Working in sprints with Trello just got easier!
Feb 7, 2016
To read about the latest additions to our sprint features, check out this newer post: Our sprint burndown chart for Trello just got a whole lot better 🔥📉
Scrum is one of the more popular frameworks for implementing Agile. It’s also the flavour that teams tend to pick first when they want to get started with Agile methodologies.
With Scrum the product is built in a series of fixed-length iterations called sprints. The team's goal is to deliver new software capability every 2-4 weeks. And it's no longer just software teams that are using Scrum. The practise has spread to other business functions such as marketing and design, which also benefits from Scrum's ability to address complexity and ambiguity.
Perhaps that's one reason why we're seeing more and more teams using Trello when they're working in sprints. After all, Trello is perfectly suited for non-technical people as it's dead easy to use. Thus it seems that Trello + Scrum could be an ideal combination for any team taking their first steps going Agile.
Strictly speaking, Trello doesn't have built-in support for the Scrum process. However you can use its core features to represent Scrum artifacts like product and sprint backlogs, time estimates, and time-boxed sprints. With our Screenful Add-on, you can even get a nice burndown chart so it's easy to track your sprint progress.
Let's start with the default board template, which includes three stacks: To Do, Doing and Done. In Scrum terms, the To Do list contains your sprint backlog i.e. all the tasks that you have planned to complete during the sprint, so let's just rename it to Sprint backlog.

The lists in this board from left-to-right are:
Sprint backlog
In the beginning of the sprint, all cards scheduled for the sprint are placed in the sprint backlog list. During the sprint cards are moved from left to right, and if everything goes as planned, all the cards are in the Done list when the sprint ends.
Doing
This list represents the work in progress. Depending on your workflow, there can be multiple in progress lists such as “In review” or “Waiting for deployment”.
Done
There must be at least one list to represent completed work. Depending on your workflow, there may be multiple completed columns such as “Done” or “Closed”.
The good thing about Trello is that it's super easy to rename lists and add new lists to create a workflow that works best for your team.
Now I will just assume that you've had your sprint planning meeting to come up with the scope for the sprint, and you've turned it into cards in your backlog list.
The next step is to go to the Sprint burndown settings in your Screenful dashboard.

Select the Trello list that contains the sprint backlog. This can be any list on your board. In addition, you have to select the sprint end date, and the burn unit (task count or estimate). Start the sprint by clicking Start sprint.
That's it! Once you start completing your tasks, you'll get a nice sprint burndown chart to share with your team.

In the burndown chart, the x-axis represents time, and the y-axis refers to the amount of work left to complete. It can be used to answer the question:
“Are we on pace to complete all the work we committed to by the end of this sprint?”
The goal, of course, is to have all the planned work completed so that the white curve converges with the x-axis by the end of the sprint.
Adding time estimates and task types
A time estimate can be associated with a task by inserting a number in the parenthesis as a prefix to the task name.
For example
(6) Task name
Means that the task is estimated to be size of 6. You can record effort already spent on a task by putting it in square brackets.
(6) Task name [2]
Now the task has 2/6 units completed, leaving 4 units to be done.
Trello labels can be used for specifying task types such as "bug" or "feature". To configure labels, open the menu and click on "Labels". There you can give names to the default labels or create new ones - as many as you like!
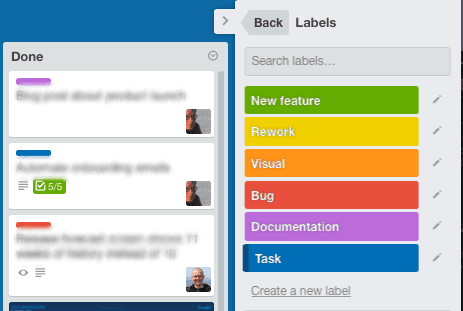
Once you have your labels set up, you can see your velocity history broken down by the task type.

With the help of labels you can track what types of activities you're working on most. That information can be a useful when you want to start optimising your work!
Let us know if you have questions or feedback by contacting hello@screenful.com. To stay on the loop, read our blog, or follow us on LinkedIn.

