Assigning estimates using the Card Size Power-Up (recommended)
Once you’ve installed the Card Size Power-Up, you can provide an estimate for a task by clicking on the Card Size button on the right side of the card.
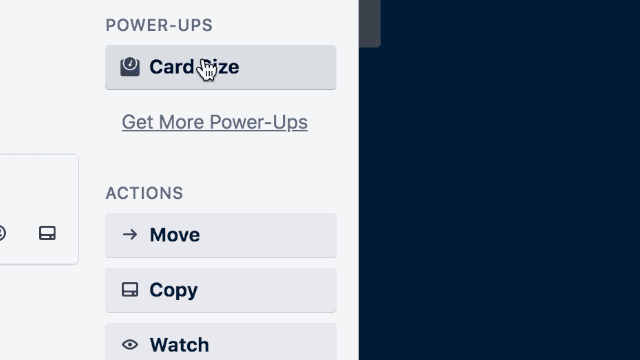
Once you’ve entered the estimates, they become available in your custom charts in Screenful. You’ll now see the Card size option in the Unit menus in your custom charts:

For example, you can use this to create a high-level overview of the card size of your tasks in progress by creating a bar chart and selecting Card size from the Unit menu:
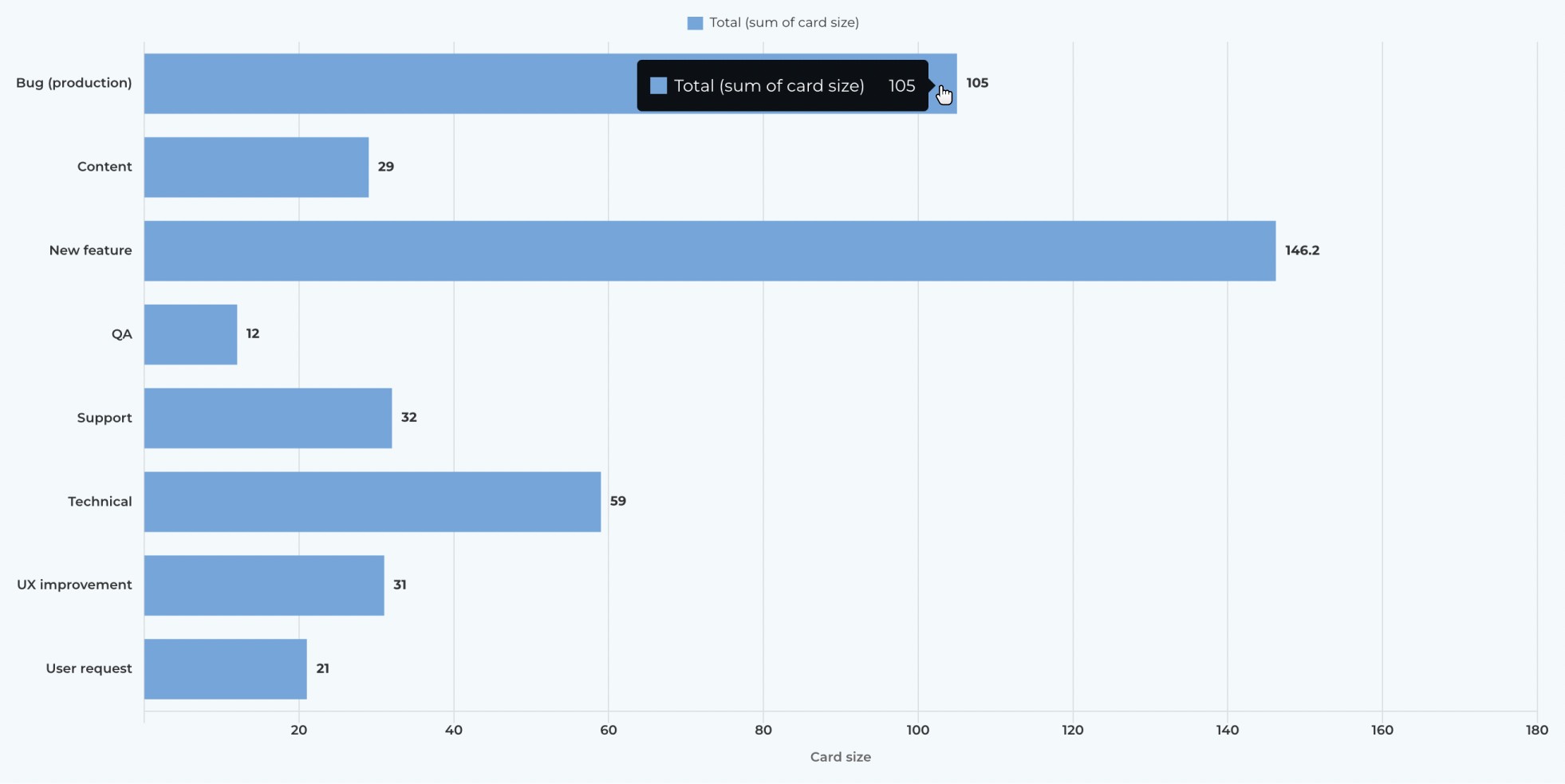
Adjust the charts with quick menus
Some of the charts display grouped data. You can change the grouping by selecting a property from the Group by menu:
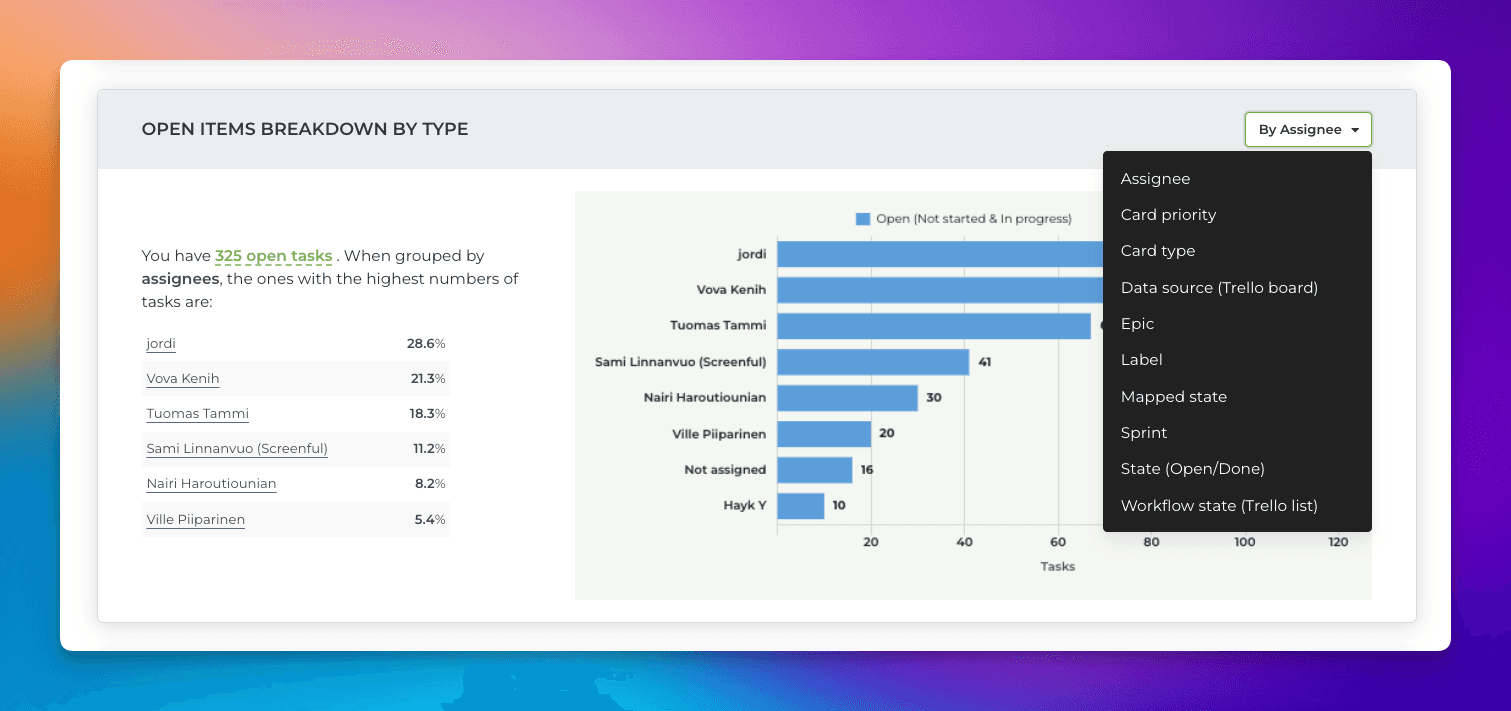
If a chart displays time-based data, you can adjust the date range:
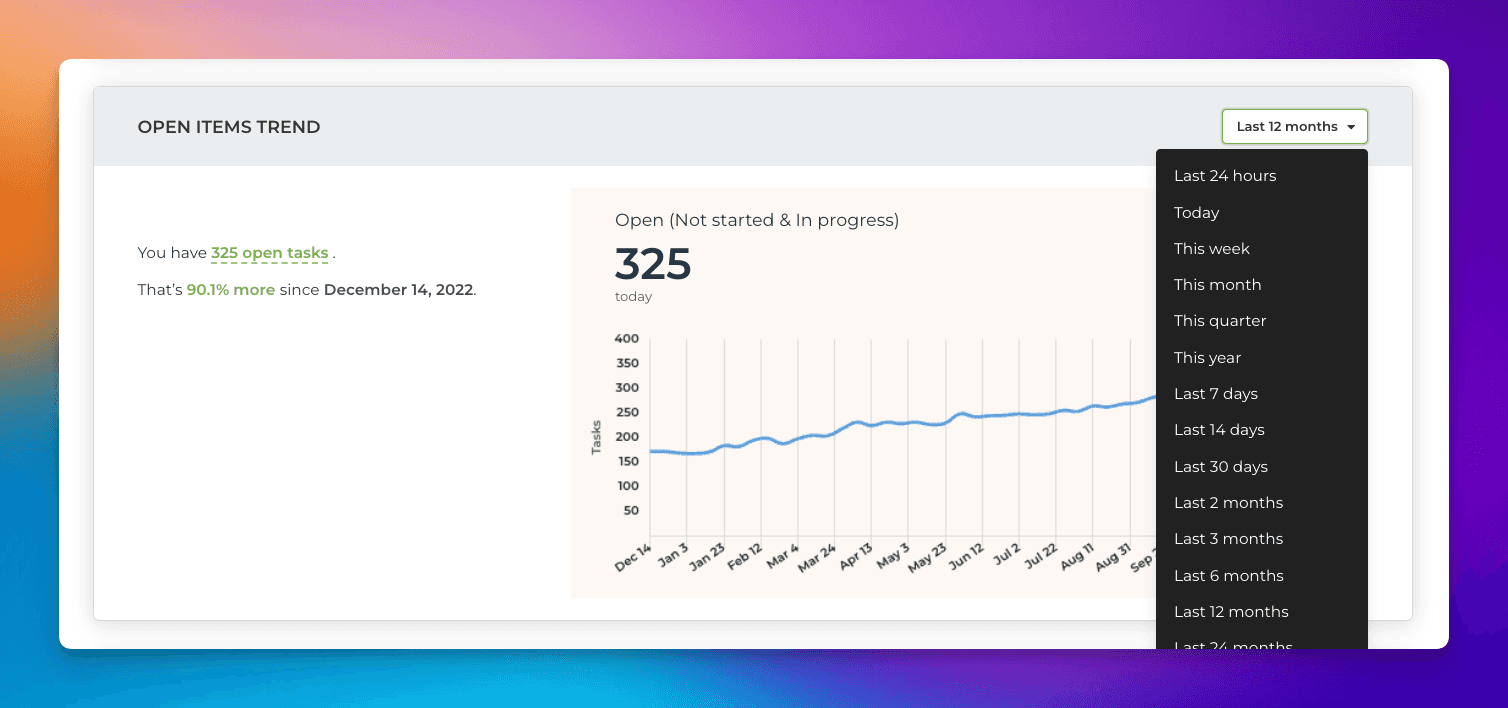
Notice that the length of the available history depends on the plan. For trial accounts, it is six months.