Guide contents:
Importing screens
To import a screen from another dashboard, select ADD ▶ Import Screen from the main menu.
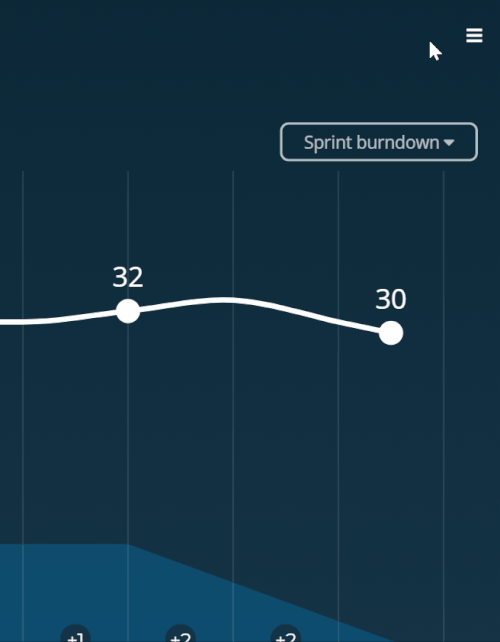
Proceed now to select the required information:
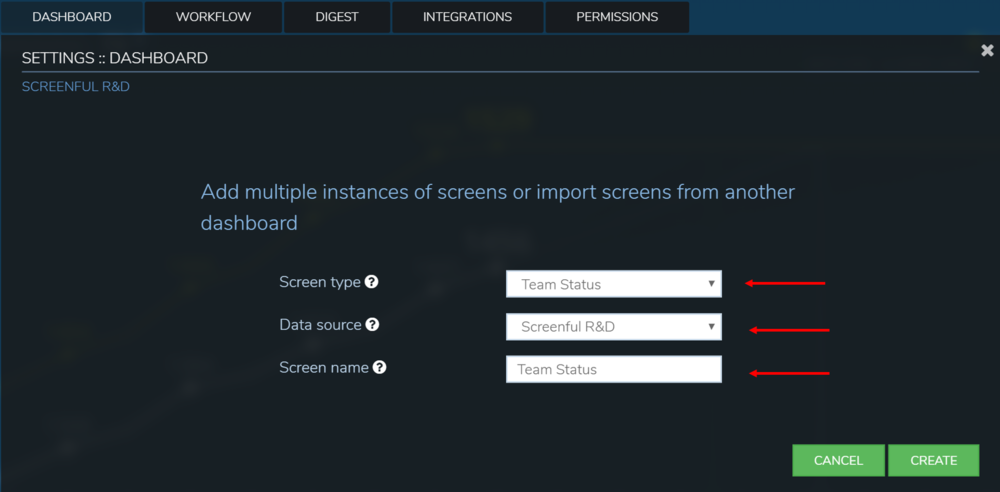
Screen Type: Select the type of screen you wish to import. If you are not already familiar with the types of screen that Screenful has to offer, you can get a good overview in our Product Tour.
Data Source: The dashboard from which you want to import a screen.
Screen Name: The name you wish to give to the imported screen
Click on Create and your newly imported screen will show on your current dashboard. You’re all set!
Reordering screens
You can specify the order of the screens in your dashboard. To start reordering, click Reorder screens in the Dashboard Settings:
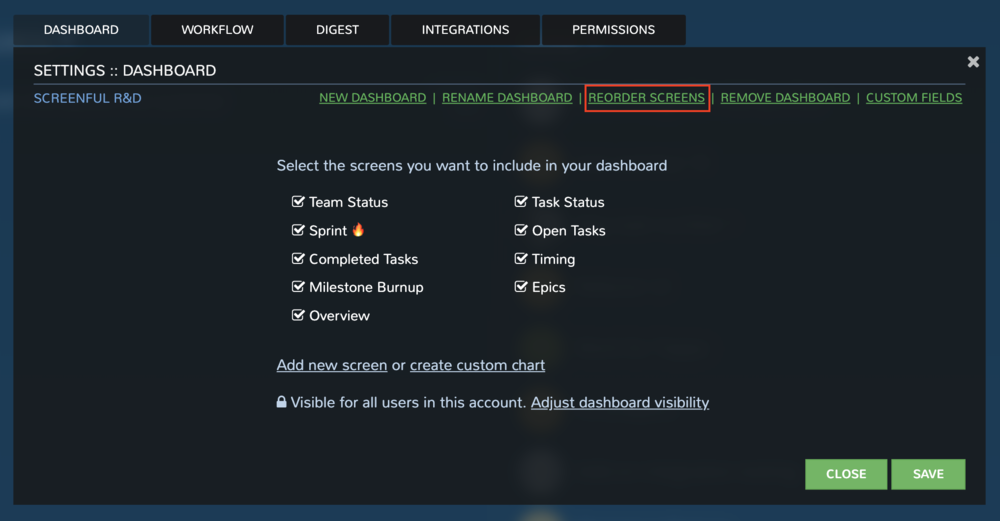
Another view is shown which allows you to drag & drop to reorder screens:
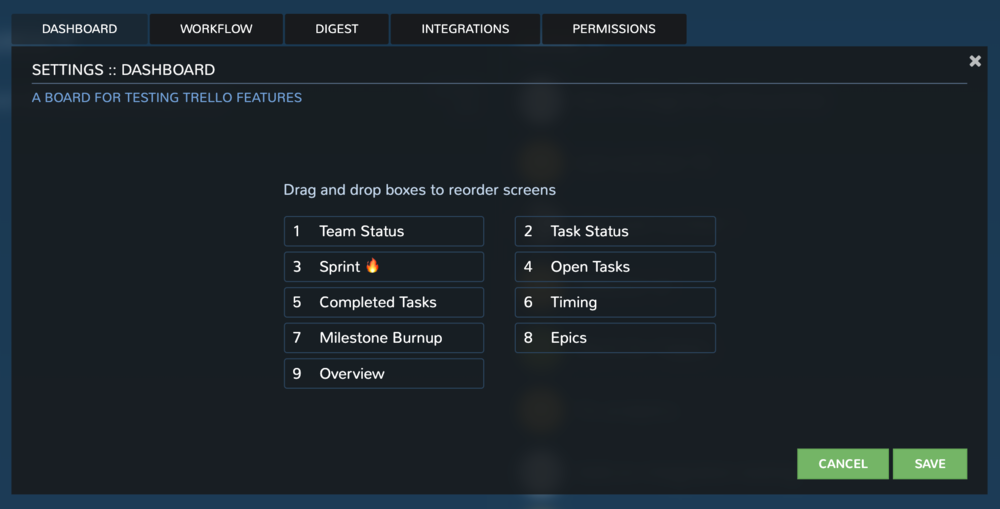
Once you’re happy with the order, click Save to return to your dashboard.