How to assign estimates to tasks in Trello
How to assign estimates to tasks in Trello
Estimates can be used to represent the effort (or time) required to complete a task. You don't need to specify a unit, it's just a number associated with a task. Screenful will read that number and use it as a measure throughout the dashboard.
There are two ways you can assign estimates (such as story points) for cards:
Use the Card Size Power-Up (recommended)
Use the Trello’s custom fields
Estimates can be used to represent the effort (or time) required to complete a task. You don't need to specify a unit, it's just a number associated with a task. Screenful will read that number and use it as a measure throughout the dashboard.
There are two ways you can assign estimates (such as story points) for cards:
Use the Card Size Power-Up (recommended)
Use the Trello’s custom fields
Estimates can be used to represent the effort (or time) required to complete a task. You don't need to specify a unit, it's just a number associated with a task. Screenful will read that number and use it as a measure throughout the dashboard.
There are two ways you can assign estimates (such as story points) for cards:
Use the Card Size Power-Up (recommended)
Use the Trello’s custom fields
Assigning estimates using the Card Size Power-Up (recommended)
Once you’ve installed the Card Size Power-Up, you can provide an estimate for a task by clicking on the Card Size button on the right side of the card.
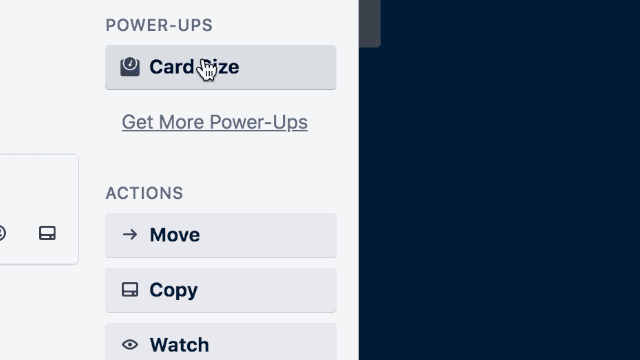
Once you’ve entered the estimates, they become available in your custom charts in Screenful. You’ll now see the Card size option in the Unit menus in your custom charts:

For example, you can use this to create a high-level overview of the card size of your tasks in progress by creating a bar chart and selecting Card size from the Unit menu:
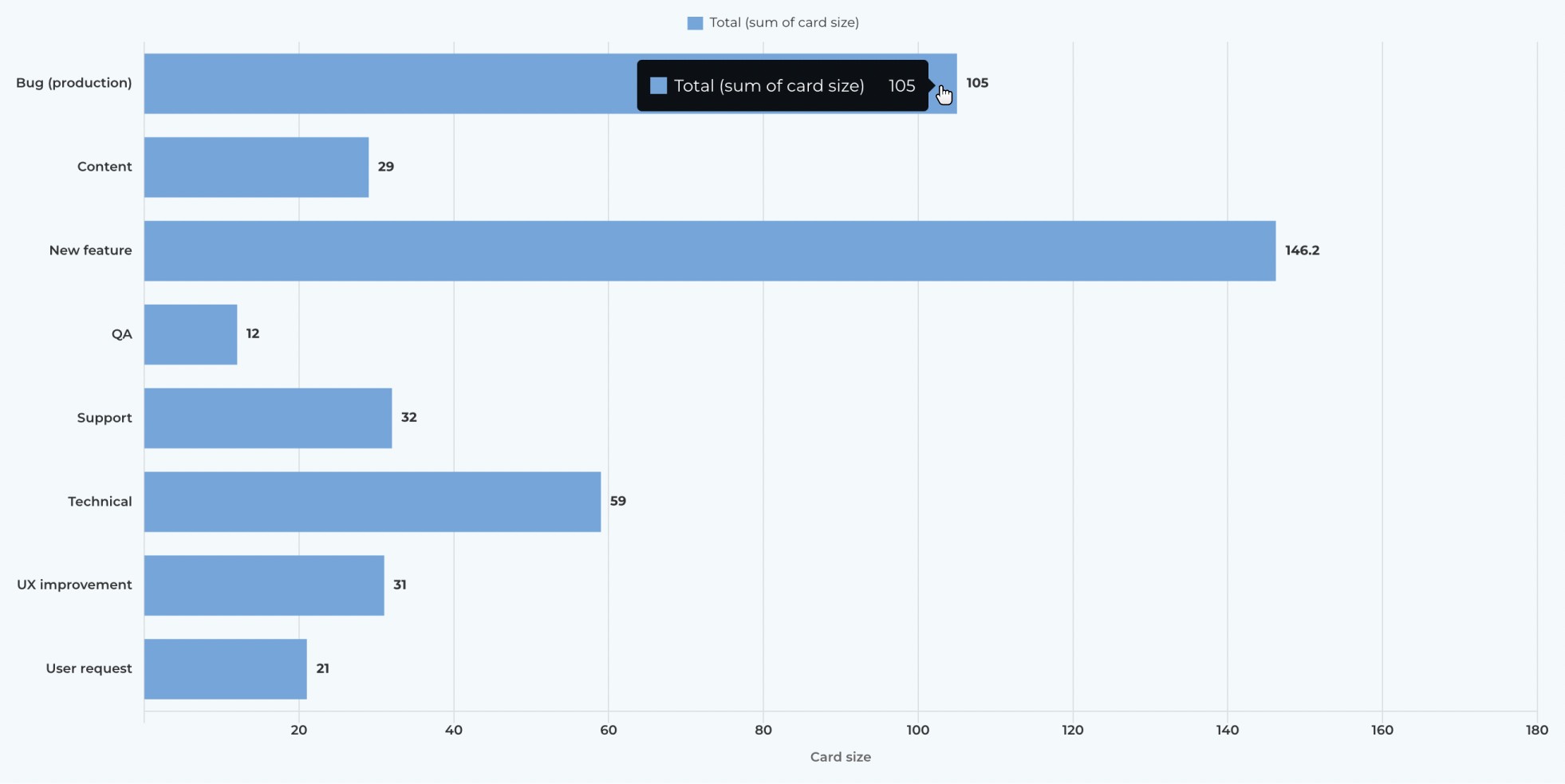
Assigning estimates using the Card Size Power-Up (recommended)
Once you’ve installed the Card Size Power-Up, you can provide an estimate for a task by clicking on the Card Size button on the right side of the card.
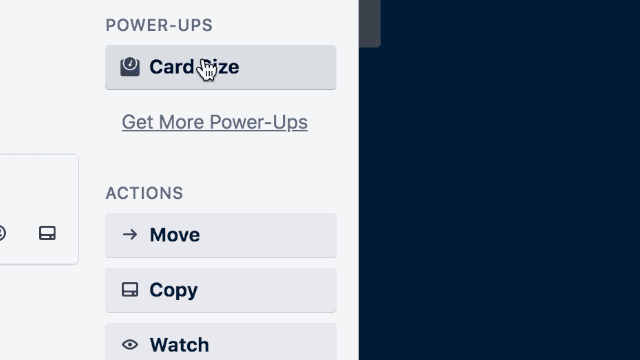
Once you’ve entered the estimates, they become available in your custom charts in Screenful. You’ll now see the Card size option in the Unit menus in your custom charts:

For example, you can use this to create a high-level overview of the card size of your tasks in progress by creating a bar chart and selecting Card size from the Unit menu:
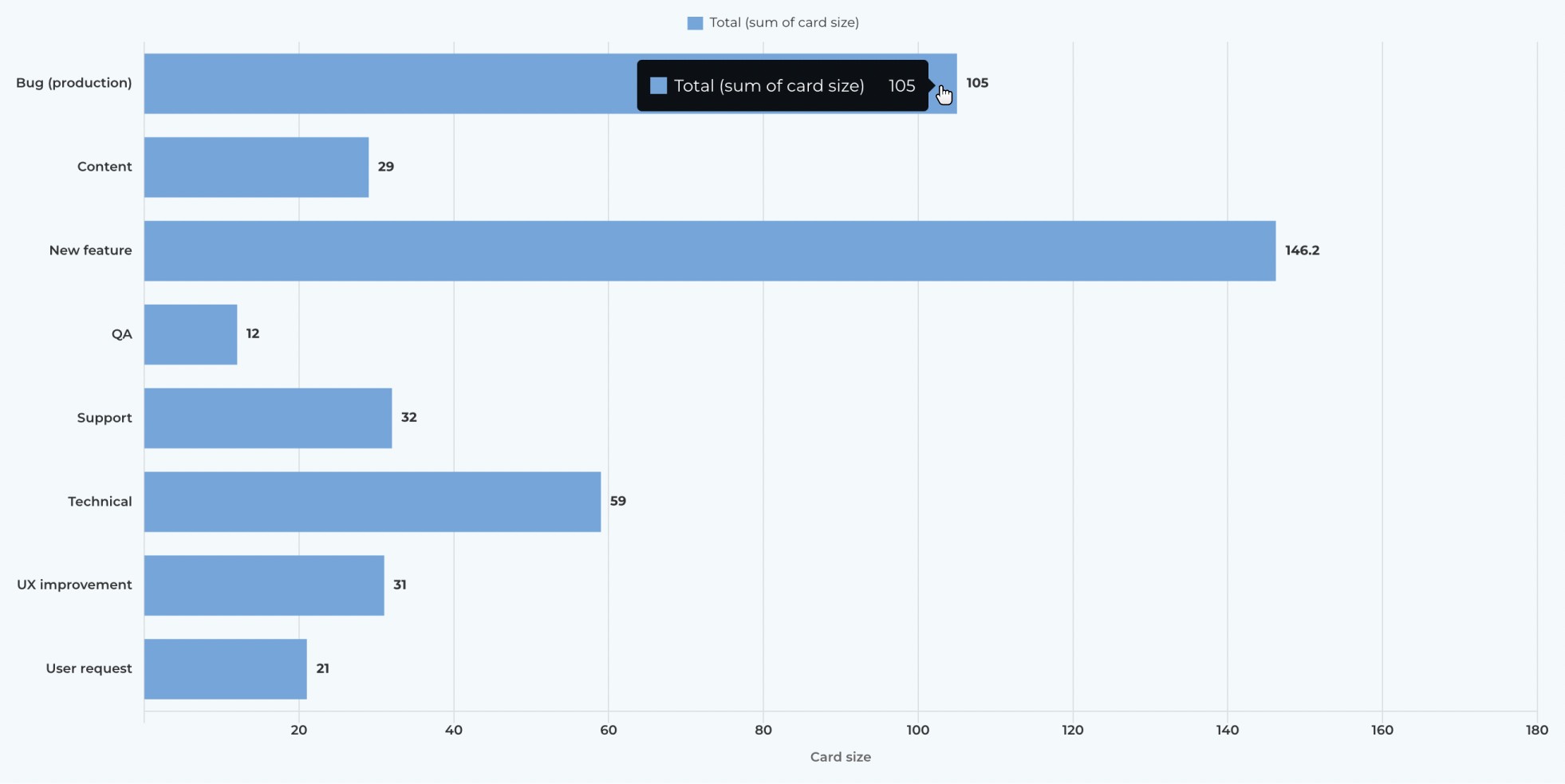
Assigning estimates using Trello’s custom fields
You can use a Number or Dropdown type custom field for providing an estimate for a task. Learn how to set estimates using a custom field.
Screenful will automatically import your custom fields and make them available in the Unit menu.
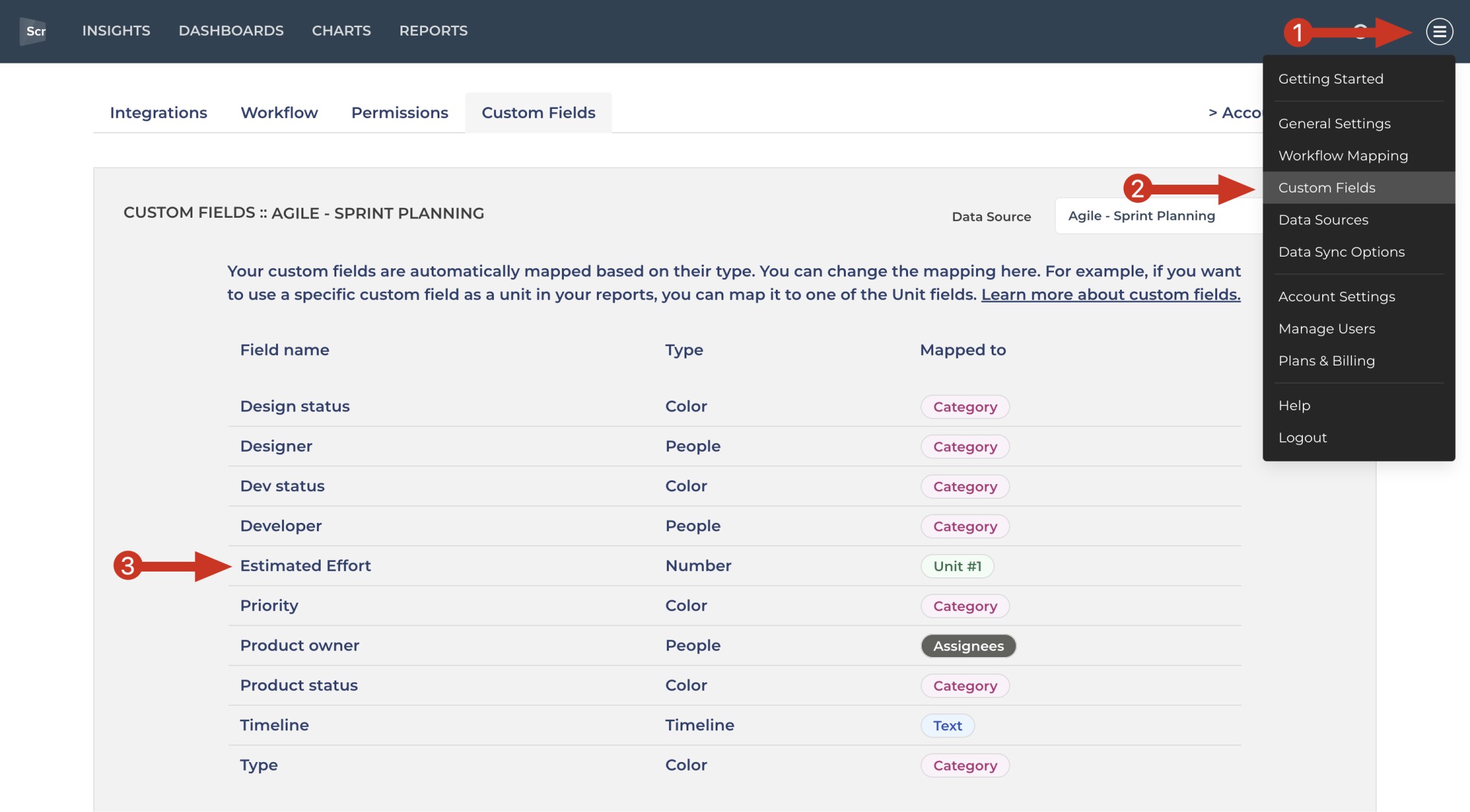
Notice that if your custom field doesn’t appear in the unit menu, it means that the field is not a Number field. You need to map it to the Number field before you can use it.
Assigning estimates using Trello’s custom fields
You can use a Number or Dropdown type custom field for providing an estimate for a task. Learn how to set estimates using a custom field.
Screenful will automatically import your custom fields and make them available in the Unit menu.
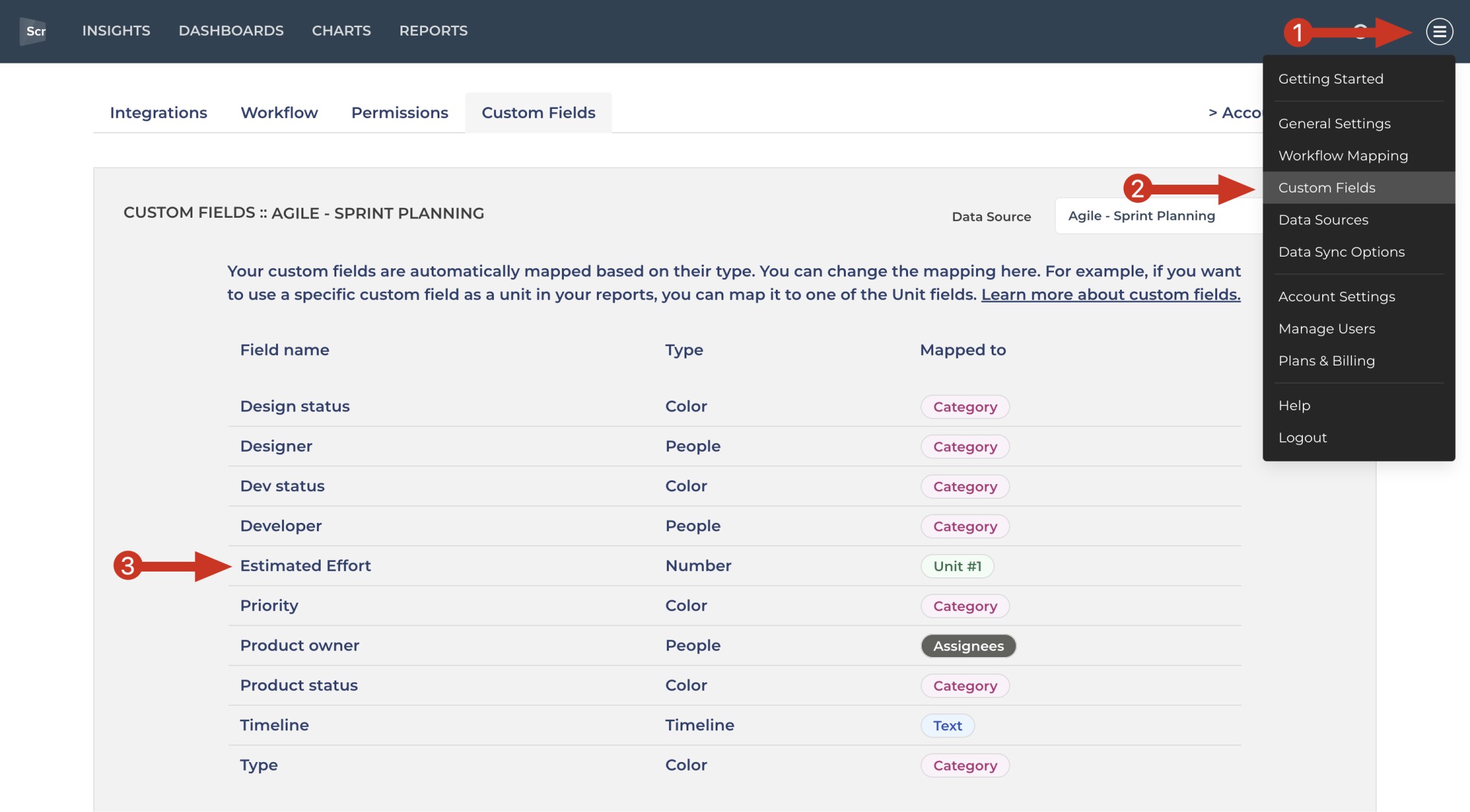
Notice that if your custom field doesn’t appear in the unit menu, it means that the field is not a Number field. You need to map it to the Number field before you can use it.