Setting weights for cards using a custom field
To set weight or estimate using a custom field, add the Custom fields Power-up to your board. Then assign a value for each card in your project. The default value is zero if no value is given.
Screenful will automatically make all Number fields available in the Unit field in the chart settings. If you have a Dropdown field that you'd like to use as a unit, you can change the field mapping.
Learn more about assigning estimates to Trello cards.
Grouping and filtering by a custom field
Custom fields of type Dropdown become available in the group by menus so you can use them to group data in the charts. Here's an example of how they can be used for grouping in the Open tasks chart:
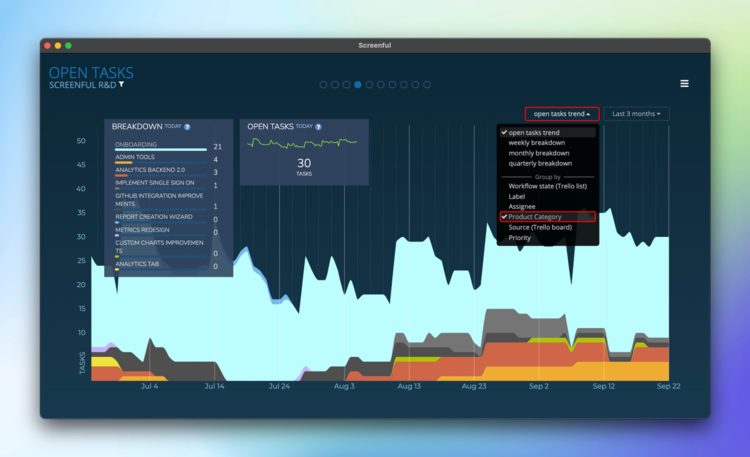
This chart is grouped by Product Category, a drop-down custom field added to the Trello board. The breakdown overlay shows the number of open tasks per Category.
Here are the steps required to produce this chart:
Add a Drop down custom field named Product Category to your Trello board
Add available categories (dropdown options for the custom field)
For each card in your Trello board, select one of the categories from the Category menu
In Screenful, select Product Category from the Group by menu
This is just an example of how you can extend Trello's core features using custom fields, in this case assigning tasks to Categories. You can probably think of many other uses for custom fields!
Learn more about Using custom fields in custom charts.