Creating reports from monday.com time tracking data
Apr 8, 2024
You can now create charts and reports from Time tracking columns. If you have added one or more time tracking columns to your board, they will be automatically imported and made available for charts. You can create charts based on time tracking data like you create charts based on task data. You have all the same grouping and filtering options available.
Contenido:
Adding time tracking column to a monday.com board
Add a time tracking column to your board by clicking Add column (the plus icon after the rightmost column). A modal is opened, showing the most common column types. Click More columns to reveal more options:
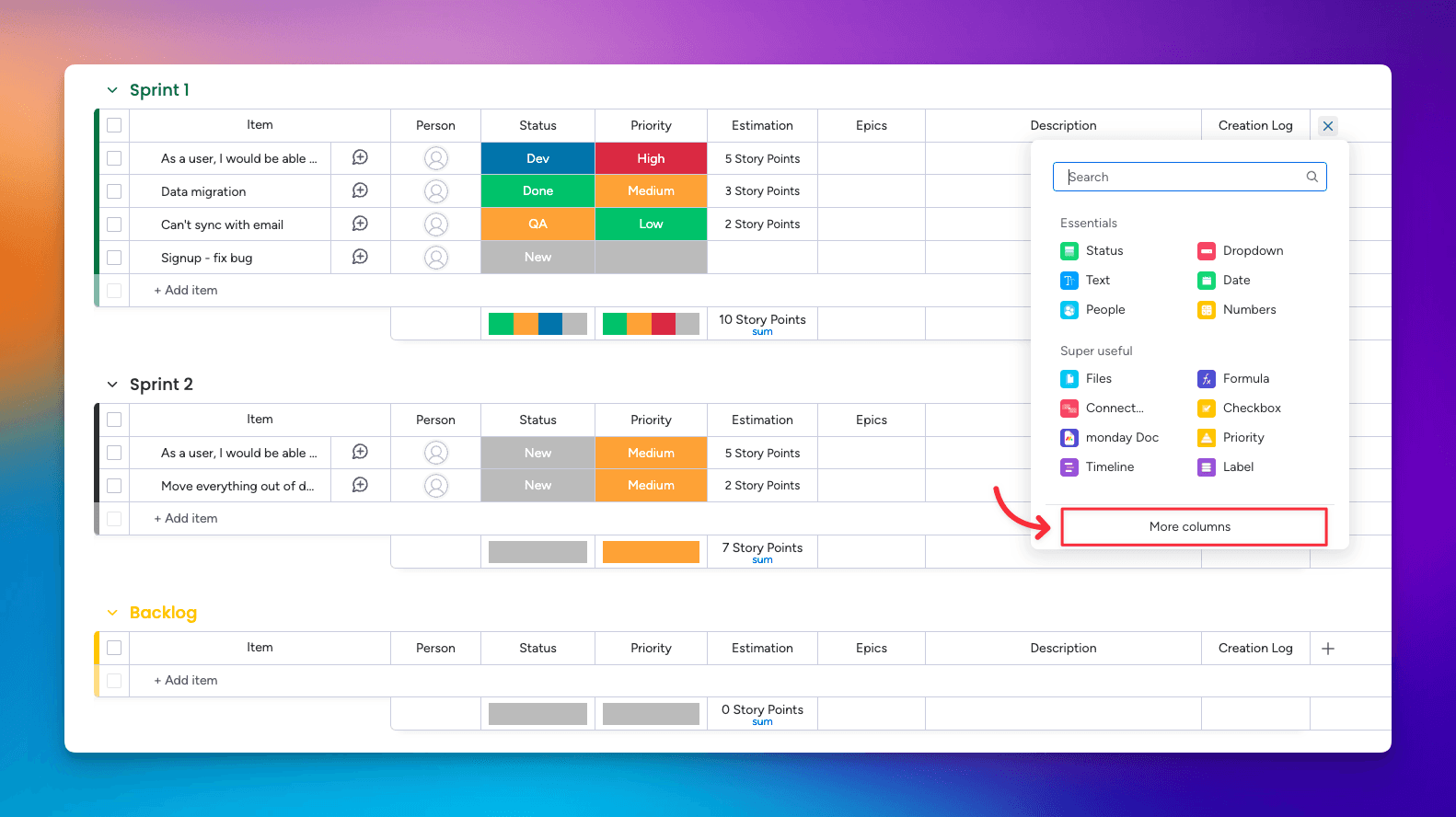
Select Time tracking from the extended list:
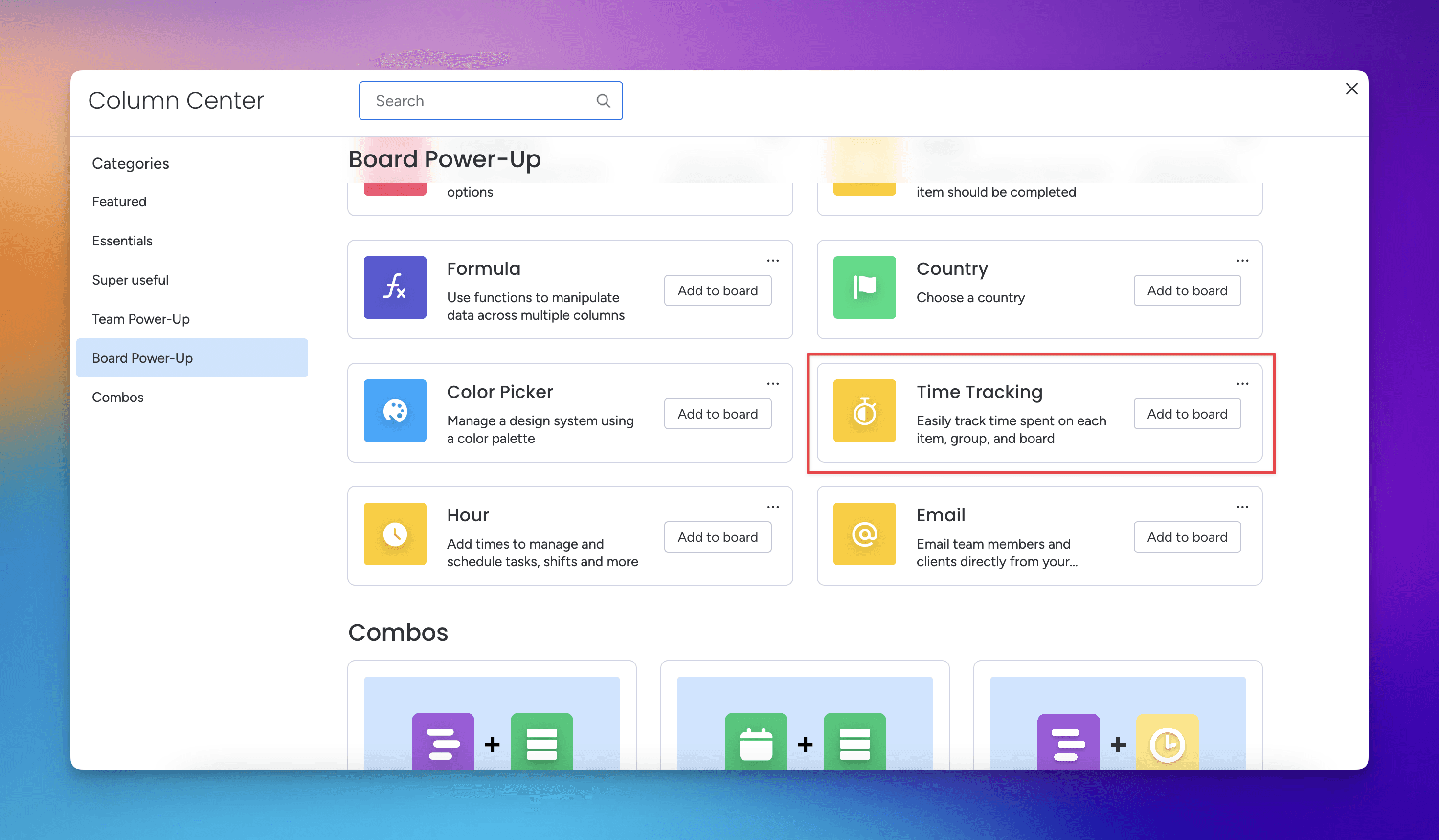
Once the column is added to the board, your team members can start logging time by using a timer or manually entering time.
Integrating Screenful with monday.com
The Analytics & Reports by Screenful is available on the monday.com Apps Marketplace. Once installed, it adds an entry to the left menu that allows you to access your charts and reports within the Monday UI.
You need to authorize Screenful to access the Monday API to get started. Once done, you will be shown a list of boards. Select one or more boards from the list to be imported to Screenful.
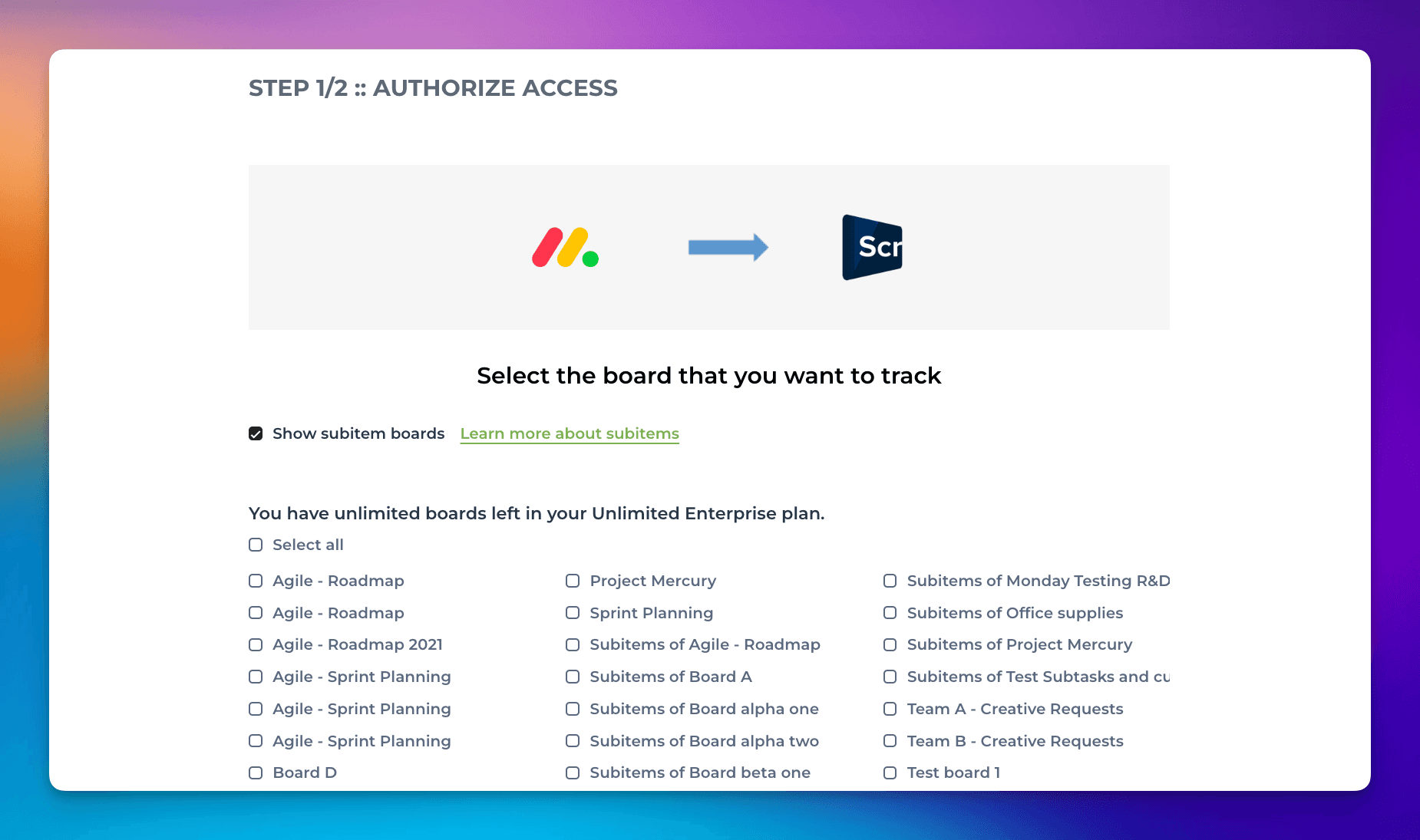
Once you have selected the boards for importing, you will be asked to specify your workflow. After that, you can start creating charts based on the imported data.
Creating a chart using monday.com time tracking data
To create a chart using time tracking data, start by clicking Add new chart in the Charts tab. Select the data sources for the chart. If any of those data sources contain time tracking columns, they will be shown in the Unit menu:
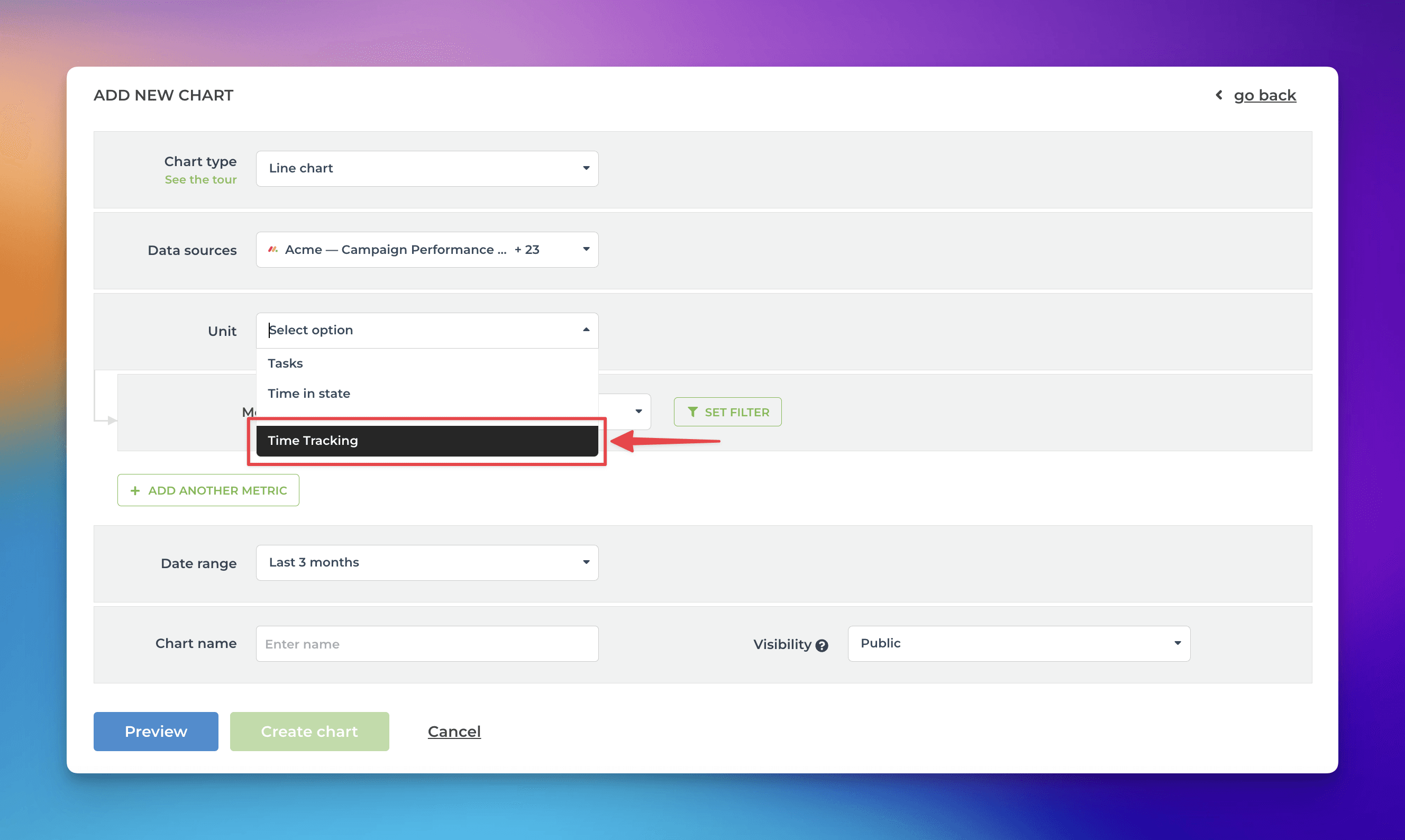
When a time tracking column is selected as the Unit, the Metric menu contains only one option: Total (all Time Tracking). Here’s an example configuration of a line chart that shows the total amount of hours logged over time:
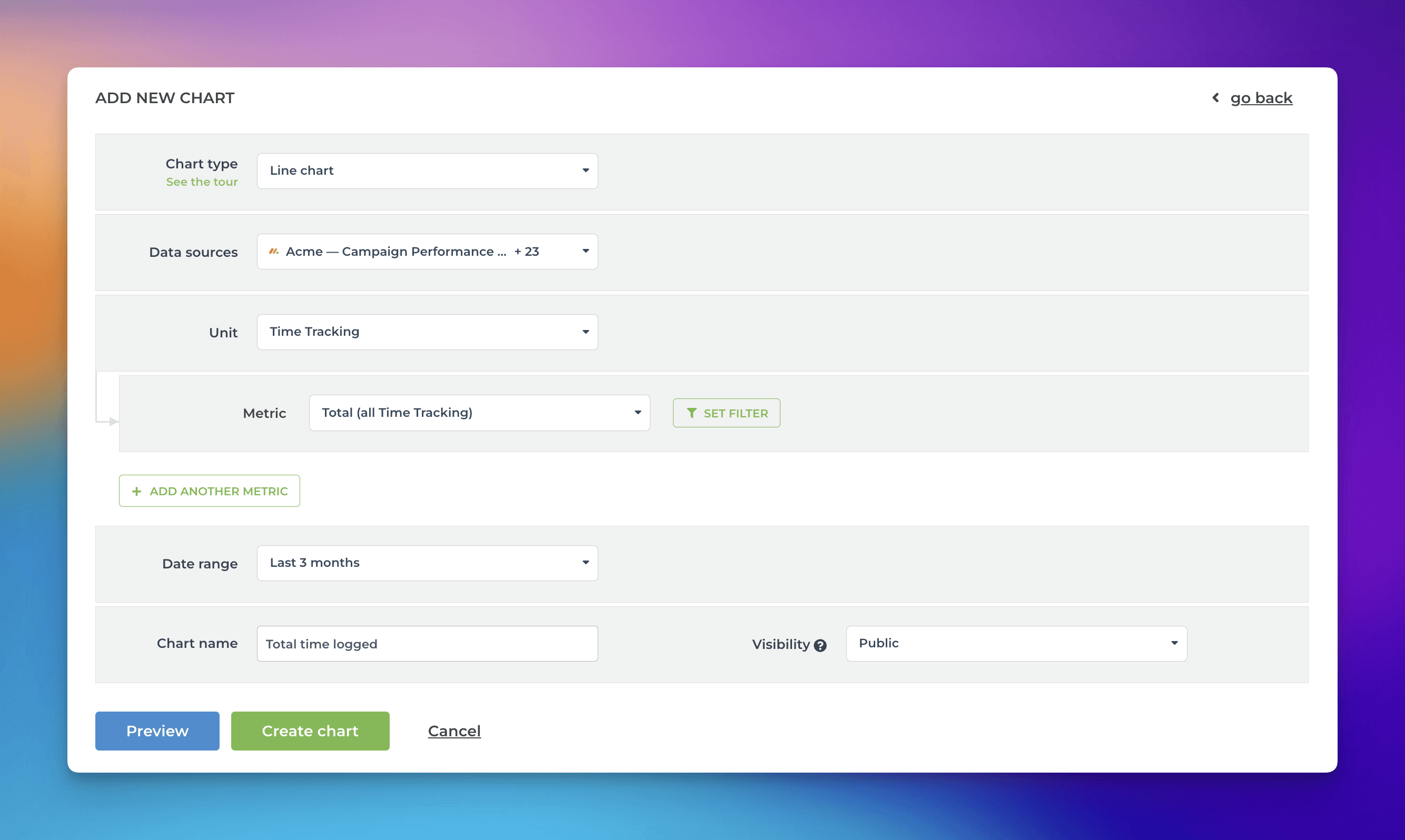
And here’s the resulting chart:
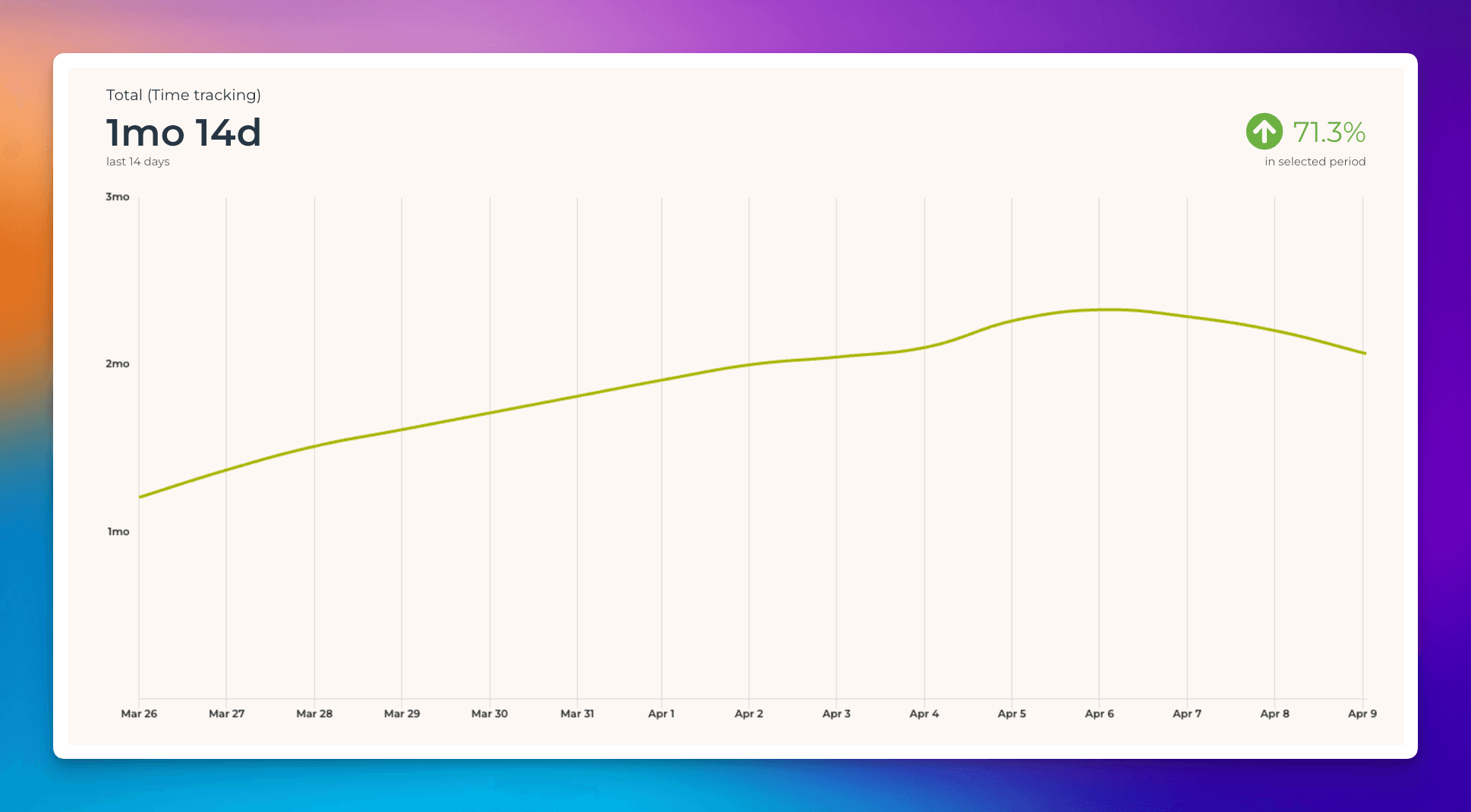
You can create charts from your top-level items, subitems, or both. You can choose between these options by setting a filter (use the filter Item type). Notice that you must import the subitems as a separate data source to make them available.
Grouping and filtering by time logged by
When a time tracking column is selected as a unit, an option Time logged by allows grouping and filtering based on who logged the hours. Here’s an example chart configuration showing the total amount of hours logged per individual:
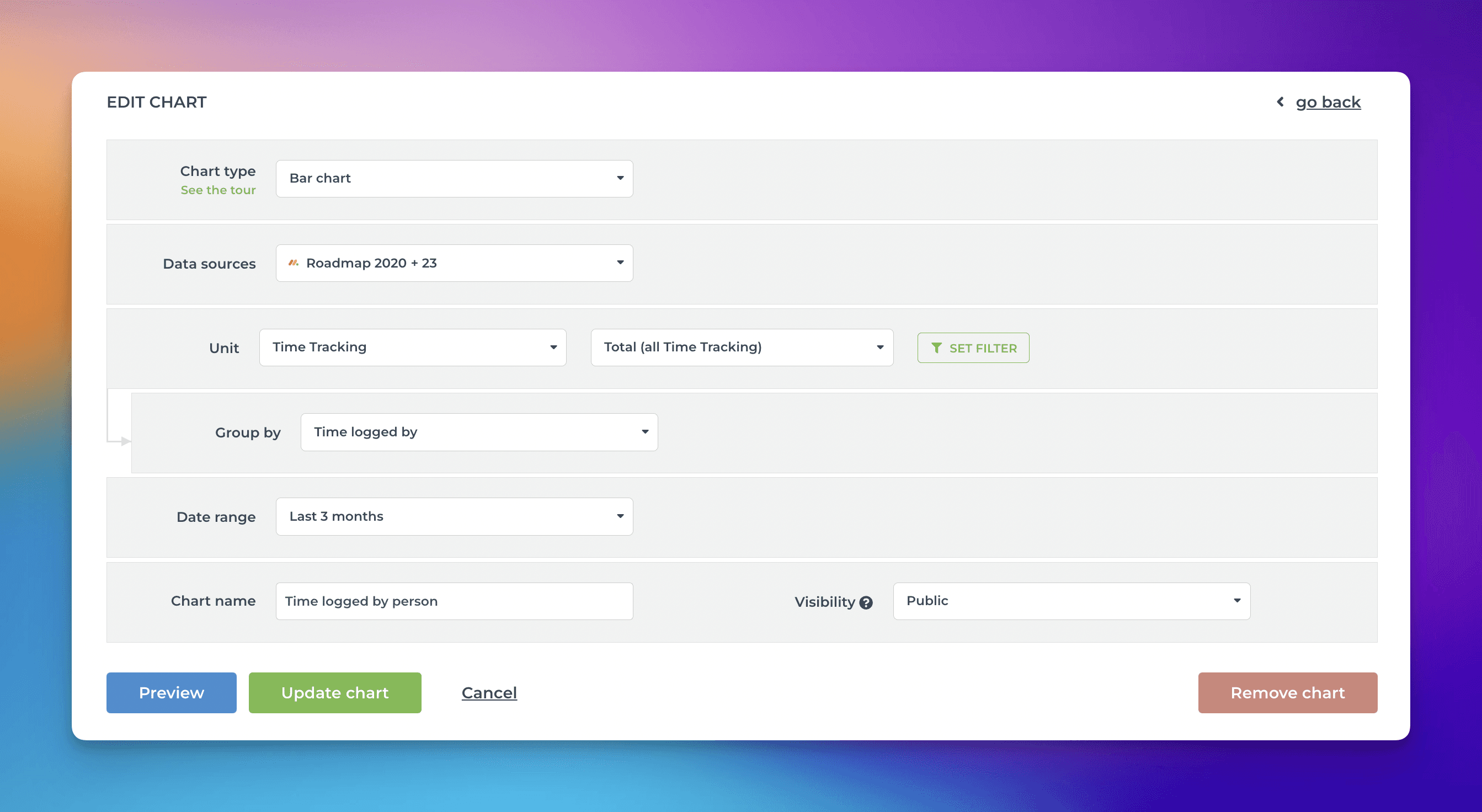
And here’s the resulting chart:
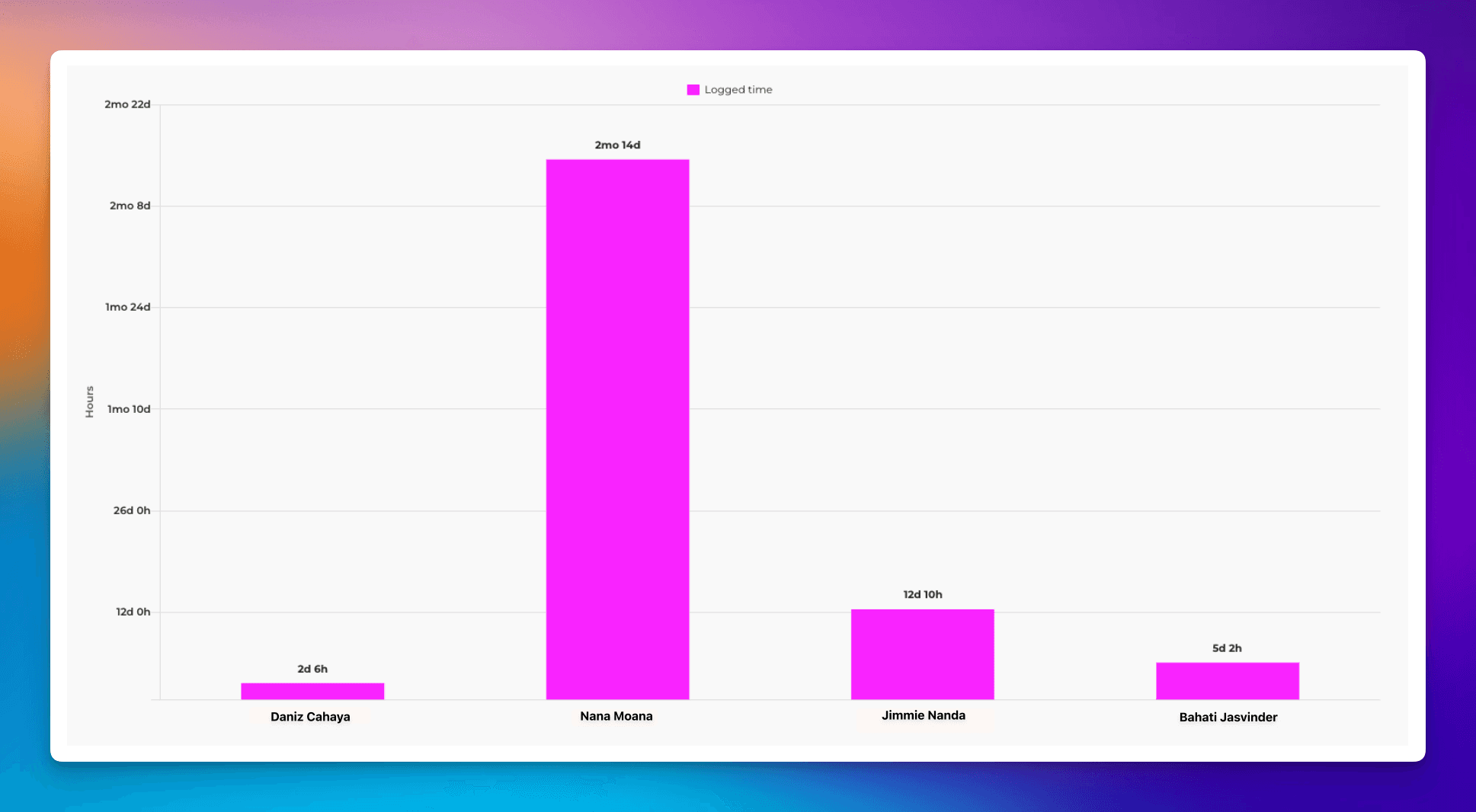
You can also filter the chart based on this property. In the filter window, you can find the time logged by option.
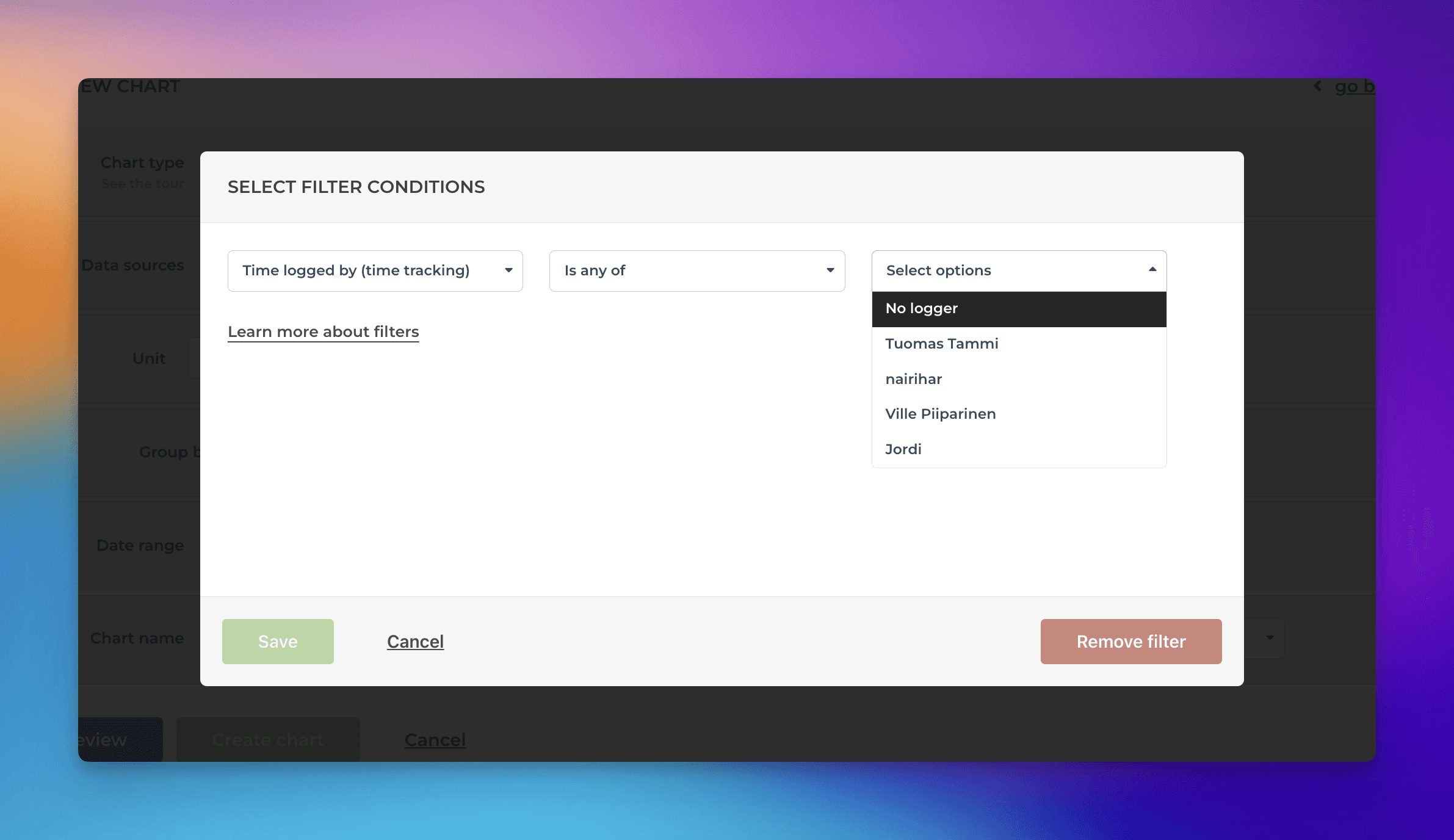
When you select individuals, the chart is filtered accordingly.
Time logged by individual by item
You can track time logged by an individual in a Task list by adding Time logged by as a column:
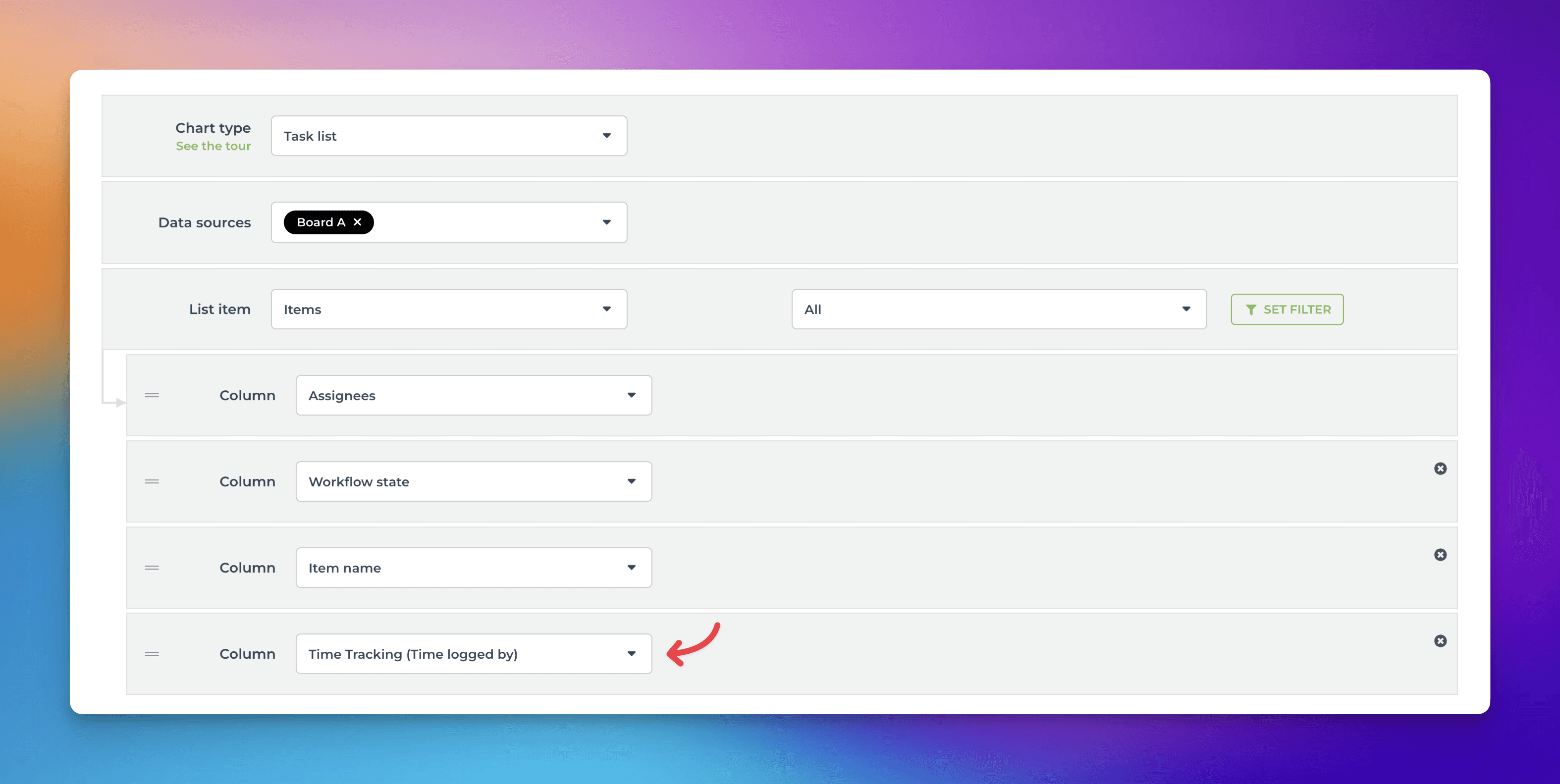
That allows you to see how much time each team member logged for each item:
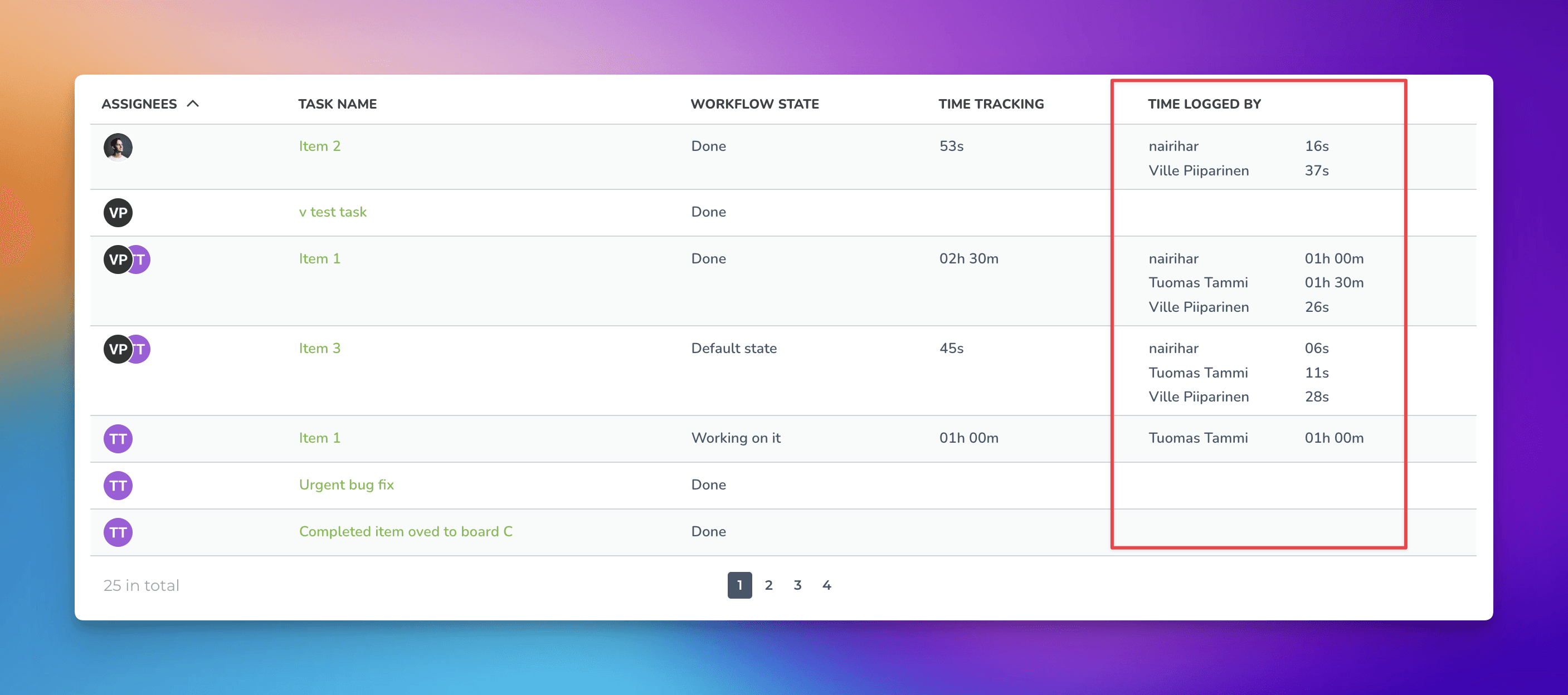
The numbers are summed so that you can see each team member's total time logged so far.
Avísanos si tienes preguntas o comentarios contactando hello@screenful.com. Para estar al tanto, lee nuestro blog, o síguenos en LinkedIn.

