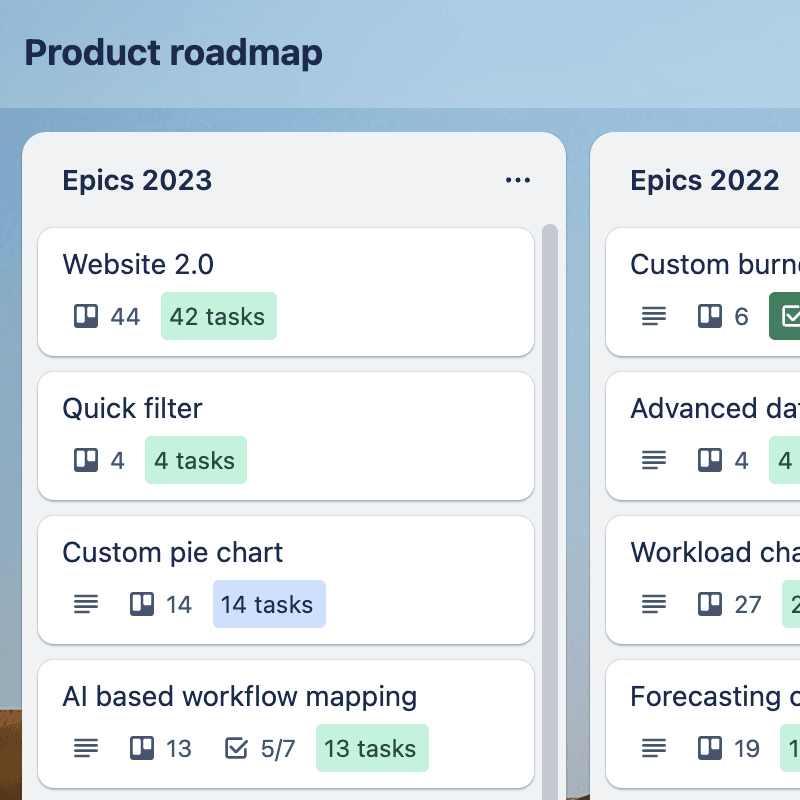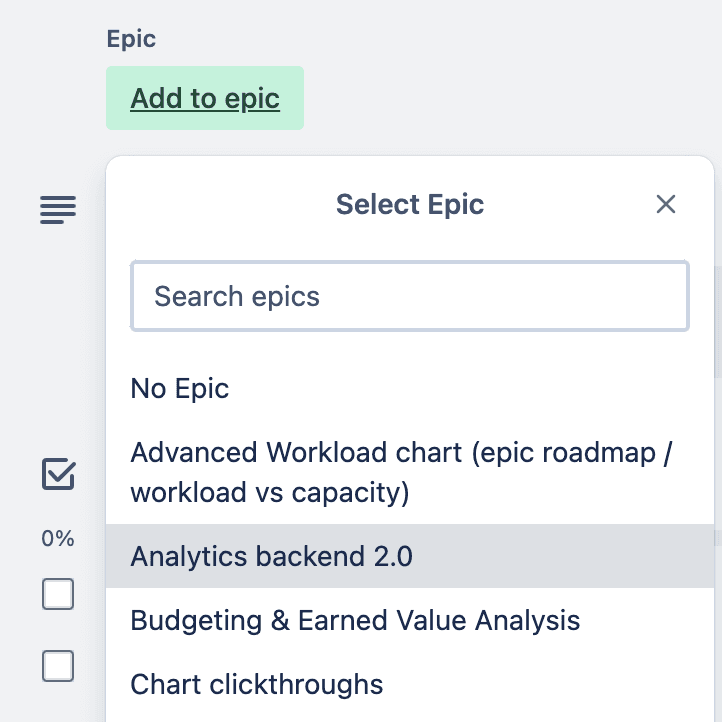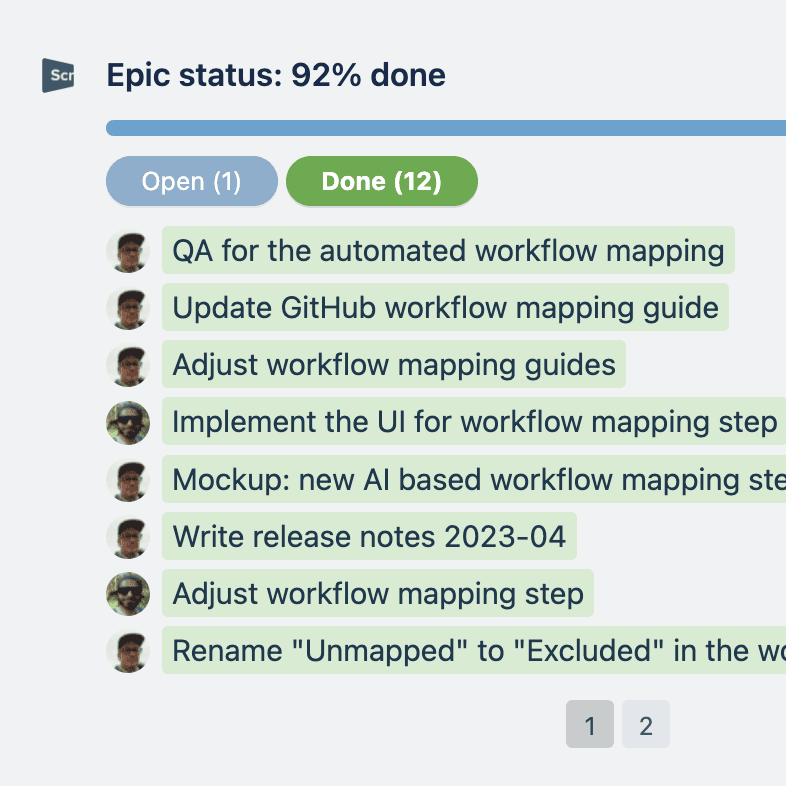Epic Cards for Trello
Epic Cards by Screenful is a Trello Power-Up that allows grouping cards into larger bodies of work (epics). As cards are completed, the progress of the work is shown in the epic card. Get the power to manage and track work on a high level. Organize your work across all of your boards!
Organize work across all of your boards
FAQ
Common questions
Is there a free version?
We understand many have used our power-ups for free over the years. Unfortunately, growing support costs have made it impossible for us to continue offering them at no cost. This difficult decision is explained fully in our recent blog post.
We do still offer other Power-ups for free, including Card Dependencies, Card Size, and Card Priority.
We understand many have used our power-ups for free over the years. Unfortunately, growing support costs have made it impossible for us to continue offering them at no cost. This difficult decision is explained fully in our recent blog post.
We do still offer other Power-ups for free, including Card Dependencies, Card Size, and Card Priority.
Is there a limit on the number of users that can use the Power-Up?
There is no limit to the number of users. We offer a simple plan with a fair fixed price. It includes unlimited users, unlimited epics, unlimited boards, and unlimited relationships.
There is no limit to the number of users. We offer a simple plan with a fair fixed price. It includes unlimited users, unlimited epics, unlimited boards, and unlimited relationships.
Can I extend my trial?
Yes, you can extend your trial by clicking Extend trial at the Billing tab.
Yes, you can extend your trial by clicking Extend trial at the Billing tab.
Where can I download the receipts?
The receipt of the payment is automatically sent to the email address provided in the subscription form. You can download receipts by clicking Update the Payment info in the Billing tab.
The receipt of the payment is automatically sent to the email address provided in the subscription form. You can download receipts by clicking Update the Payment info in the Billing tab.
How can I cancel my subscription?
Here's how to cancel your subscription:
1) Open the Power-Up by clicking the Power-Up icon on top of the Trello UI
2) Navigate to the Billing tab from the menu on the left
3) Click Close subscription
Here's how to cancel your subscription:
1) Open the Power-Up by clicking the Power-Up icon on top of the Trello UI
2) Navigate to the Billing tab from the menu on the left
3) Click Close subscription
I have multiple workspaces, do I need multiple subscriptions?
The Power-Up is limited to one workspace so you'd need multiple subscriptions if you want to use it in multiple workspaces.
The Power-Up is limited to one workspace so you'd need multiple subscriptions if you want to use it in multiple workspaces.
How should I structure my boards when working with multiple teams/projects?
Here’s a blog post that describes some options for structuring your boards when using the Power-Up on the multi-board setup.
However, you don’t need to have any specific structure. This Power-Up can be used with any board setup.
Here’s a blog post that describes some options for structuring your boards when using the Power-Up on the multi-board setup.
However, you don’t need to have any specific structure. This Power-Up can be used with any board setup.
How do I create an epic?
You can create an epic by adding a card into a list of your Trello board. Your epic cards sit on a specified list and all the cards added to that list becomes epics.
You can create an epic by adding a card into a list of your Trello board. Your epic cards sit on a specified list and all the cards added to that list becomes epics.
How do I add a task to an epic?
You can add any of the cards in your Trello board to an epic by clicking the Add to epic link on the top of the card. The menu contains the names of the cards that have been added to the epics list.
You can also assign cards to epics directly within the epic card by clicking the “Add to epic” link on the right side menu of the card
You can add any of the cards in your Trello board to an epic by clicking the Add to epic link on the top of the card. The menu contains the names of the cards that have been added to the epics list.
You can also assign cards to epics directly within the epic card by clicking the “Add to epic” link on the right side menu of the card
How do I complete a task?
You can complete a task by moving the task card to the list that is select to be the task done list. Once a task is completed, it will be shown under the done tab in the epic card and the progress bar is updated accordingly.
You can complete a task by moving the task card to the list that is select to be the task done list. Once a task is completed, it will be shown under the done tab in the epic card and the progress bar is updated accordingly.
How do I complete an epic?
You can complete an epic by clicking Complete epic link in the epic card. Once an epic is completed, individual cards can no longer be assigned to it.
You can complete an epic any time regardless of how many tasks are completed.
You can complete an epic by clicking Complete epic link in the epic card. Once an epic is completed, individual cards can no longer be assigned to it.
You can complete an epic any time regardless of how many tasks are completed.
Do Epics work across multiple Trello boards?
Yes, epics are shared across each Trello board within the workspace that has the Power-up activated. That means that you can add a card to an epic that sits on another board. When you move a cards from one board to another, the epic association remains.
Yes, epics are shared across each Trello board within the workspace that has the Power-up activated. That means that you can add a card to an epic that sits on another board. When you move a cards from one board to another, the epic association remains.
How are the task lists ordered in the epic cards?
The Open list is ordered according to the time the cards were added to the epic. The most recently added card is shown first in the list. If you want to move a task to the top of the list, just reassign it to the epic.
The Done tasks are shown in the same order as they are in your Trello board.
The Open list is ordered according to the time the cards were added to the epic. The most recently added card is shown first in the list. If you want to move a task to the top of the list, just reassign it to the epic.
The Done tasks are shown in the same order as they are in your Trello board.
Why my epics are not shared between my boards?
Epics are shared only between boards that belong to the same Trello workspace so make sure that all the boards that you want to share with are in the same workspace. Also, sharing must be enabled in the Power-Up settings on each of those boards.
Epics are shared only between boards that belong to the same Trello workspace so make sure that all the boards that you want to share with are in the same workspace. Also, sharing must be enabled in the Power-Up settings on each of those boards.
Is there any way to assign a card to more than one epic?
One card can belong to only one epic. But you can take a look at the Card Dependencies Power-Up, which allows you to create hierarchies and associate one card with multiple parent cards.
One card can belong to only one epic. But you can take a look at the Card Dependencies Power-Up, which allows you to create hierarchies and associate one card with multiple parent cards.
Adding cards one by one is slow. Is there a way to add multiple cards at once?
Yes there is. Clicking the three dots of any list gives the option to assign all the cards in that list to an epic. Just select Add all cards in this list to epic… from the menu.
Yes there is. Clicking the three dots of any list gives the option to assign all the cards in that list to an epic. Just select Add all cards in this list to epic… from the menu.
I get a message saying my storage is full. What can I do?
I have authenticated the Power-Up but now it has disappeared from my board
The likely reason is that someone on your team disabled the Power-Up on your board. If anyone on your team enables it, it will be visible again for all team members. That’s how Power-Ups work, either everyone sees it, or no one sees it.
The likely reason is that someone on your team disabled the Power-Up on your board. If anyone on your team enables it, it will be visible again for all team members. That’s how Power-Ups work, either everyone sees it, or no one sees it.
Why do I get a message “You don’t seem to be a member of a workspace”?
In order to use the Power-Up on your board, the board must have a workspace associated with it. Creating a workspace is easy, just follow these steps to create one.
In order to use the Power-Up on your board, the board must have a workspace associated with it. Creating a workspace is easy, just follow these steps to create one.
I added a user to my board but he/she cannot use the Power-up
Each user must authorize the Power-Up by clicking on the Power-Up name on top of the Trello UI and going through the auth flow.
Any person who wants to use this power-up must be a member of the Trello workspace where the board exists. It's not enough to add a user to your Trello board, you need to add that person to your workspace as well.
Each user must authorize the Power-Up by clicking on the Power-Up name on top of the Trello UI and going through the auth flow.
Any person who wants to use this power-up must be a member of the Trello workspace where the board exists. It's not enough to add a user to your Trello board, you need to add that person to your workspace as well.
Why do I get a blank page when trying to authorize with the Trello desktop app?
Auth flow does not work in the desktop app. We are looking for options to have this fixed but meanwhile, the workaround is to use the web app for authorization (after which you can use the Power-Up in the desktop app).
Auth flow does not work in the desktop app. We are looking for options to have this fixed but meanwhile, the workaround is to use the web app for authorization (after which you can use the Power-Up in the desktop app).
How do I enable the Power-Up?
You can activate this add-on from the Power‑Ups section in the Trello menu. From there, search for the Power-Up name and add it to your board by clicking the Add button.
You can activate this add-on from the Power‑Ups section in the Trello menu. From there, search for the Power-Up name and add it to your board by clicking the Add button.
Does everyone in my team need to install this Power-up?
No. When anyone within your team installs this Power-Up, it becomes available to everyone with access to that board.
No. When anyone within your team installs this Power-Up, it becomes available to everyone with access to that board.
Can I automate the Power-Up with Butler?
Unfortunately Butler does not support 3rd party Power-Ups so you can’t automate them with Butler.
Unfortunately Butler does not support 3rd party Power-Ups so you can’t automate them with Butler.
Troubleshooting
Check your internet connection
The Power-Up needs an internet connection to work. If your connection is interrupted or slow, the Power-Up may appear to be working, but it may not be able to update data on your boards. The Power-Up may not recover automatically if you regain the connection after an interruption. Make sure you have a working internet connection.
The Power-Up needs an internet connection to work. If your connection is interrupted or slow, the Power-Up may appear to be working, but it may not be able to update data on your boards. The Power-Up may not recover automatically if you regain the connection after an interruption. Make sure you have a working internet connection.
Reload the page
If your internet connection has been interrupted or slow, that may have an effect on the Power-Up functionality. Once you regain connection, the Power-Up may not recover automatically. Reload the page (Trello board) to make sure that the Power-Up has recovered from interruption.
If your internet connection has been interrupted or slow, that may have an effect on the Power-Up functionality. Once you regain connection, the Power-Up may not recover automatically. Reload the page (Trello board) to make sure that the Power-Up has recovered from interruption.
Try reauthorising the Power-Up
Click on the Power-Up in Trello main menu.
Select Remove Personal Settings.
Click Clear Data (removes the auth token only).
Click Board button and authorize the Power-UP.
See if your issue is resolved.
Click on the Power-Up in Trello main menu.
Select Remove Personal Settings.
Click Clear Data (removes the auth token only).
Click Board button and authorize the Power-UP.
See if your issue is resolved.
Disable browser extensions
Some browser extensions may interface with the Power-Up functionality. Log out from Trello. Disable all or some browser extensions and log in to Trello again.
Some browser extensions may interface with the Power-Up functionality. Log out from Trello. Disable all or some browser extensions and log in to Trello again.
Try different browser profile and/or private browsing
If you have multiple user profiles in your web browser, try logging in to Trello using a different browser profile. If that doesn’t help, try logging in to Trello with the browser in private/incognito mode.
If you have multiple user profiles in your web browser, try logging in to Trello using a different browser profile. If that doesn’t help, try logging in to Trello with the browser in private/incognito mode.
Make sure you are using supported software
Trello can't support every version of every browser, so it helps to make sure you're using one that's supported and tested by Trello.
Next, try logging into Trello in the following ways to see if you can reproduce the issue you are having:
Try using a different browser on the same computer
Try using a different computer
Allow cookies from third party sites in case you're running into any issues with linking to GoogleDrive or Dropbox
Trello can't support every version of every browser, so it helps to make sure you're using one that's supported and tested by Trello.
Next, try logging into Trello in the following ways to see if you can reproduce the issue you are having:
Try using a different browser on the same computer
Try using a different computer
Allow cookies from third party sites in case you're running into any issues with linking to GoogleDrive or Dropbox
Clear your web browser's cache
If you can't get another browser to try, we'll need you to clear your cache and check for errors. Here are simple instructions on how to do that:
Instructions for Chrome (You only need to check "Empty the cache" and "Clear data from hosted apps".)
If you can't get another browser to try, we'll need you to clear your cache and check for errors. Here are simple instructions on how to do that:
Instructions for Chrome (You only need to check "Empty the cache" and "Clear data from hosted apps".)
Check for console log errors and send them to us
If nothing above helps, in Edge, Firefox, or Chrome you can check for errors with the Error Console.
To do that, open the board in question and use:
On Windows:
F12in Edge and go to the Console tab.Ctrl + Shift + Jin Firefox or Chrome for Windows.
On macOS:
command + option + Jin Chromecommand + shift + Jin Firefox
You can copy any errors you see there, or take a screenshot and send it to us.
If nothing above helps, in Edge, Firefox, or Chrome you can check for errors with the Error Console.
To do that, open the board in question and use:
On Windows:
F12in Edge and go to the Console tab.Ctrl + Shift + Jin Firefox or Chrome for Windows.
On macOS:
command + option + Jin Chromecommand + shift + Jin Firefox
You can copy any errors you see there, or take a screenshot and send it to us.
Discover more Screenful products
Free Trello Power-Ups
Instant analytics and reporting for Trello
We hope you enjoy these free add-ons. Why not make it a step further? We have also a paid product Analytics & Reports for Trello for advanced reporting of your Trello data.