Sending a sample report
Before you schedule a report to be sent automatically at the set schedule, you may want to send a sample report to selected recipients for review. To trigger one-time sending, click the three dots next to any of the reports in the list and select Schedule from the menu.
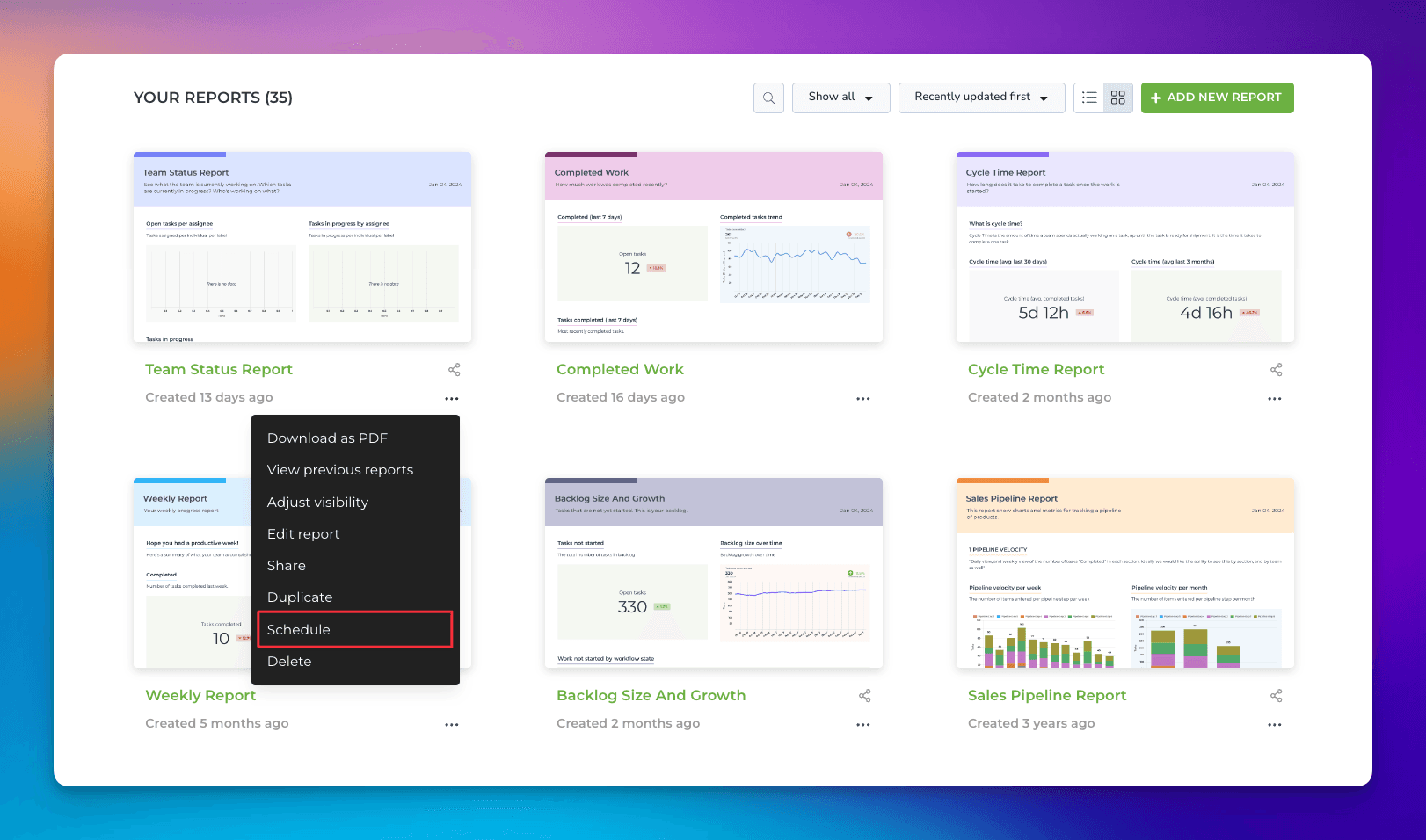
The scheduling view is opened, allowing you to select the recipients from the list (you can add more users by inviting them first).
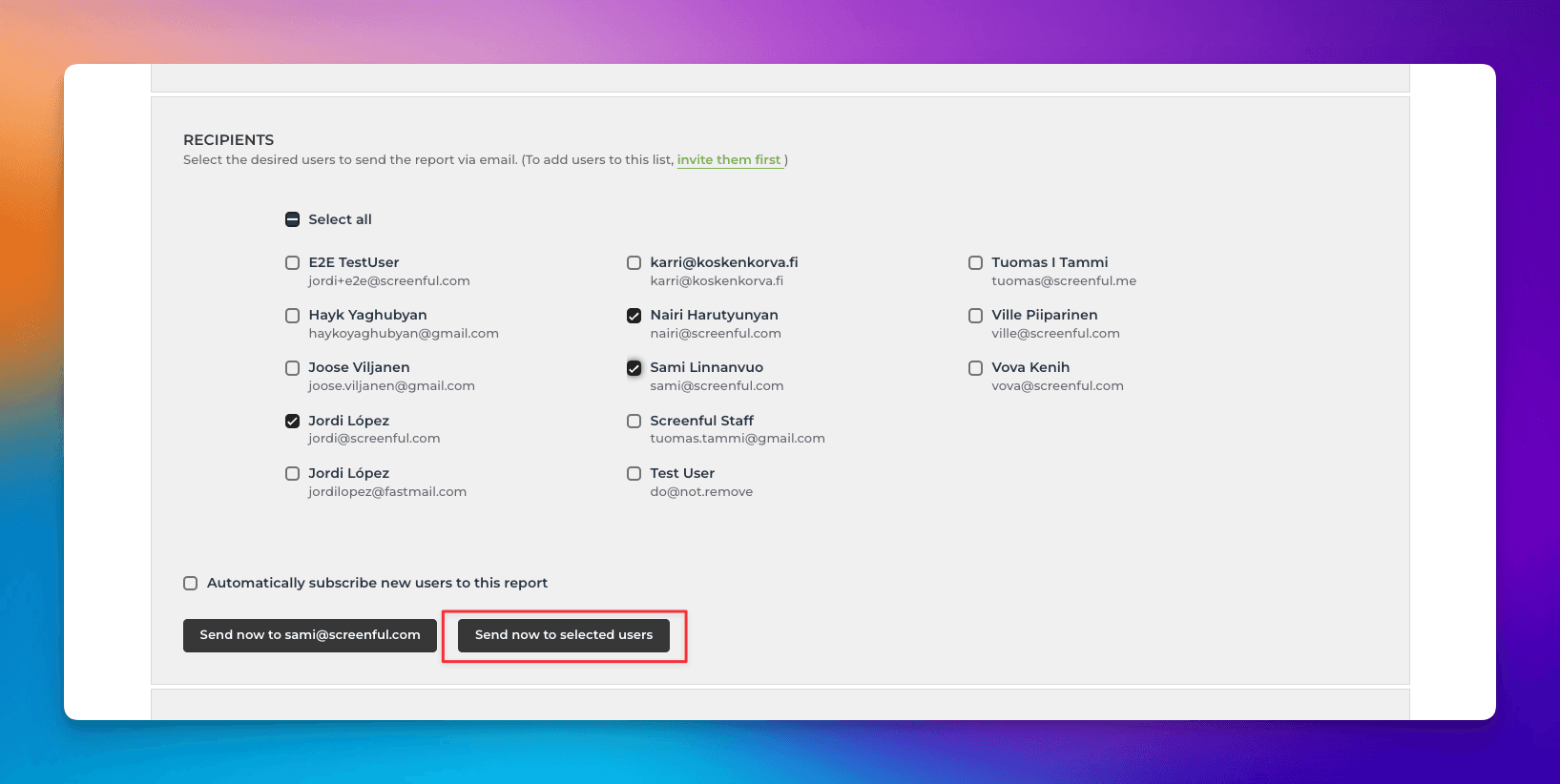
Once you click Send to selected users, the report is immediately sent via email to the selected users.
Scheduling a report to be sent via email
To schedule a report, click the three dots next to any of the reports in the list and select Schedule from the menu.
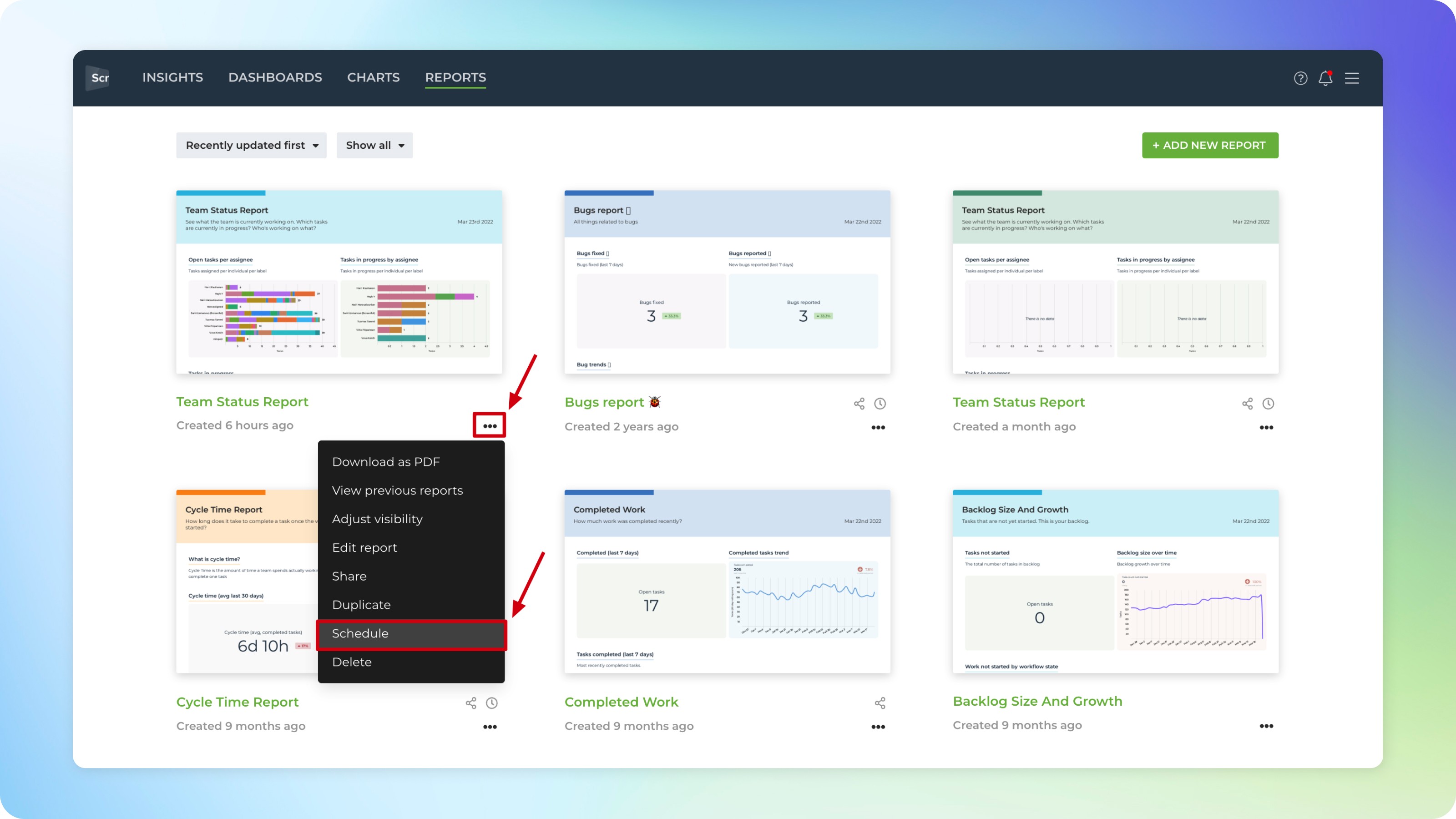
The scheduling view is opened, which allows you to select the frequency (daily/weekly/monthly), and the time of day when the report will be sent.
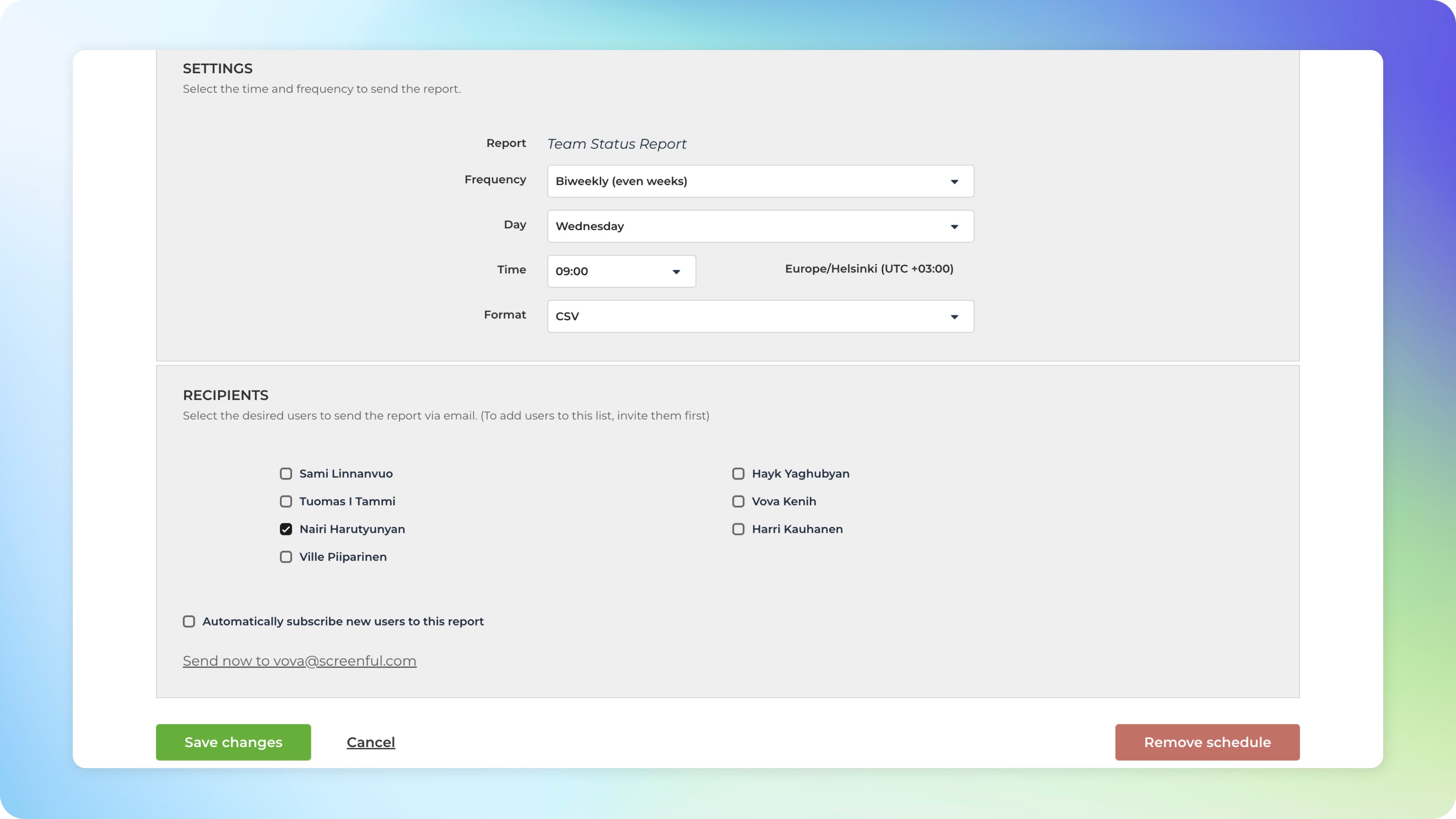
Once the schedule is saved, the report will be sent as a PDF attachment via email to the selected recipients according to the set schedule.
When you click the attachment, the report is show:
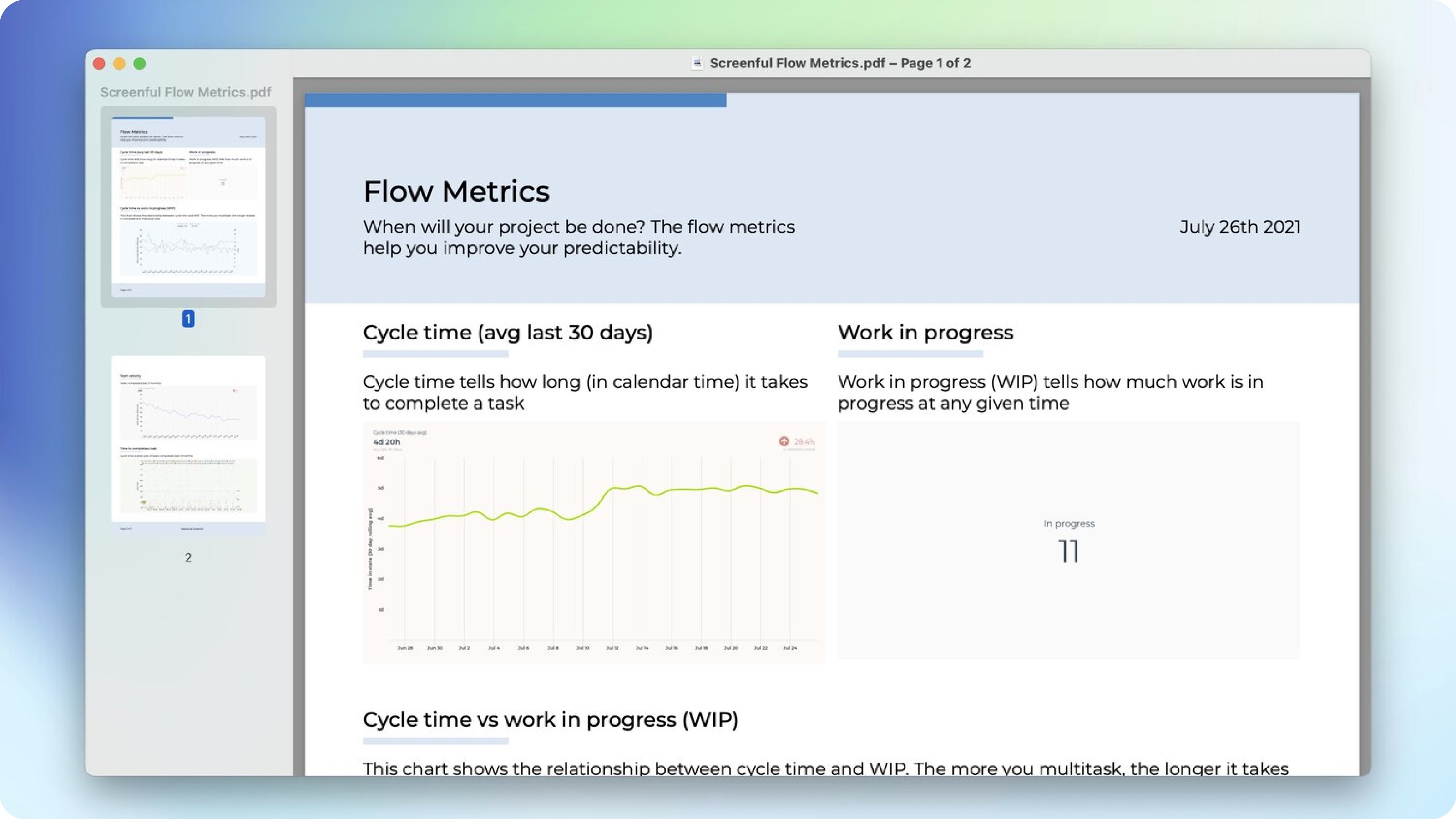
Once a report is scheduled, each of the scheduled reports is saved in the archive so that you can review any previous state of your project. You can find the archive by selecting View previous reports from the same three dots menu.
Scheduling a report to be sent to Slack
You can schedule any of your report to be sent to a chosen Slack channel. To get started, follow the instructions in this guide to set up the Slack integration
Reports can be scheduled to to be sent to Slack by selecting Schedule from the report context menu.
Once you have activated the Slack integration, a new section Slack settings is added to the report schedule page, which allows to select the Slack channel to send the report.

Once you click Save changes, the report will be sent as a PDF to the selected Slack channel at the scheduled frequency. Here is an example:

When you click it, the report is opened within the Slack UI.
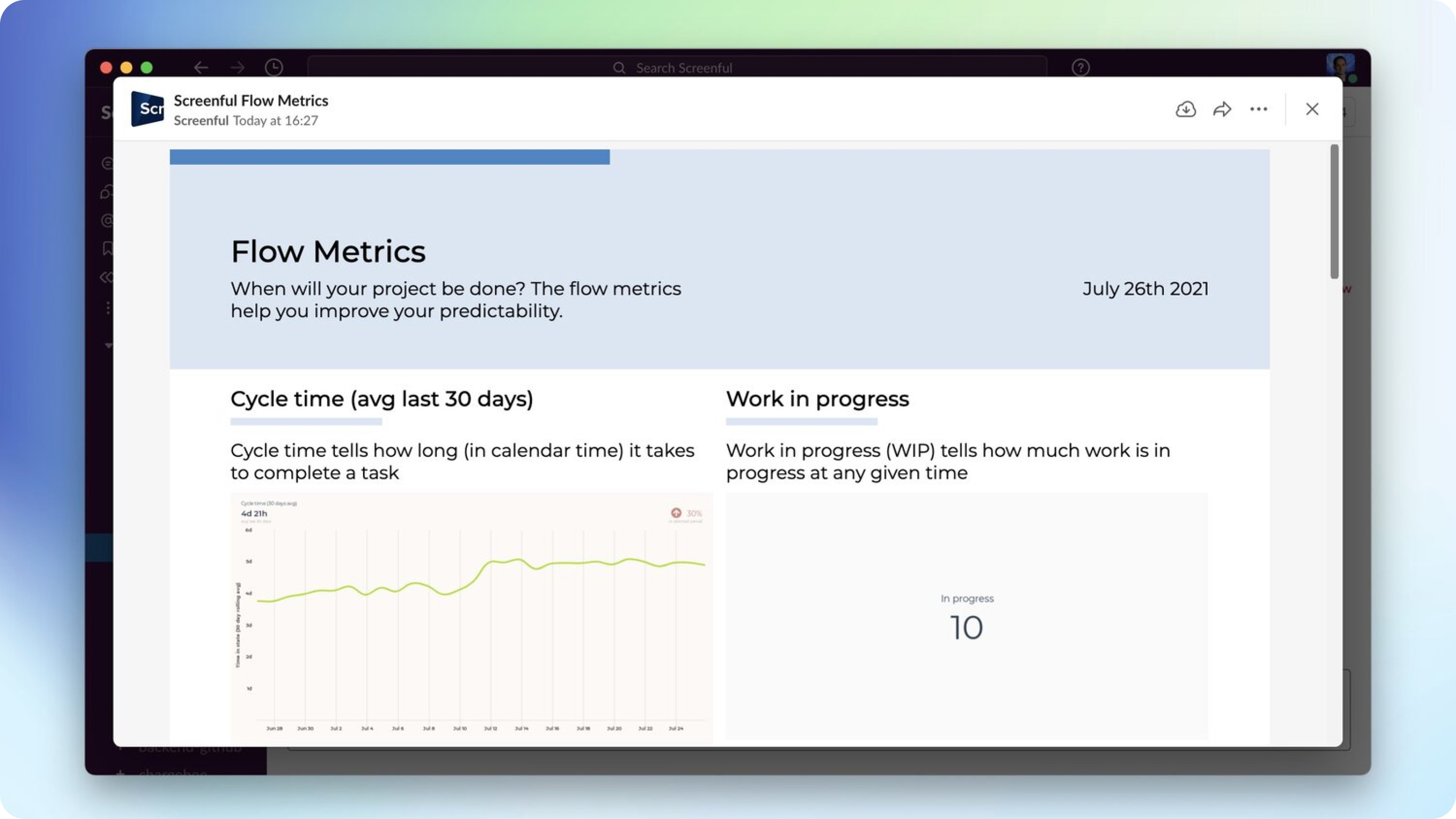
Sharing reports with a share link
In addition to sharing via email or by sending to Slack, you can also share reports with a link.
To get a link, go to the Reports tab and locate the report that you want to share a link to (if you’re within a dashboard, you can get to this view by selecting exit dashboard under the main menu).
The share feature can be found in the report context menu.
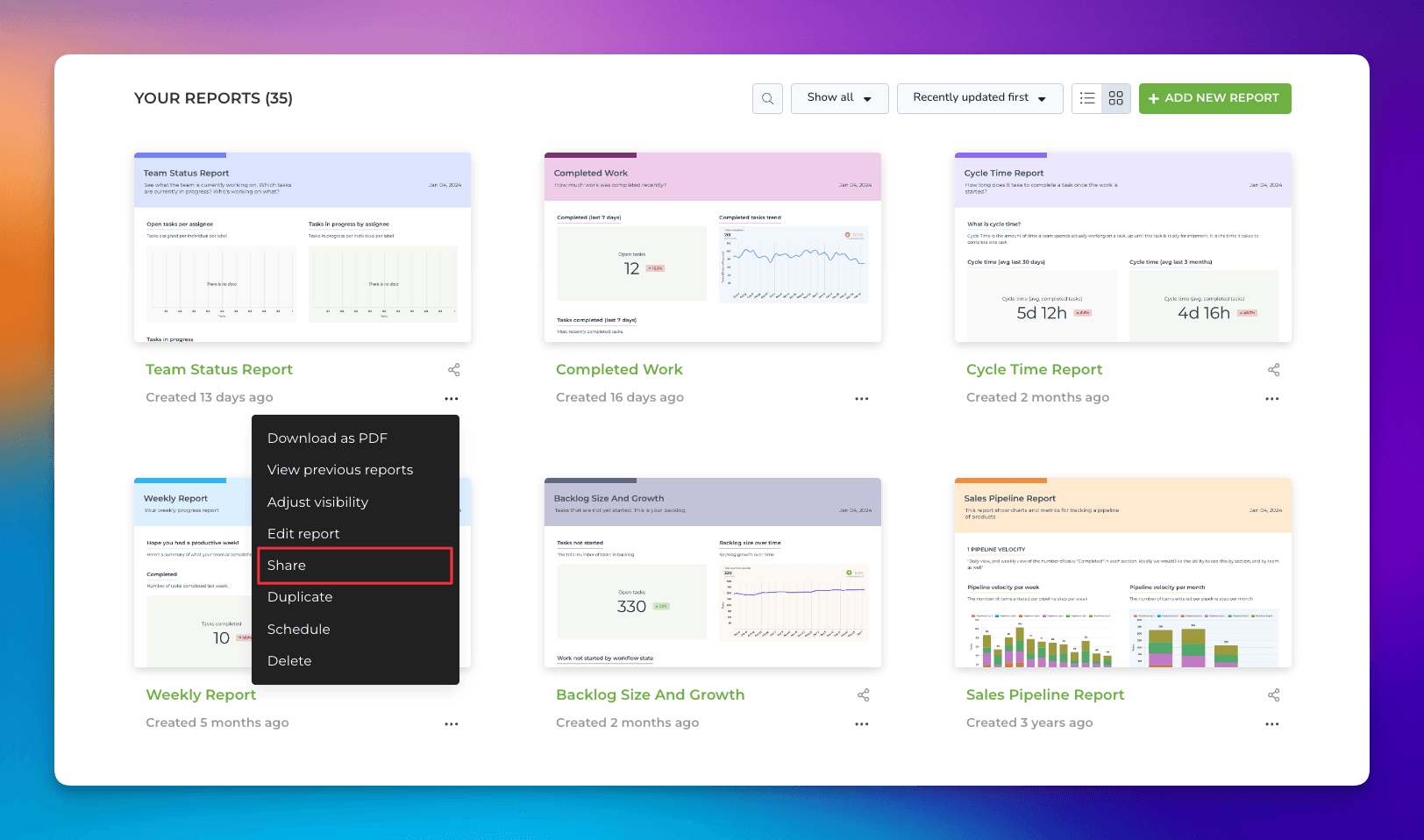
When you select Share, a modal shown and the share link is copied to the clipboard. You can send the link and the recipient can view the chart by following the link.
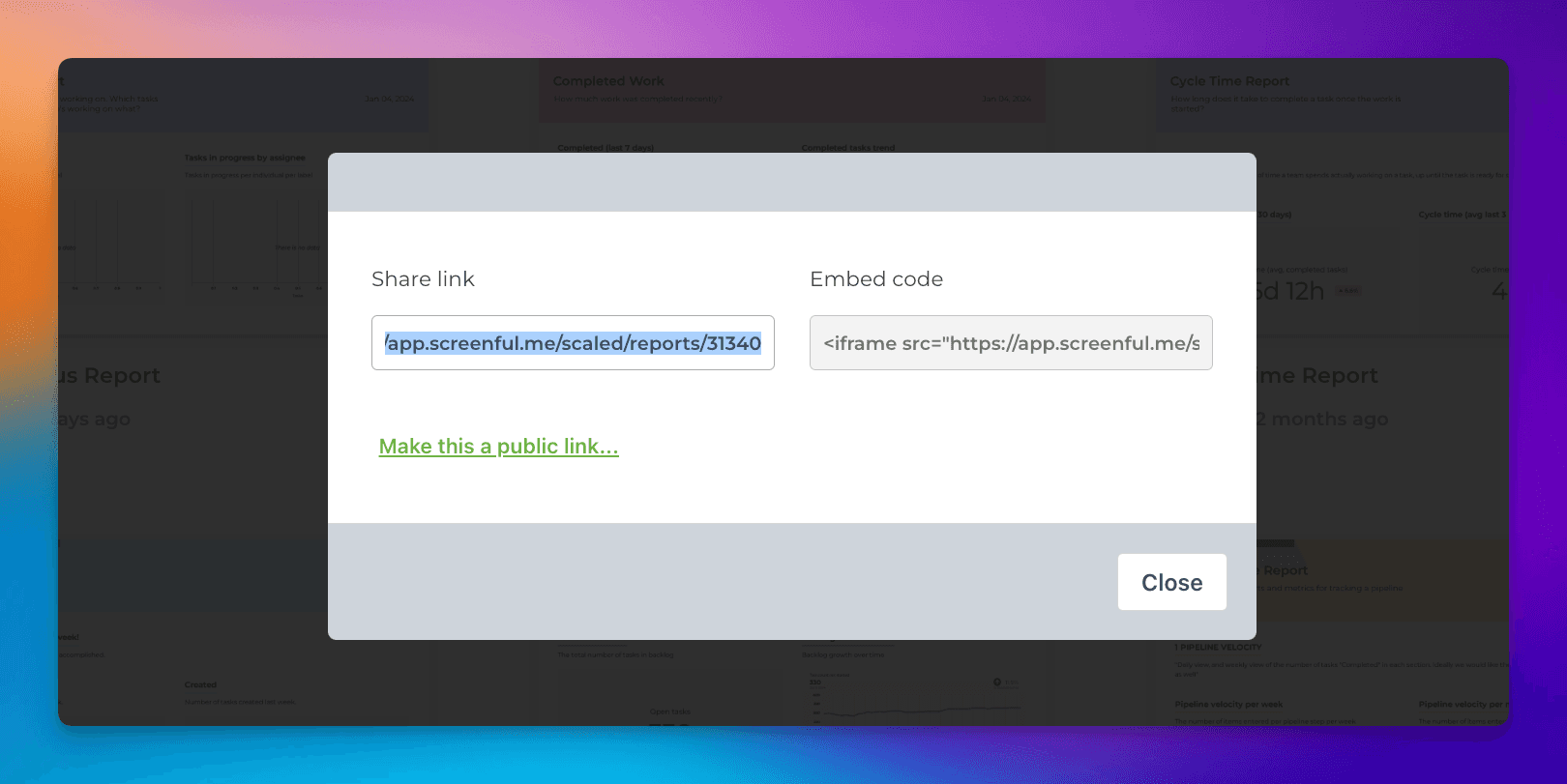
If you want to share the report with someone who doesn’t have a Screenful account, you can reveal the more options by clicking the Make this a public link.
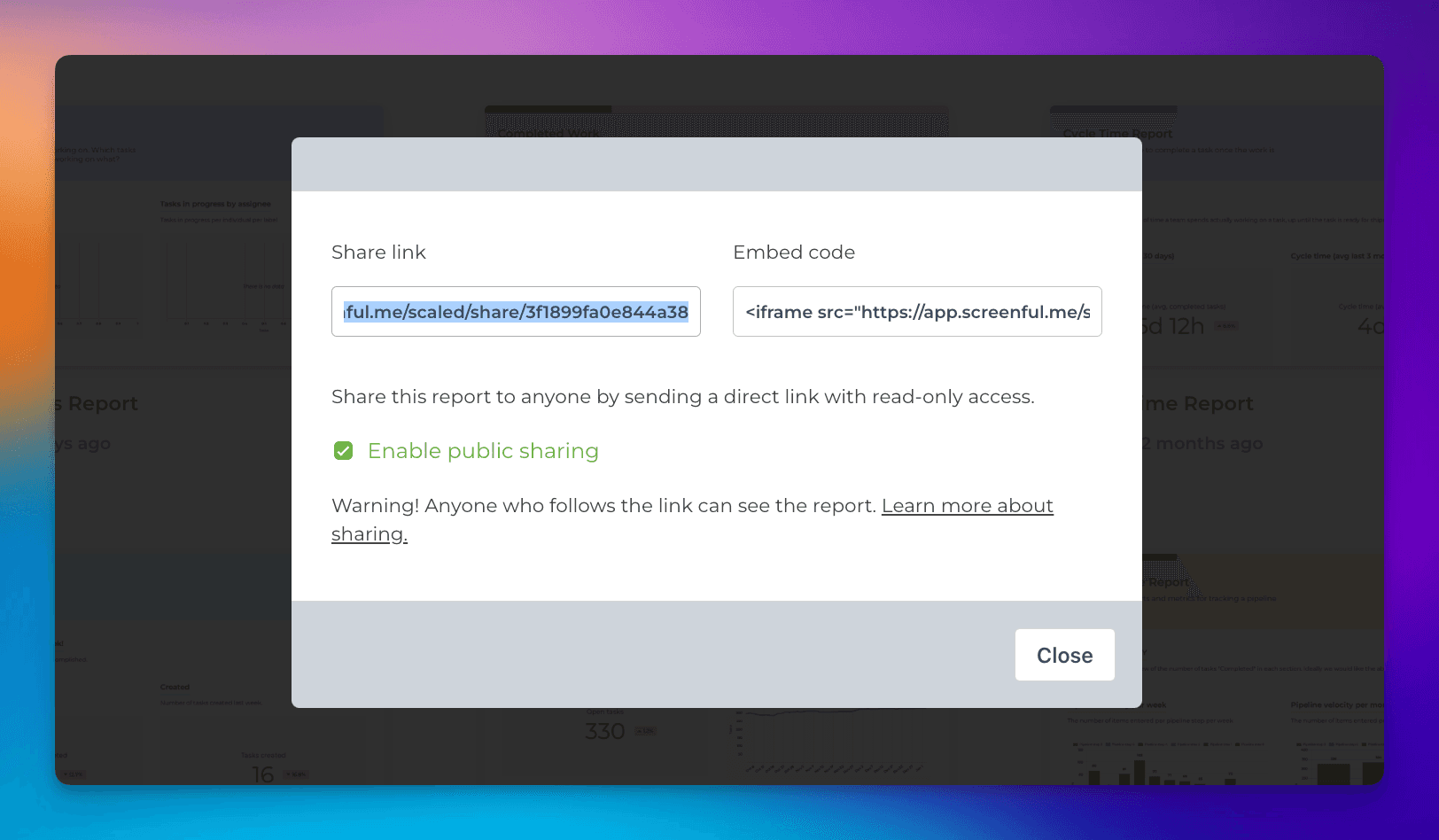
If you check the Enable public sharing checkbox, the link is made public so that anyone can follow the link and see the report in read-only mode.
Notice: While the link has a random character sequence so that it’s not possible to guess the link, anyone with the link can access the report. Share the link only with people who you would like to be able to see the data.
You can disable the link anytime by unchecking the Enable public sharing checkbox. If you disable a share link, it will be disabled permanently. If you enable sharing again, a new share link is generated, and the previously shared link remains disabled.