How to find the filter feature?
Each chart has its own filter. Therefore, in order to filter the contents of a report or a dashboard, you need to open an individual chart for editing, and then adjust the filter by clicking Set filter in the chart editor

When you are viewing a report under the Reports tab, you access the filter of an individual chart by selecting Filter chart under the three dots menu:
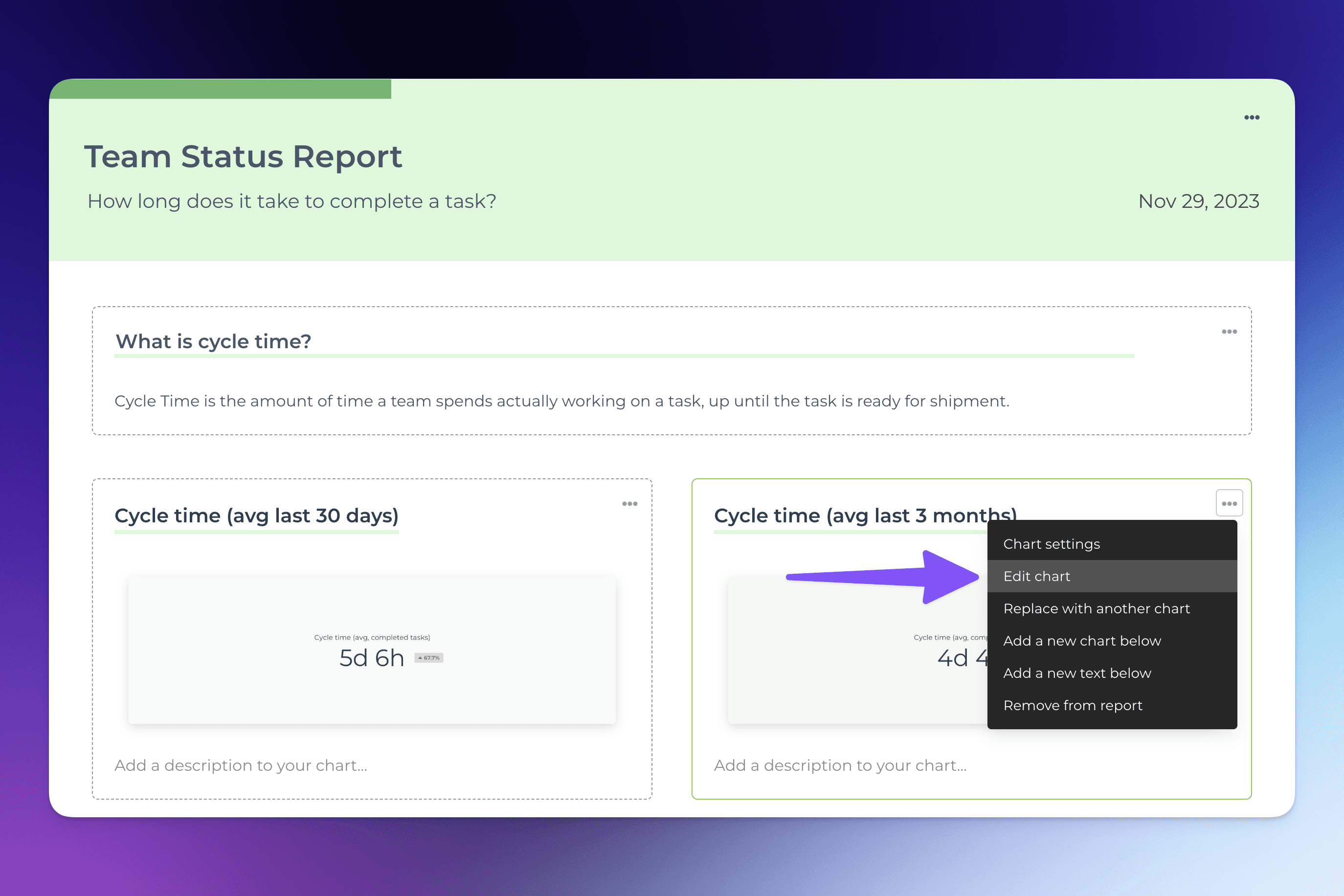
When you are in the Insights tab, you can filter all the charts at once by clicking the Set filter button on the top toolbar:
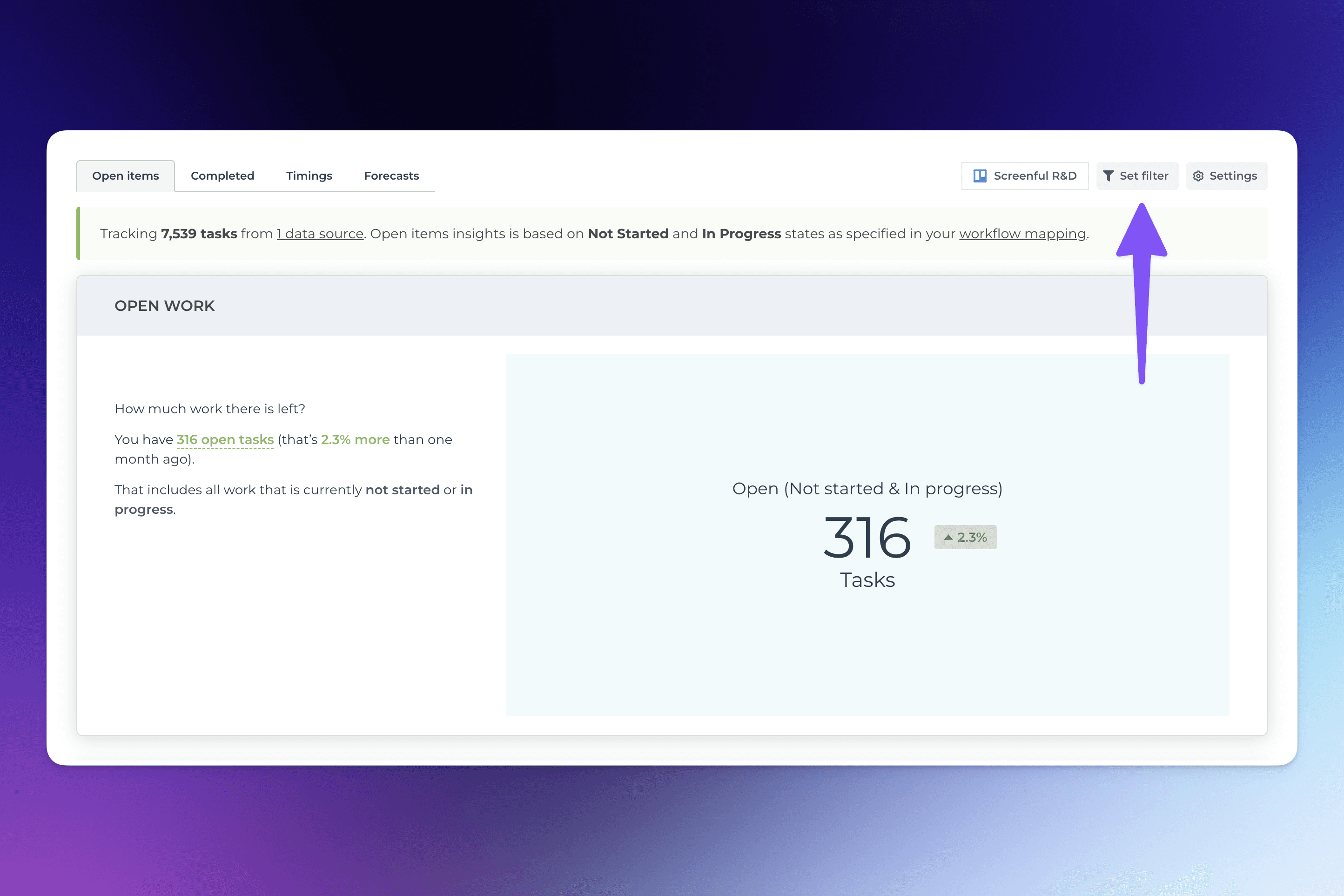
Notice that we you set a filter in the Insights tab, it will only affect what you see. Other users have their own filter.
When you click the Set filter button, the filter modal is shown:
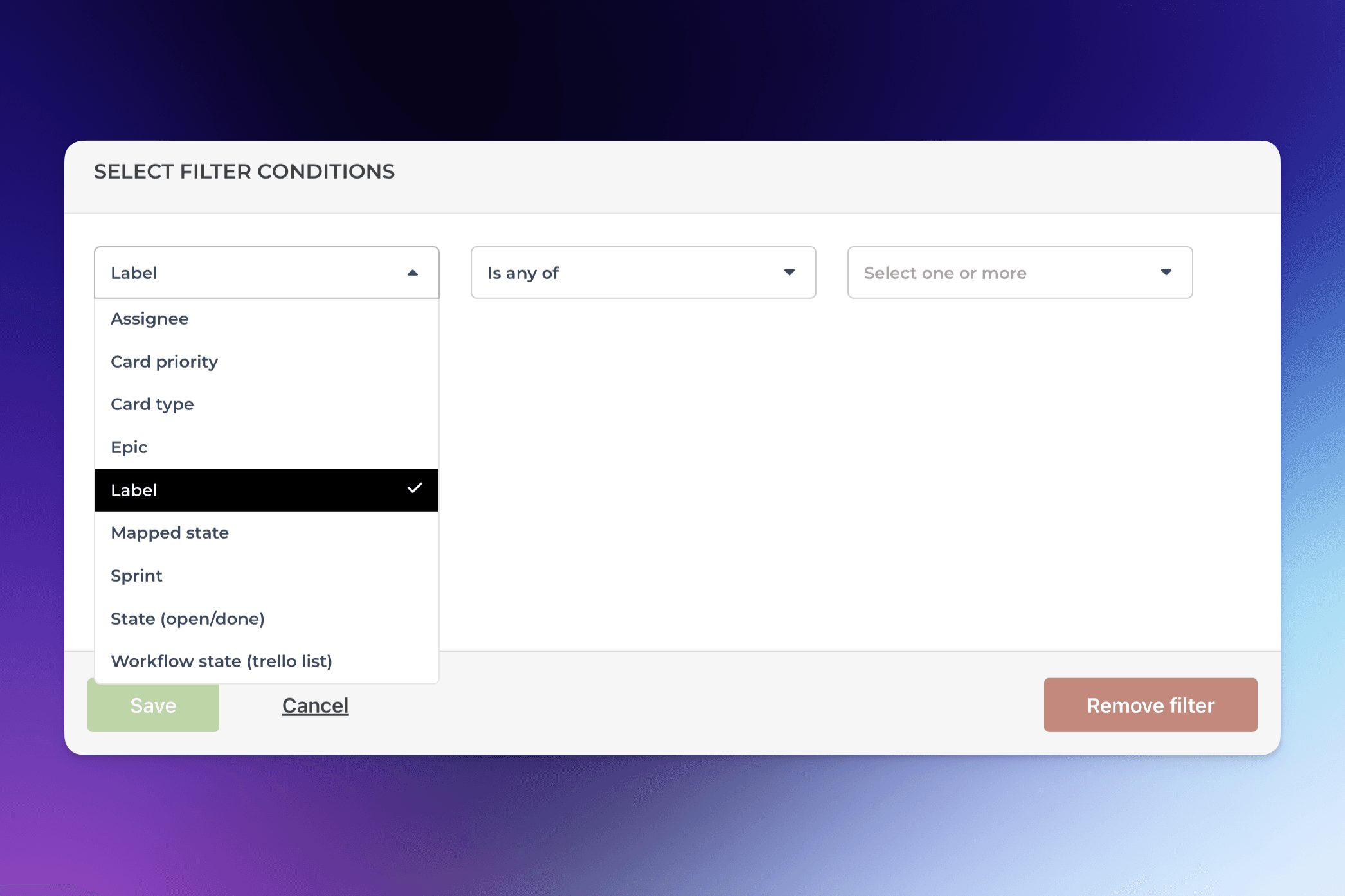
In the modal you can set filter such as label include “bug” or or label does not include “bug”.
Filtering by assignee, label, board, project, etc.
You can filter by any of the task properties available in your data such as assignee, group, label, board, project, sprint, milestone etc.
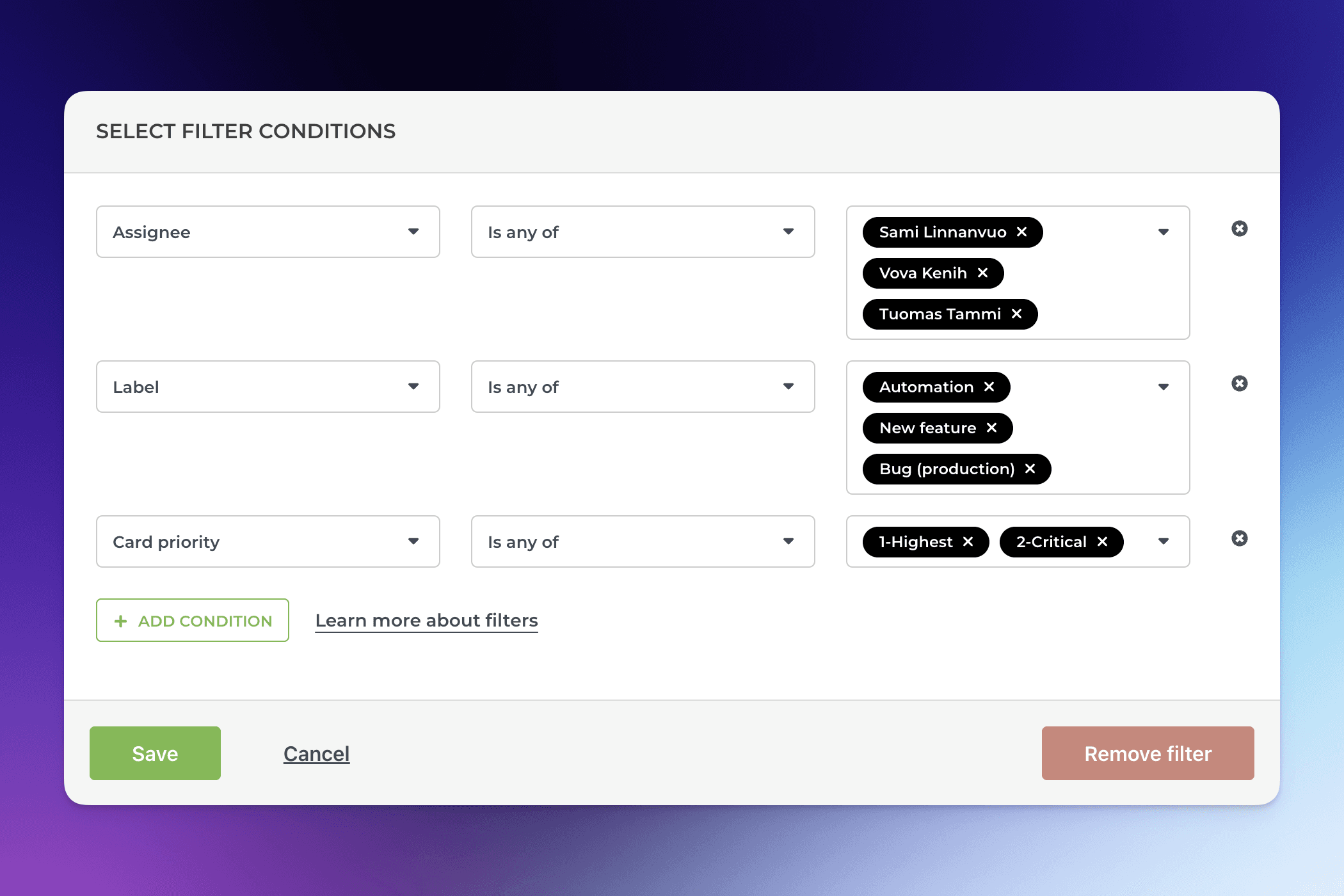
The available filters depend on the data source. The common filter for all data sources include assignee, label/tag, data source, workflow state, and mapped state. Depending on the data source, you can also filter by project, section, group, sprint, epic, milestone, version etc.
You can set multiple filters by selecting them one by one. Each filter can have multiple options for is any of or is none of.
Once you have set the filters, click Save to apply the filter to the chart.
Applying AND/OR logic in filters
The filter logic depends on how you construct the filters conditions. In the simplest case, you just pick multiple options from the same menu:
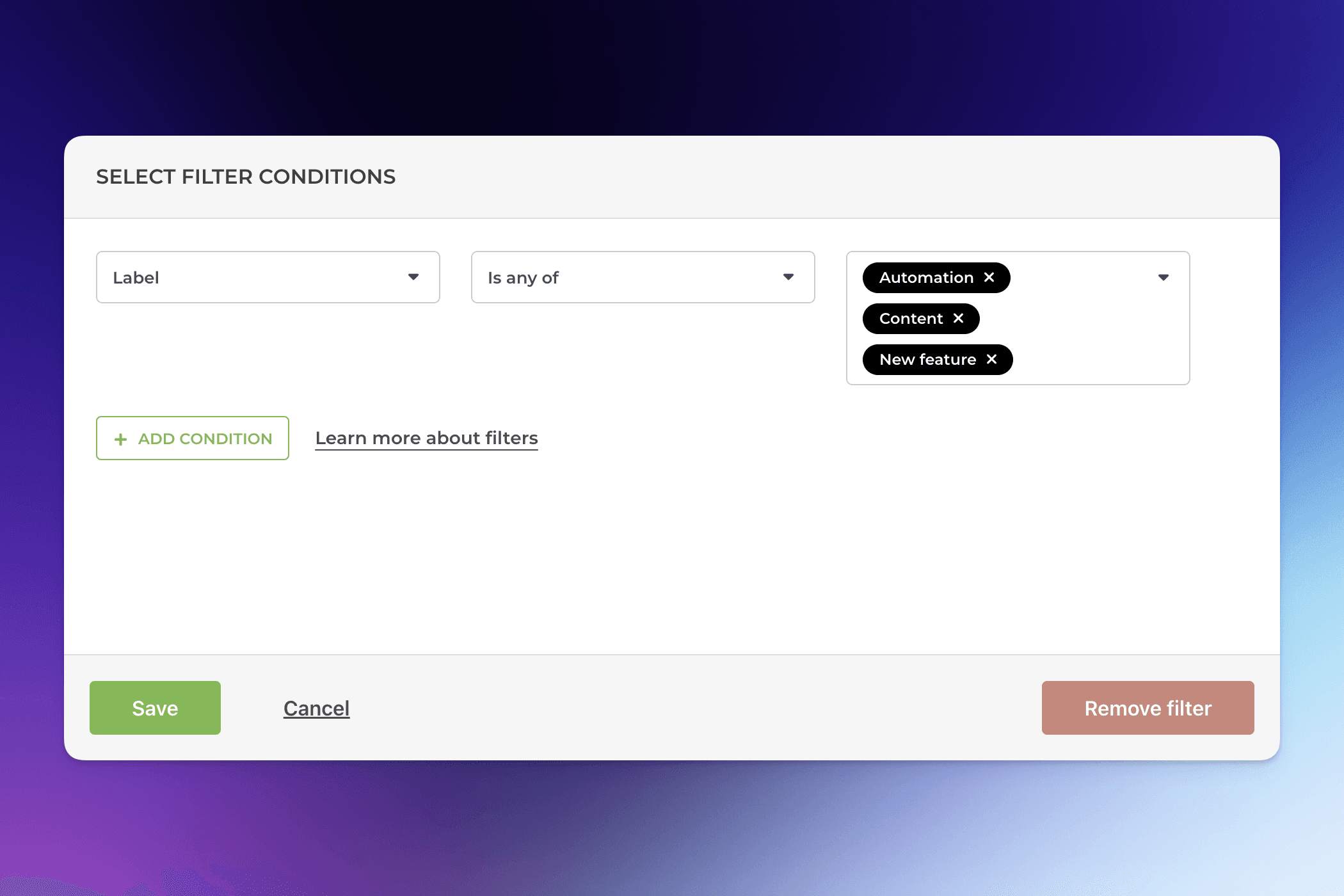
In this case, the filter matches any item that has at least one of the selected options. In terms of logic, they are OR conditions since it is enough if the resulting item contains only one of them.
You can also select multiple options by picking them one by one in separate menus:
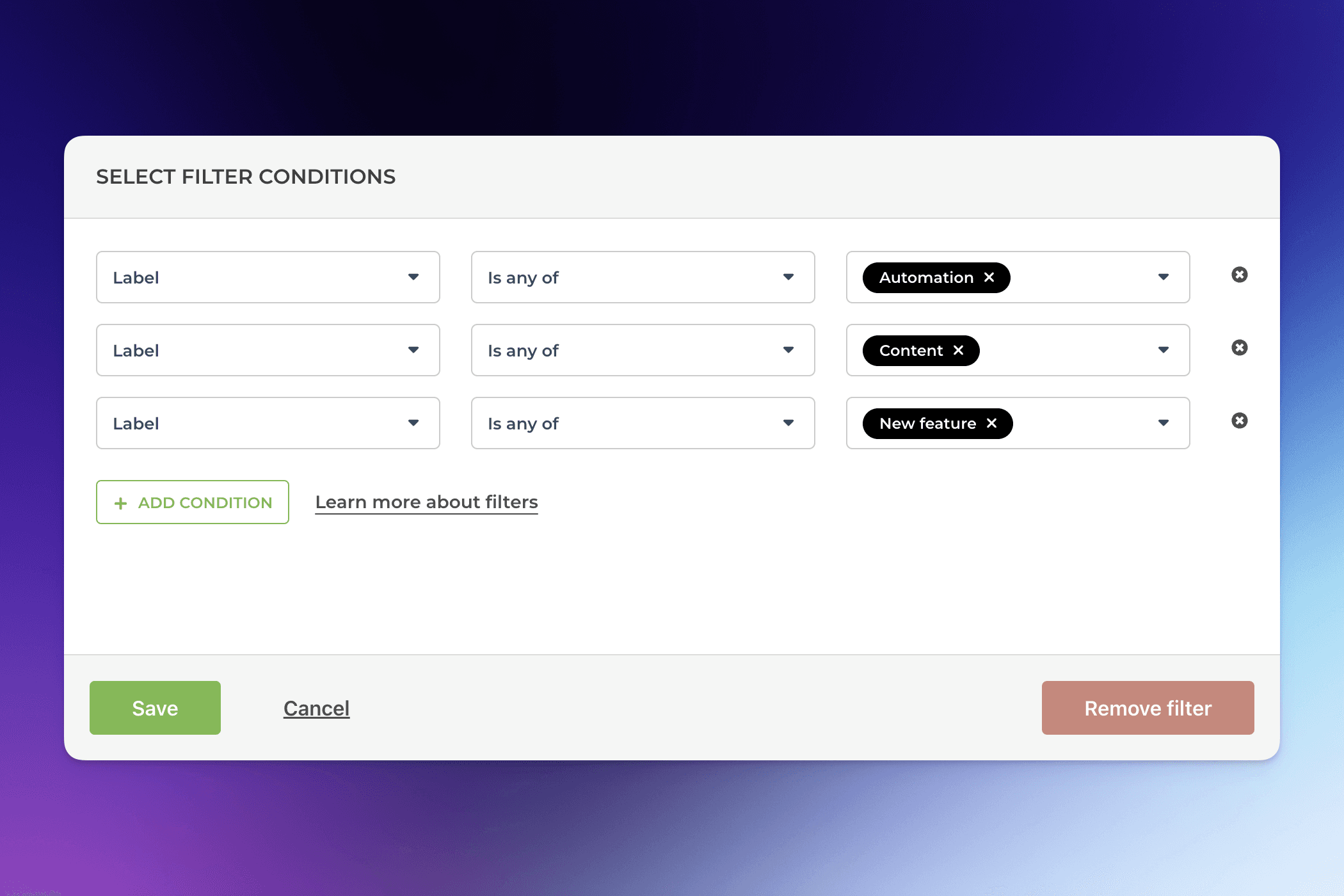
In this case, the filter matches any item that has all the selected options. In terms of logic, they are AND conditions since the resulting items must contain all of them.
You can also combine both in the same filter. Here’s an example of a more complex filter including both AND and OR conditions:
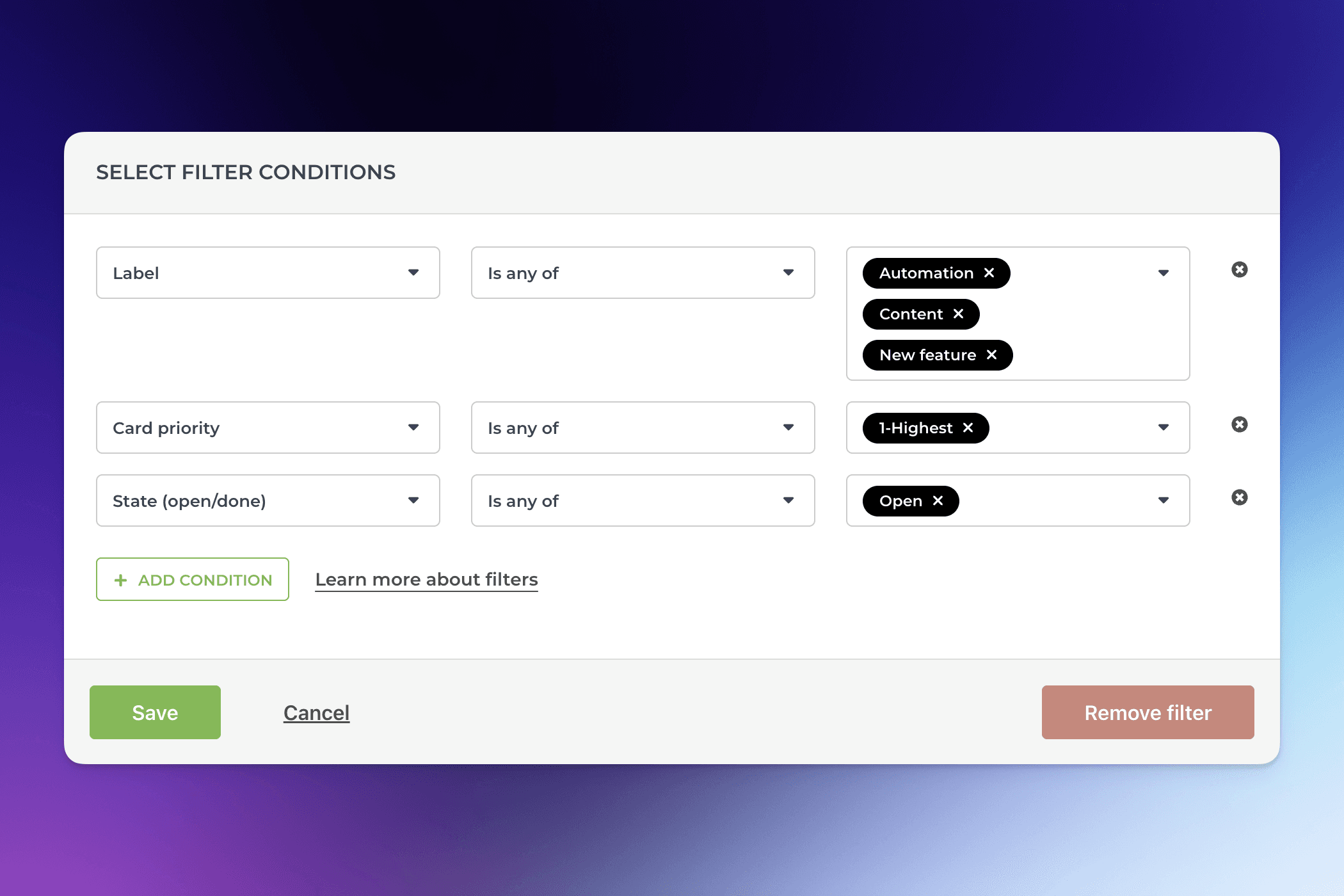
The above filter would match all items that has label Automation, Content creation, or Documentation, and has Highest priority, and has not been completed yet.
Filtering by custom fields
If you have added custom fields to your board, they will be automatically imported and made available for all of your charts. When you create a custom chart, you can use the data in your custom field in filters.
The availability of those fields in the filter depends on their type. Your number type custom fields can be used as units in charts, and they are not available as filters. Your drop-down, select, multi-select, and text fields can be used for grouping and filtering the charts.
To set a filter by a custom field, click the Set filter button in the chart editor to open the filter window. Your custom fields can be found at the bottom of the list, below the divider line:
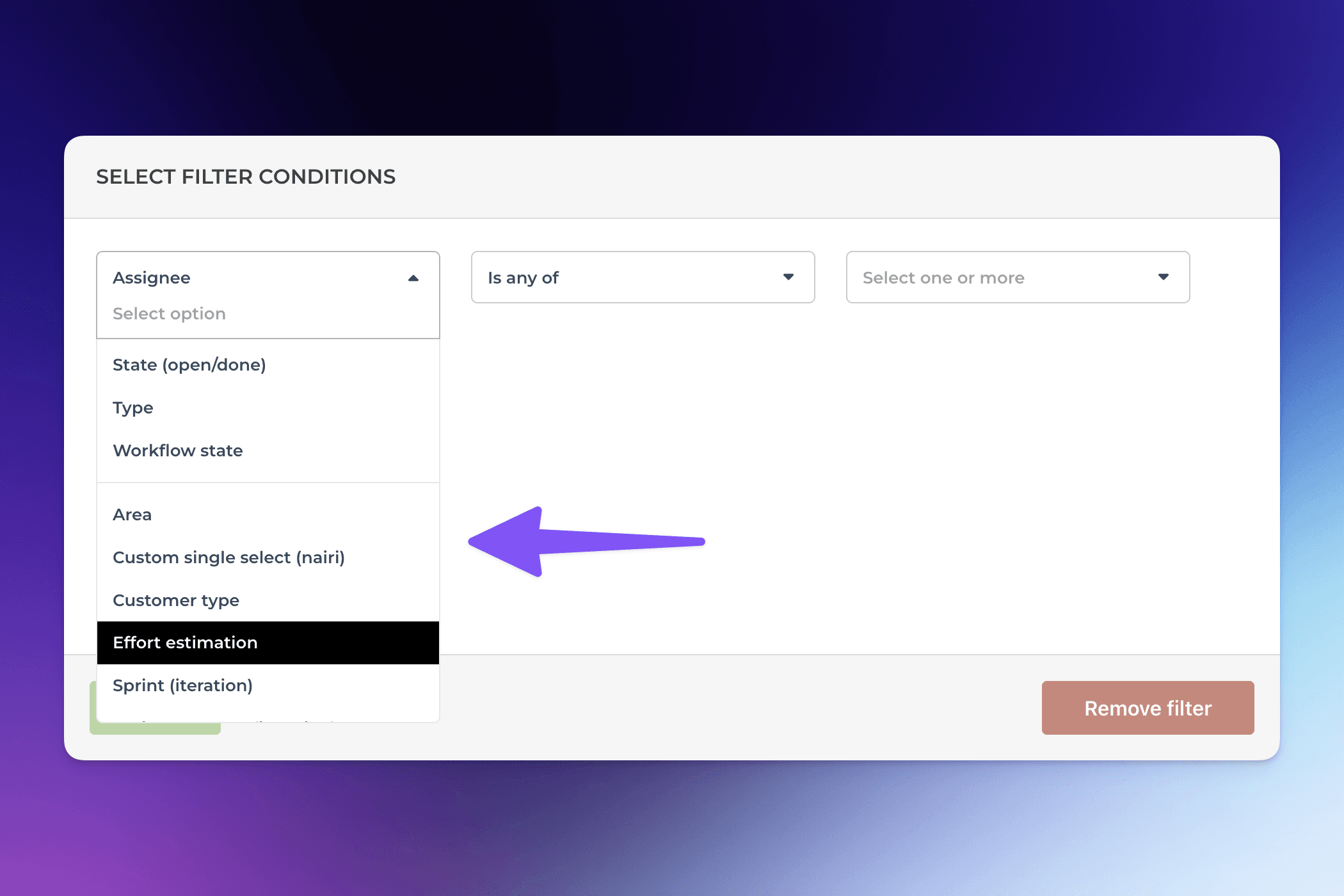
Once you import a data source, all your non-numeric custom fields are available for grouping and filtering.
Before you can use your custom text fields in grouping and filtering, you need to map them as Group & filter using the custom fields mapping tool.
Filtering by date fields
The date filters are currently supported only in the Task list and Scatter plot charts.
Custom date fields can be used for filtering if they are mapped to either start date or due date. Once you have mapped your custom date field, and set a filter using start date or due date, it will be applied to your custom date field. Learn how to a map custom date field to a start or due date.
To set a filter by a date field, create a custom Task list chart and open the filter window by clicking Set filter:
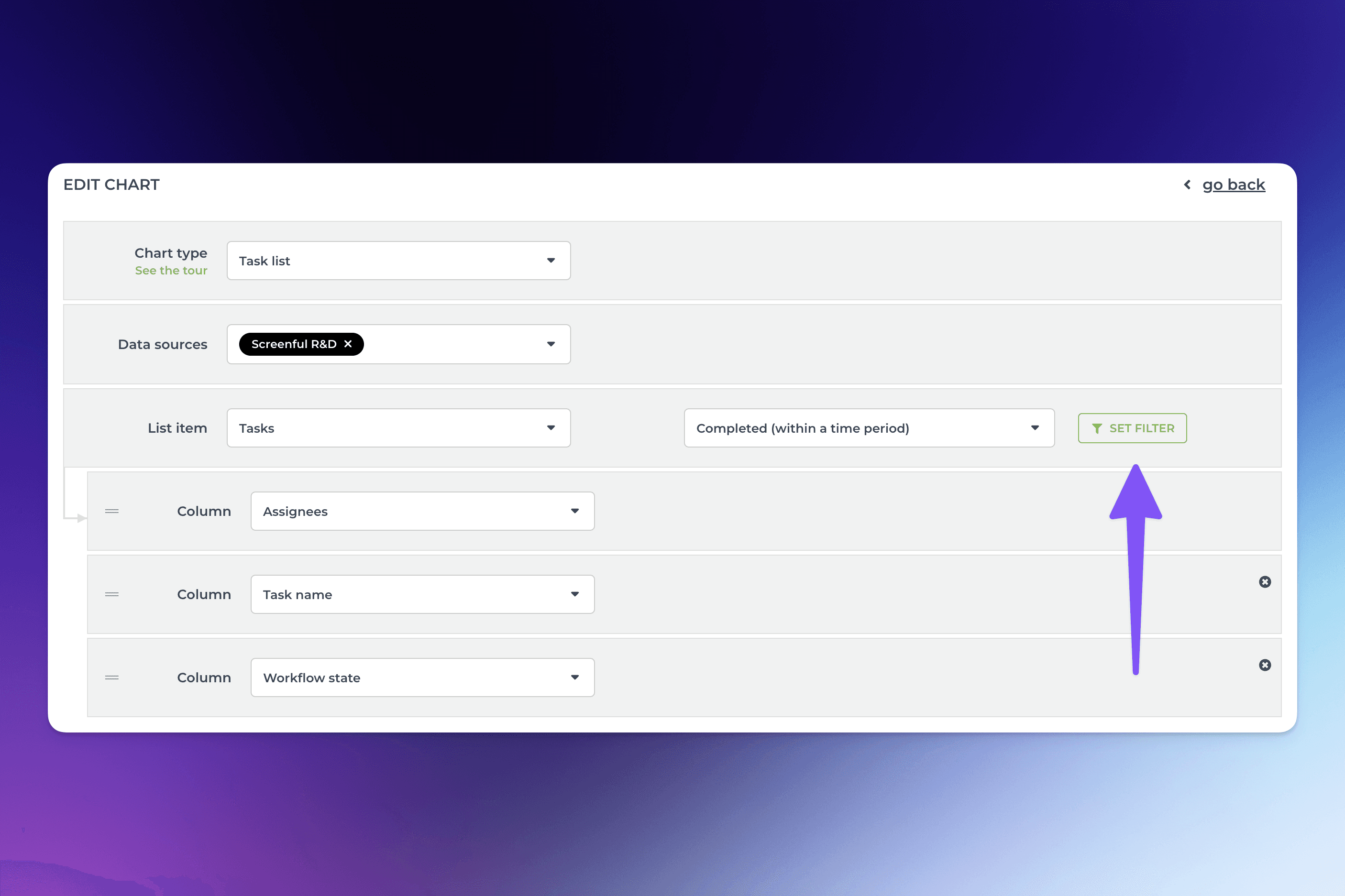
For example, you can select Due date from the filter options and set it within the next 5 days:
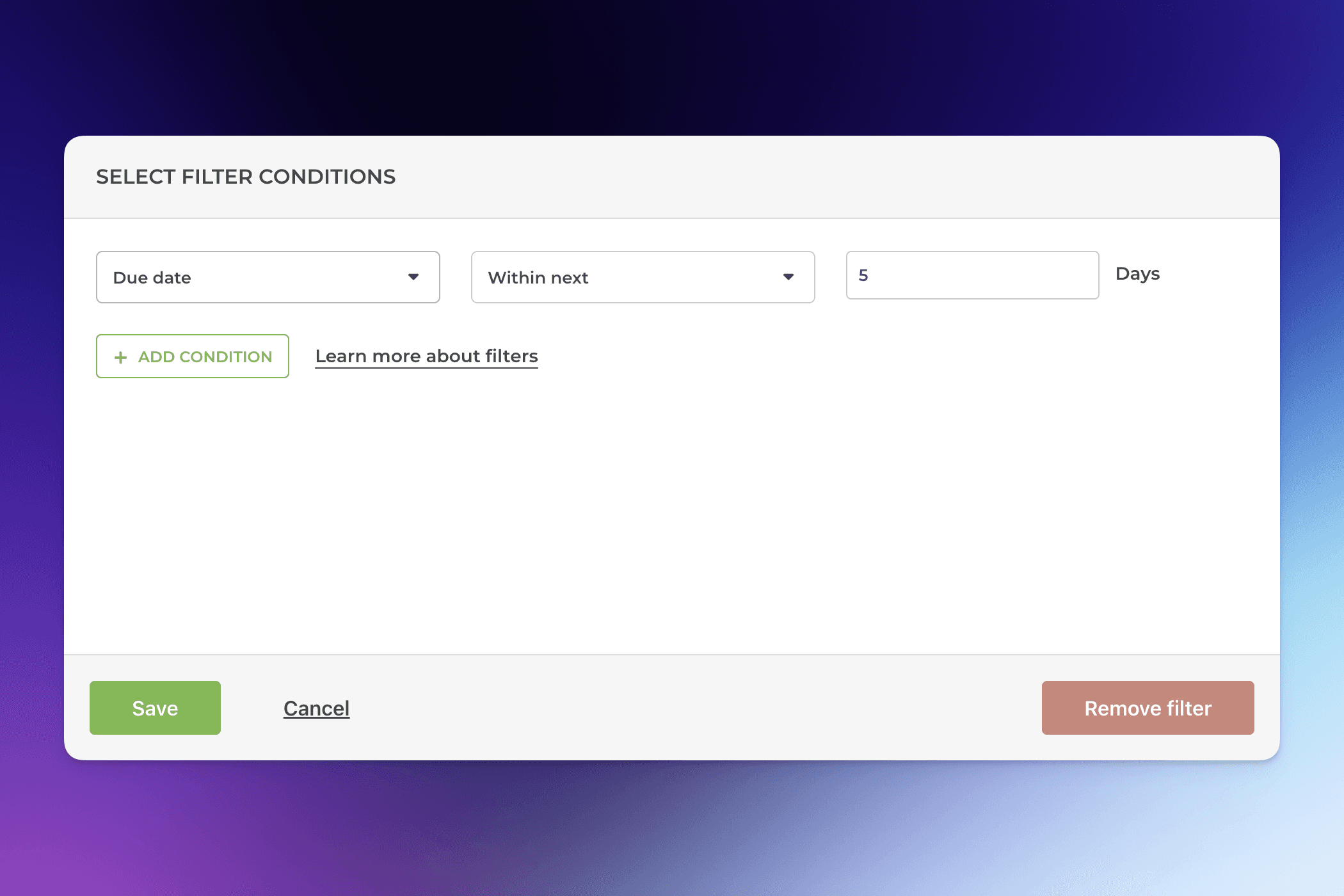
You can set date comparison using either within the next or within the last x number of days. The resulting chart contains the items that meet that criteria. You can do that with any of your date fields.
Filtering by overdue, blocked, reopened etc.
The status filters are currently supported only in the Task list and Scatter plot charts.
To filter a chart by task status such as blocked, overdue, or reopened, select Status from the filter menu and choose the items to include from the following dropdown:
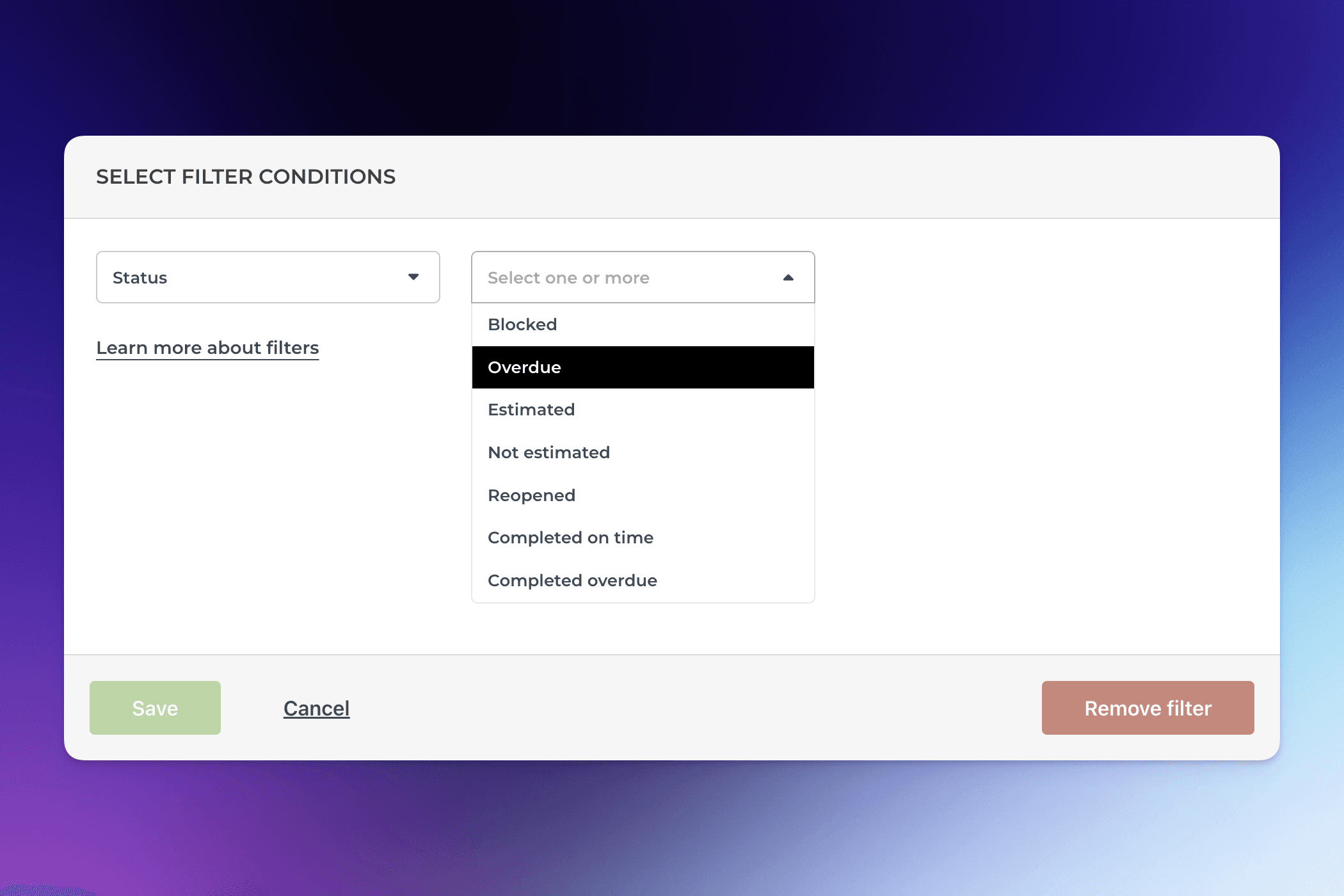
The resulting chart contains the items that meet that criteria.
Configuring a quick filter
In the chart settings, you can configure a quick filter that will be shown on top of the chart. It allows adjusting the chart's content without accessing the chart editor.
In the chart settings, use the toggle to enable the quick filter:
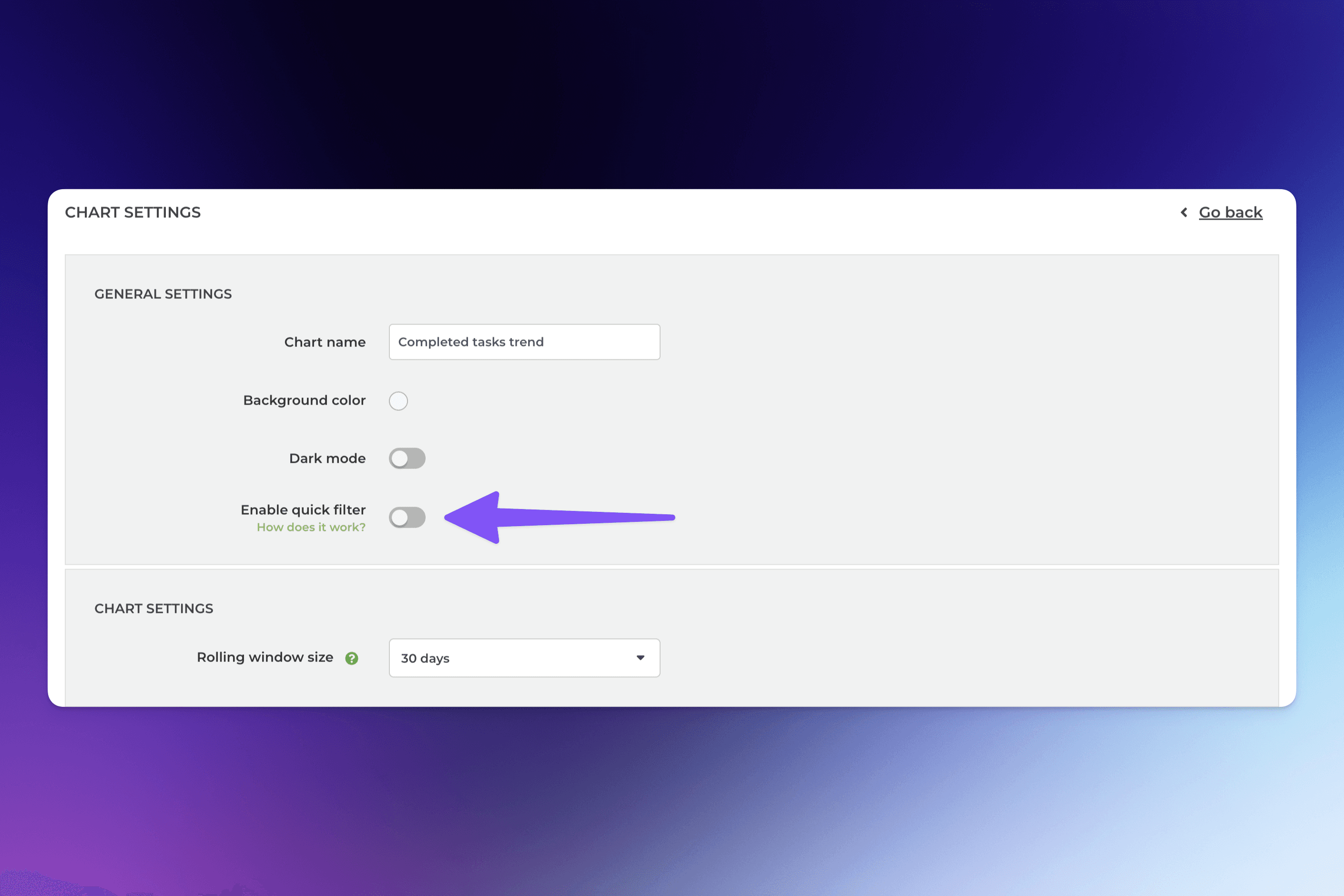
Clicking the toggle reveals the filter options. These are the same options as what you have when setting a filter in the chart editor.
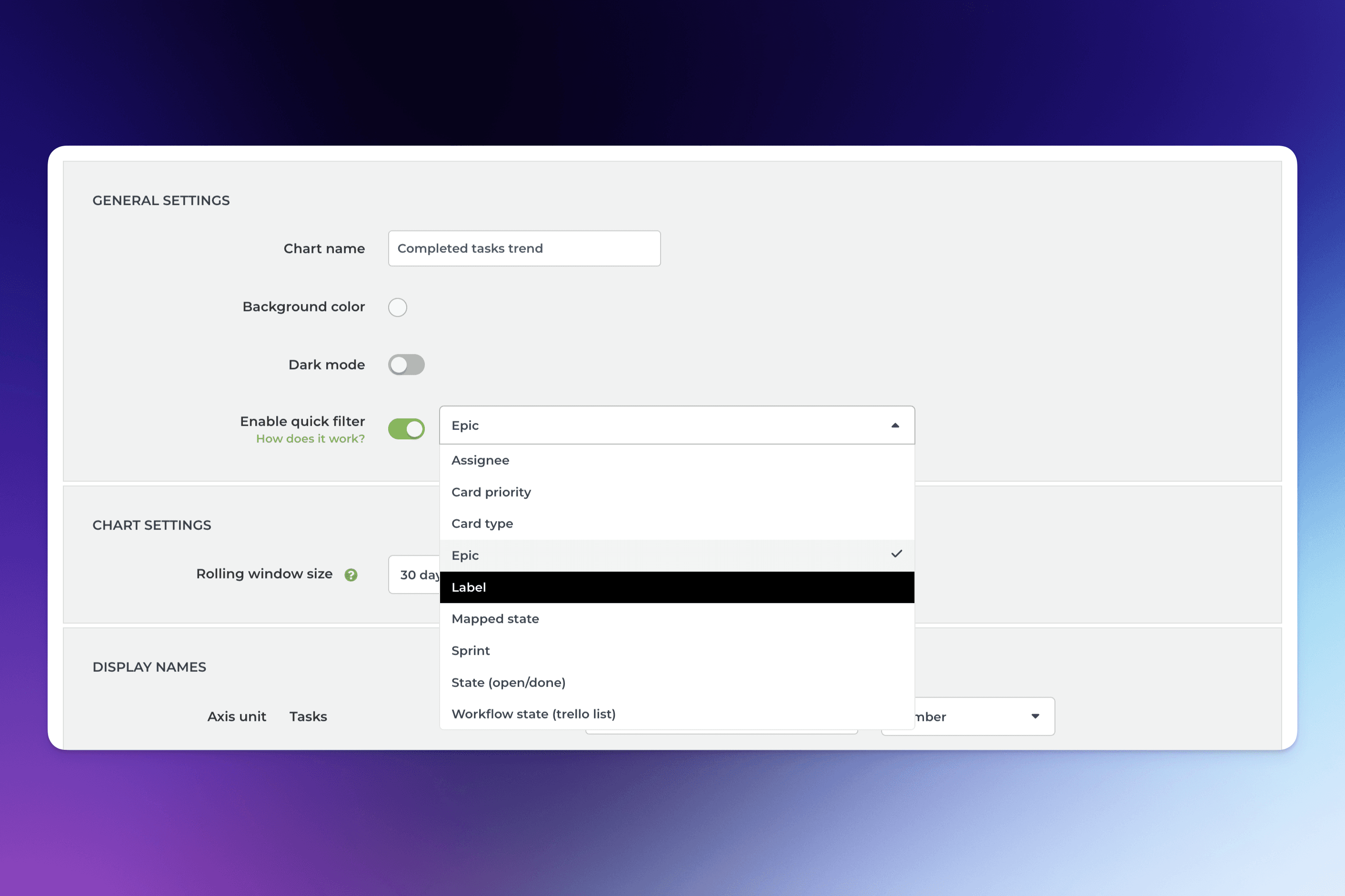
For example, selecting Label from the menu creates a quick filter for the label shown above the chart. The default selection is All labels, and you can filter the content by any available label by picking a label from the menu:
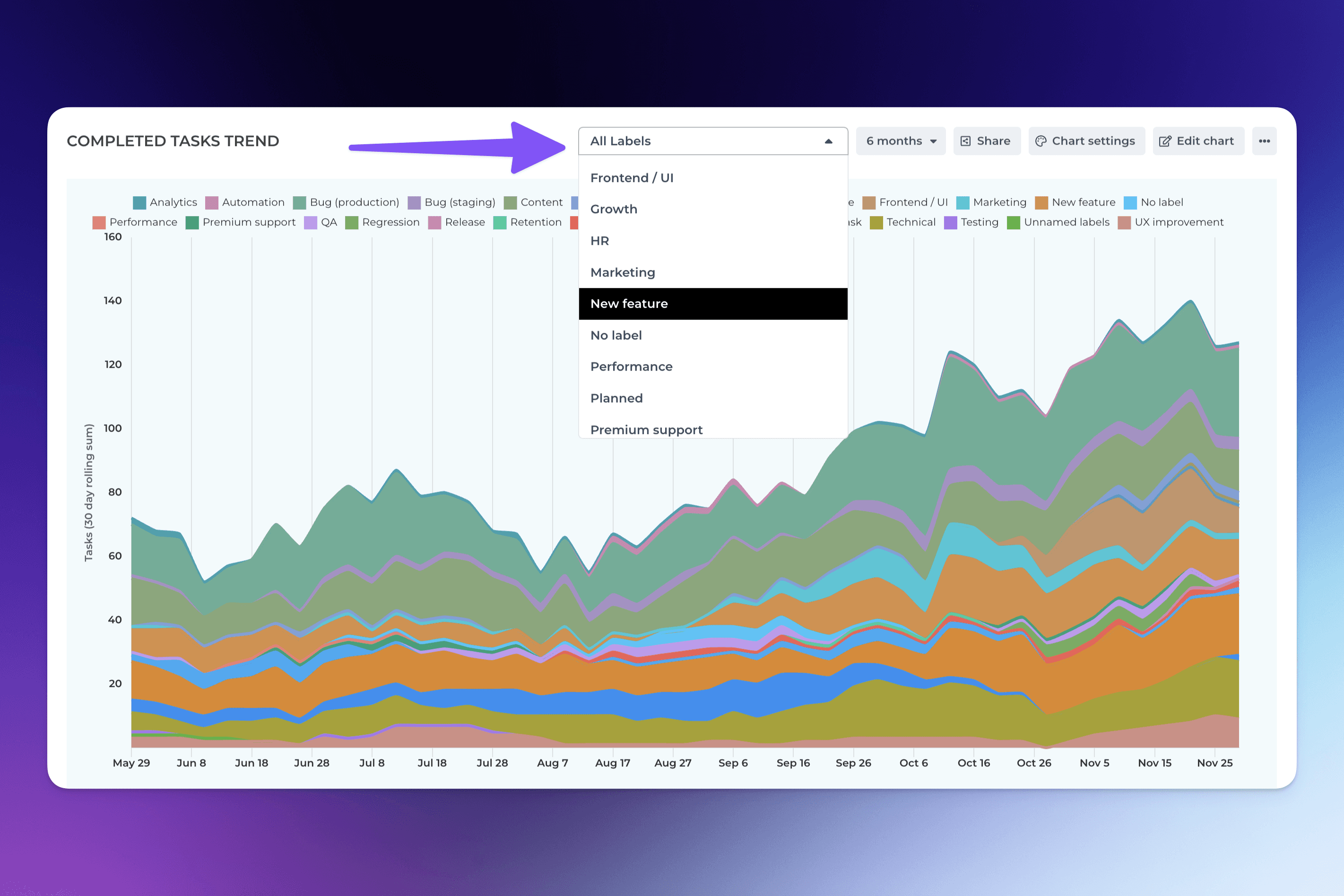
When you select filter criteria from the menu, the chart content is filtered by that selection. It allows quick comparisons between labels, iterations, departments, customers, or any other property you have in your data!
Notice that the Quick filter overrides the filters set in the chart editor for the same property.
Quick filter only overrides the inclusion filter (is any of...). However, you can still set exclusion filters (is none of...) for the same property in the chart editor.
When you enable a quick filter for a chart, it will be present even when the chart is shared with a share link, embedded in a website, or added to a report.