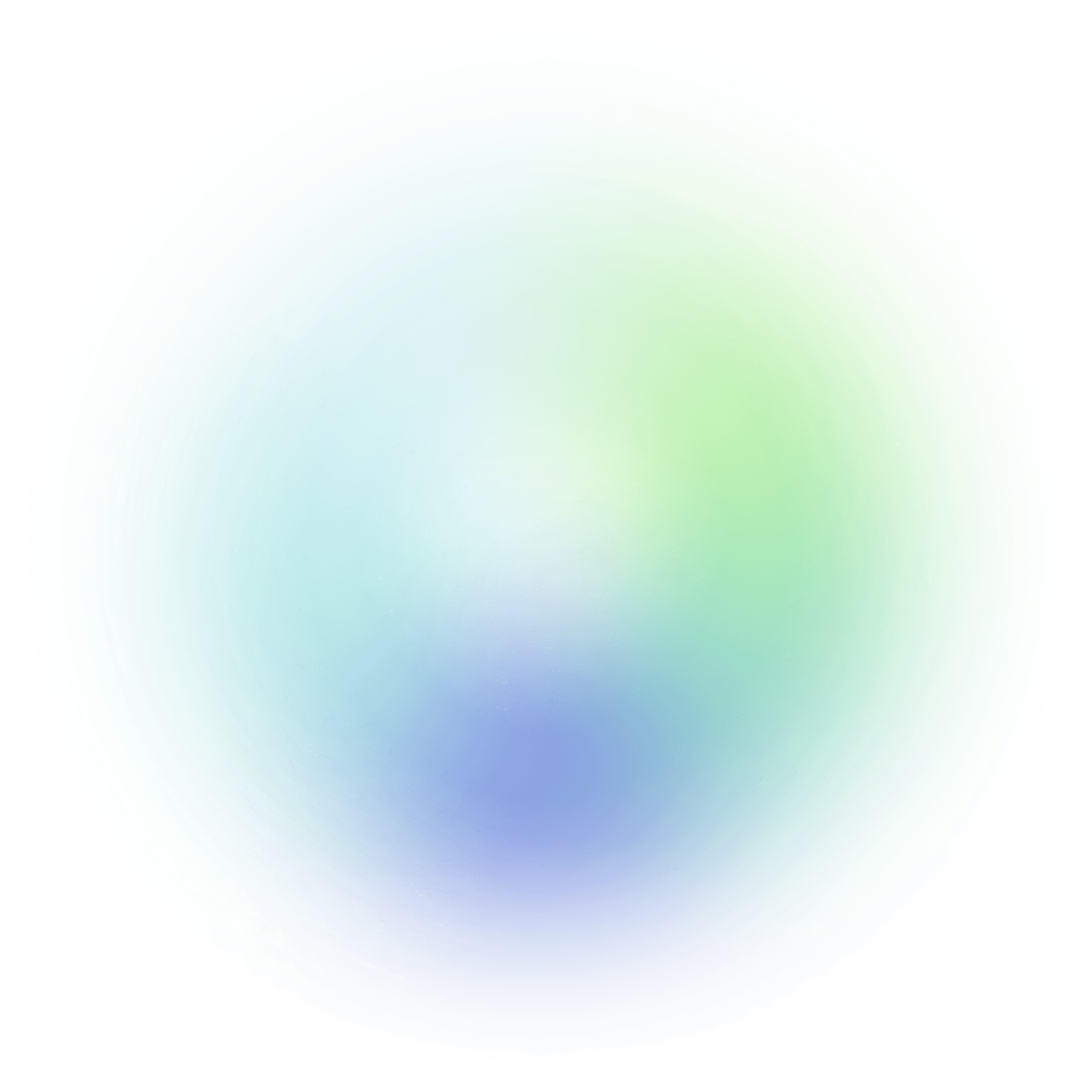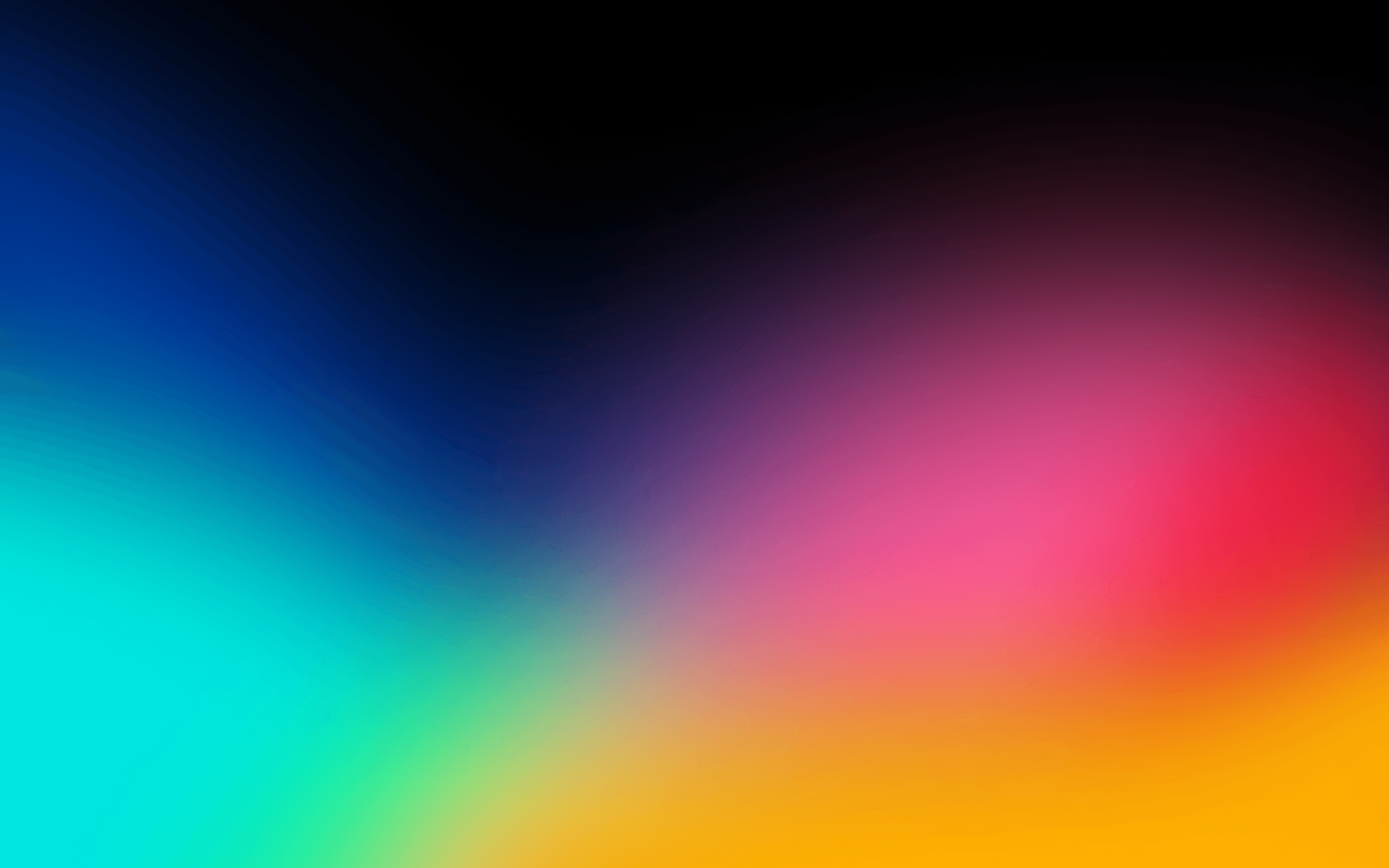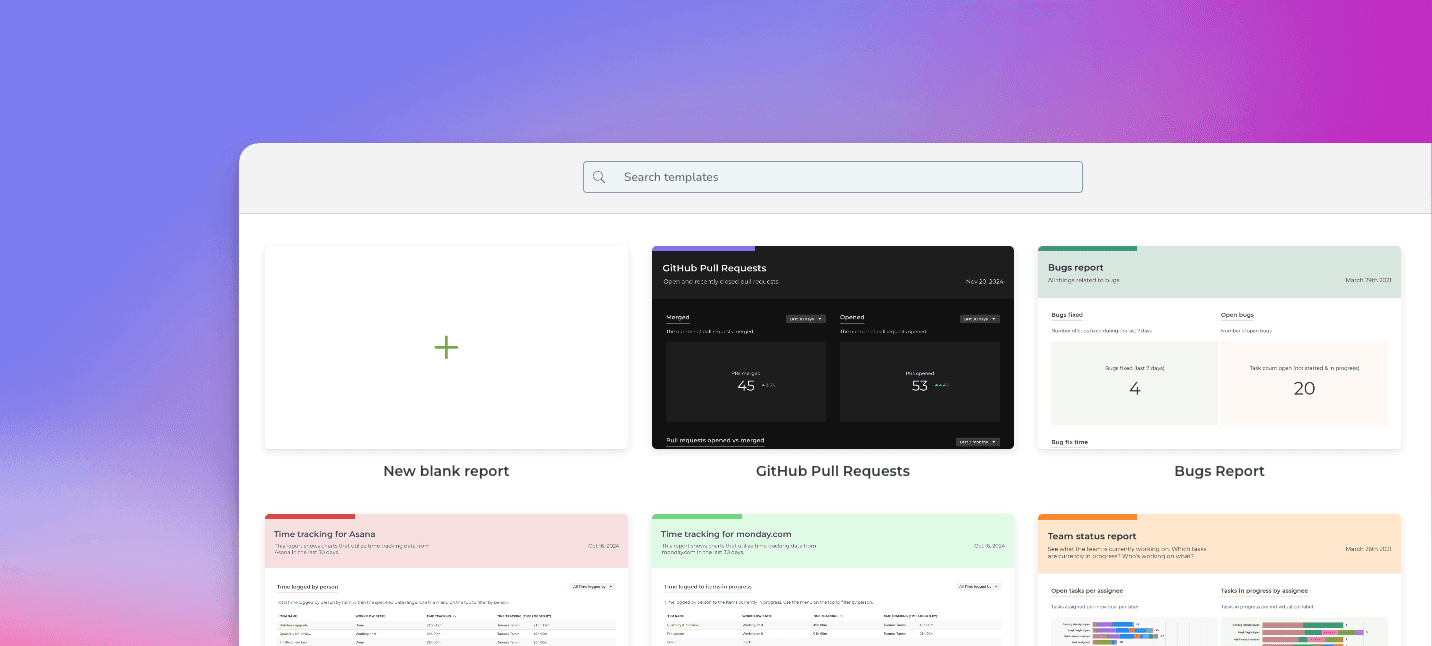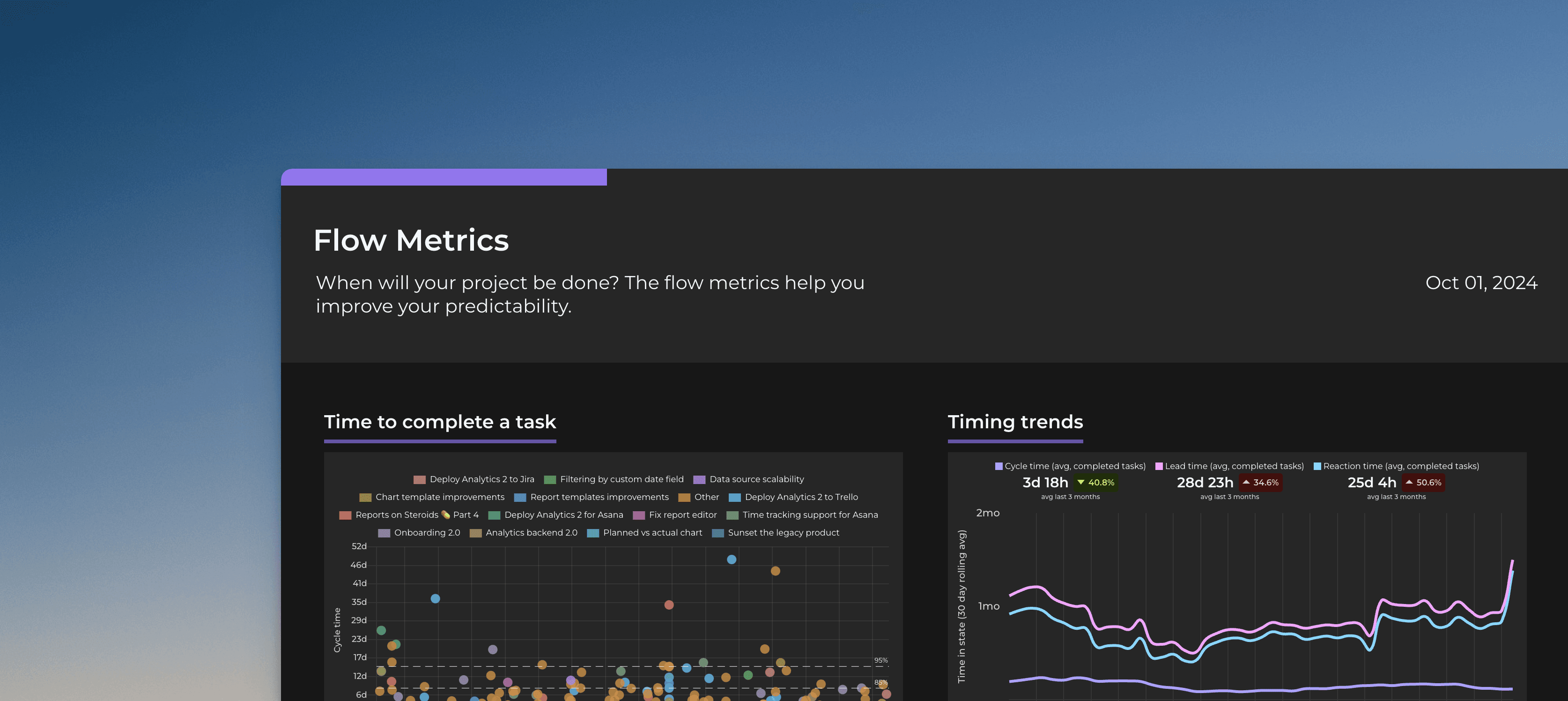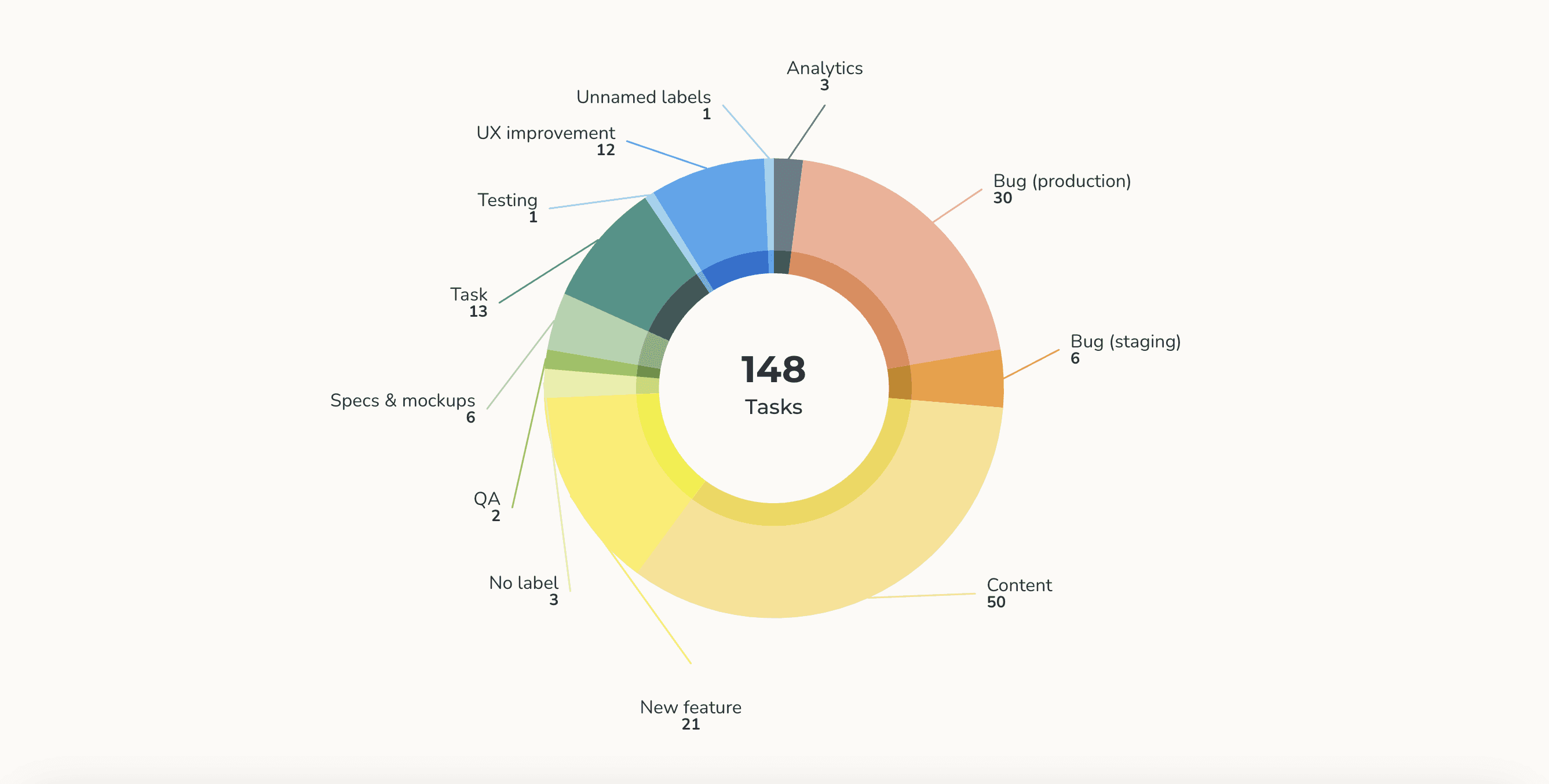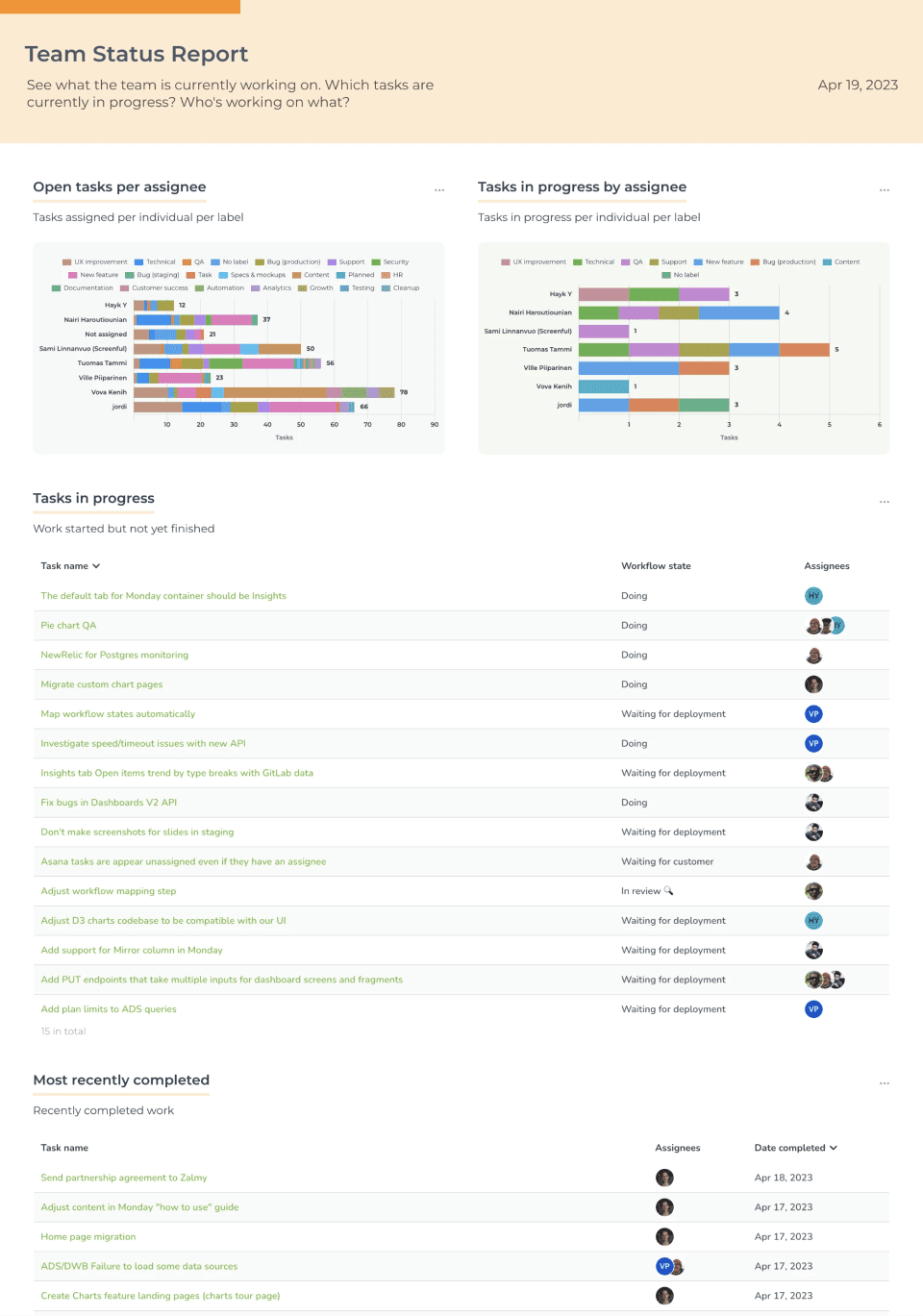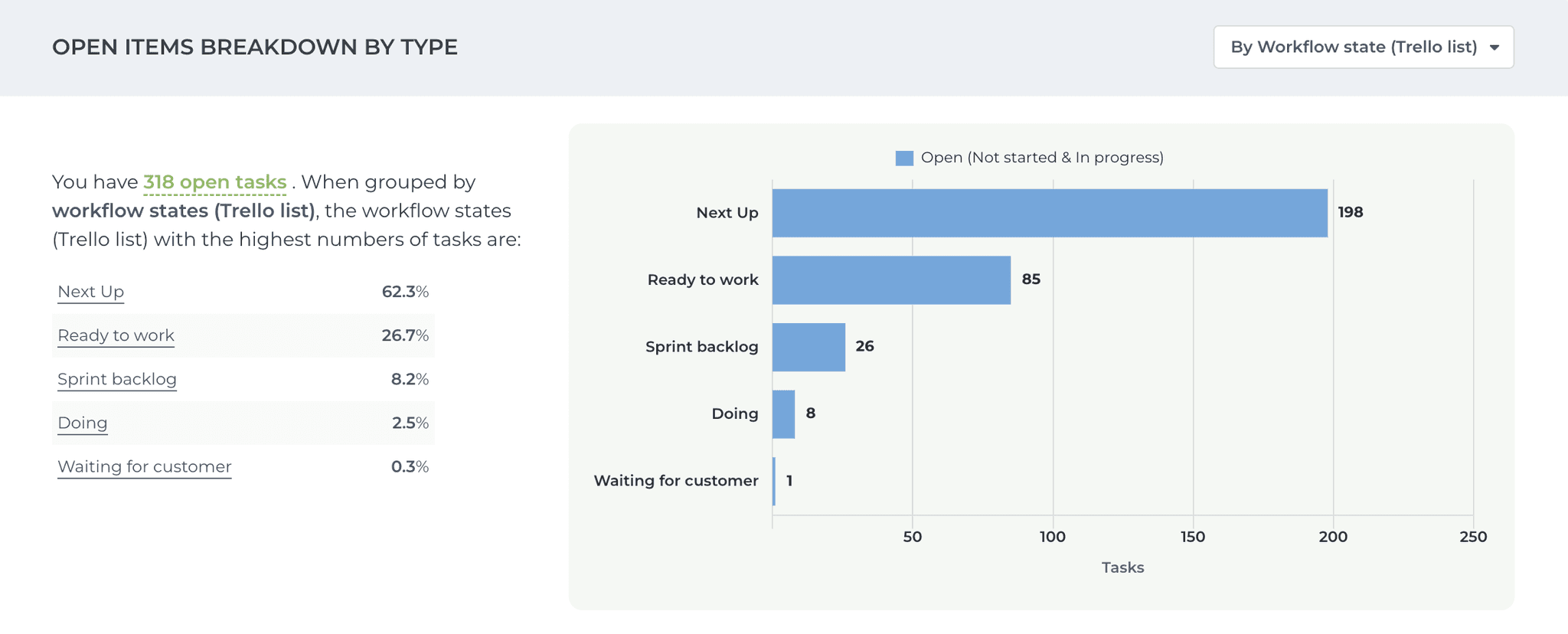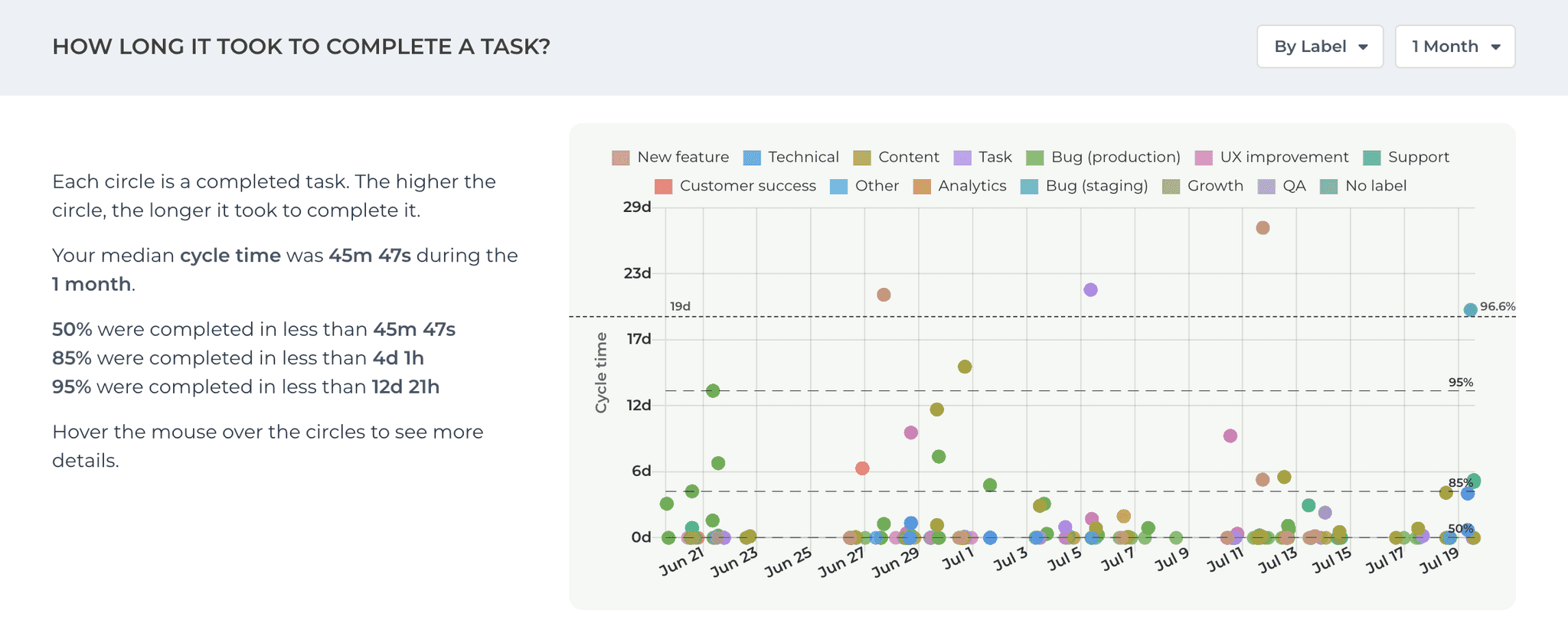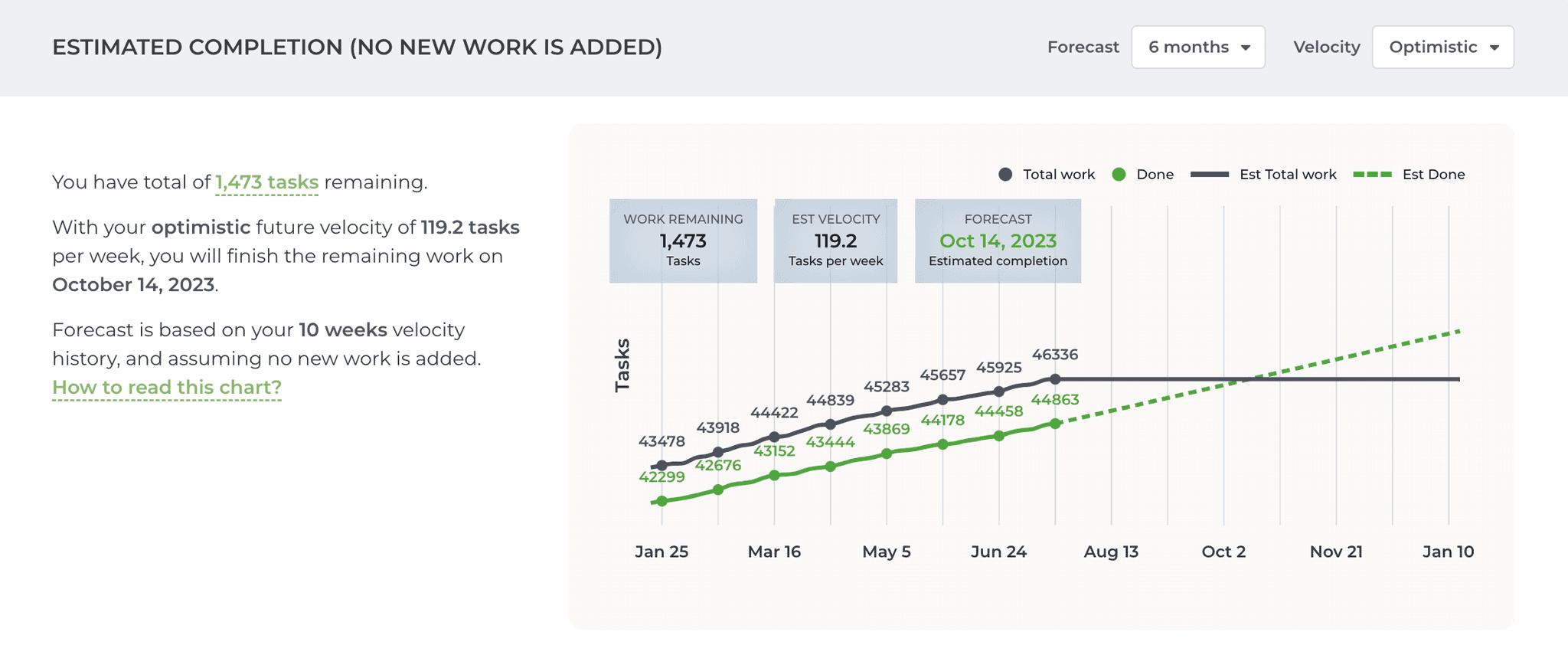Save time and money by automating your progress reporting.
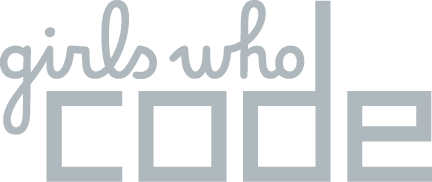
Get actionable insights from your task data
Visualize productivity with ease
Get instant productivity insights and spot bottlenecks. Track velocity, throughput, lead & cycle times at a team level or for the whole organization. See how work gets done in the numbers.
Get value in minutes with ready-made templates
Create charts and reports quickly using time-saving templates. Create advanced charts with easy-to-use editor to match your exact needs. Learn more about custom charts
Share and schedule reports
Share charts and reports with public/private links, or embed to any website. Schedule reports to be sent via email or Slack. Learn more about sharing
Automated project reporting made easy for everyone
Screenful was best in every category. It beautifully and simply highlights key agile metrics for our whole in-office team and any visiting stakeholders.

Jesse Fewell
Agile coach, writer, trainer
I love Screenful for its user-friendly interface and seamless integration to multiple data sources. The customer service is outstanding; they provided exceptional support whenever we needed it!

Tasnia Rehnuma Mahmud
Project Coordinator at Fashion Snoops
Outright best reporting tool. We have tried many different ones over the past 2 years, and none of them beats Screenful. The ability to build custom reports provides amazing capabilities for agile teams.

Akaki Meladze
Director of Engineering at Singular
Using visual boards without metrics misses the whole point of improving performance. Screenful is a must have tool for our Kanban.

Jaxon Klein
CEO & Co-founder at Keyo Inc.
We've been using Screenful for 13 months now and we can't say enough good things about it. The insight we have is invaluable to us and has helped us keep the delivery capacity at a steady temperature.

Fabien Arcellier
CTO & Co-founder at Stackeo
Screenful is a wonderful visualization tool that I use to illustrate to organizations why they should relentlessly focus on reducing lead time & cycle time, understand cumulative flow and decompose work.

Patrick Ingram
Enterprise Agility Consultant
Accenture is working with Screenful to roll out best practice agile metrics in minutes - allowing our world class delivery teams to be led by data.

Kit Friend
Business & Technology Innovation Senior Principle, Accenture UK
Screenful allows me to easily identify where I am spending time so that I can ensure I'm working on the right things. The weekly email is a great summary delivered right to my phone

Andy Wheeldon
Agile coach
Screenful was best in every category. It beautifully and simply highlights key agile metrics for our whole in-office team and any visiting stakeholders.

Jesse Fewell
Agile coach, writer, trainer
I love Screenful for its user-friendly interface and seamless integration to multiple data sources. The customer service is outstanding; they provided exceptional support whenever we needed it!

Tasnia Rehnuma Mahmud
Project Coordinator at Fashion Snoops
Outright best reporting tool. We have tried many different ones over the past 2 years, and none of them beats Screenful. The ability to build custom reports provides amazing capabilities for agile teams.

Akaki Meladze
Director of Engineering at Singular
Using visual boards without metrics misses the whole point of improving performance. Screenful is a must have tool for our Kanban.

Jaxon Klein
CEO & Co-founder at Keyo Inc.
We've been using Screenful for 13 months now and we can't say enough good things about it. The insight we have is invaluable to us and has helped us keep the delivery capacity at a steady temperature.

Fabien Arcellier
CTO & Co-founder at Stackeo
Screenful is a wonderful visualization tool that I use to illustrate to organizations why they should relentlessly focus on reducing lead time & cycle time, understand cumulative flow and decompose work.

Patrick Ingram
Enterprise Agility Consultant
Accenture is working with Screenful to roll out best practice agile metrics in minutes - allowing our world class delivery teams to be led by data.

Kit Friend
Business & Technology Innovation Senior Principle, Accenture UK
Screenful allows me to easily identify where I am spending time so that I can ensure I'm working on the right things. The weekly email is a great summary delivered right to my phone

Andy Wheeldon
Agile coach
"Really good looking views and easy setup. Ideal for providing open visibility for the progress across the company."
🚢 What have we shipped lately?
We ship updates to our SaaS product daily. About once a month, we publish release notes of the new features.
Embed insights anywhere
Share Screenful dashboards, charts, and reports with your team by embedding them in your favorite tools.
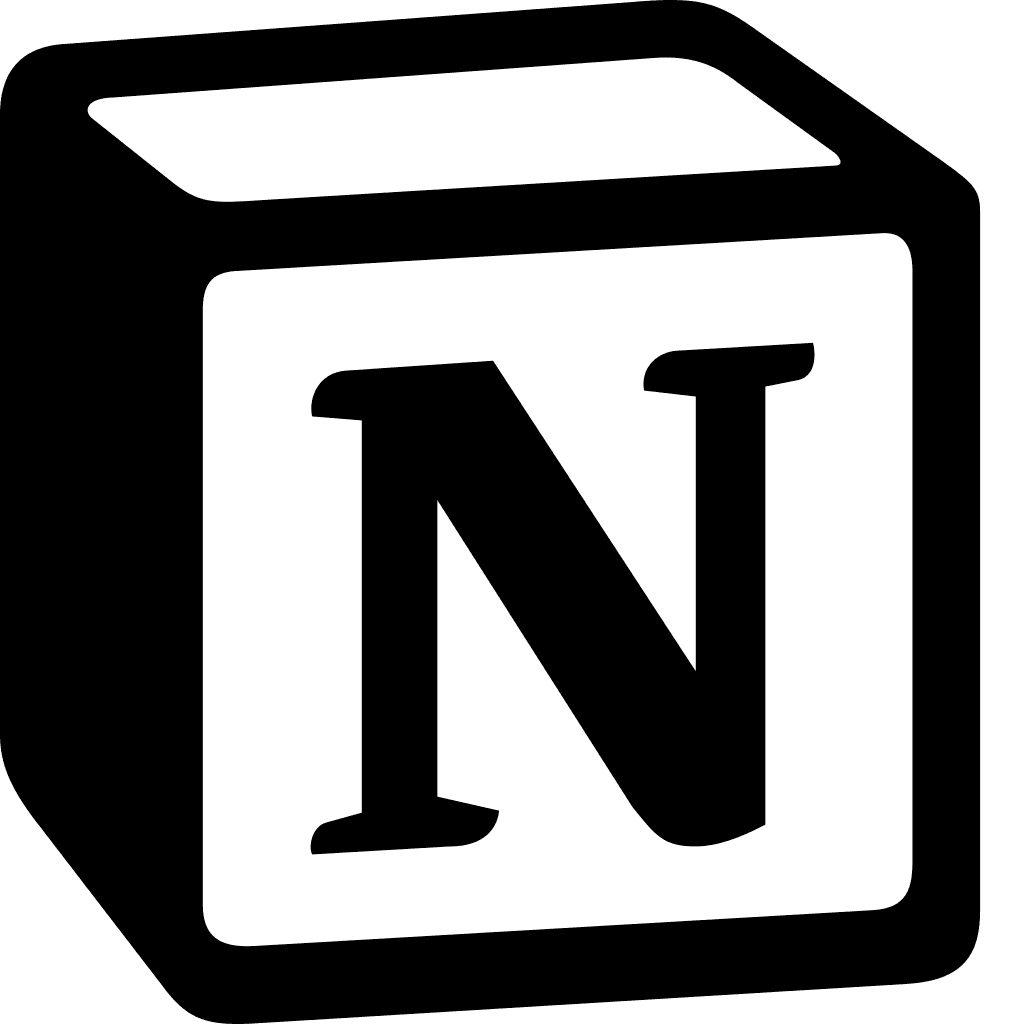
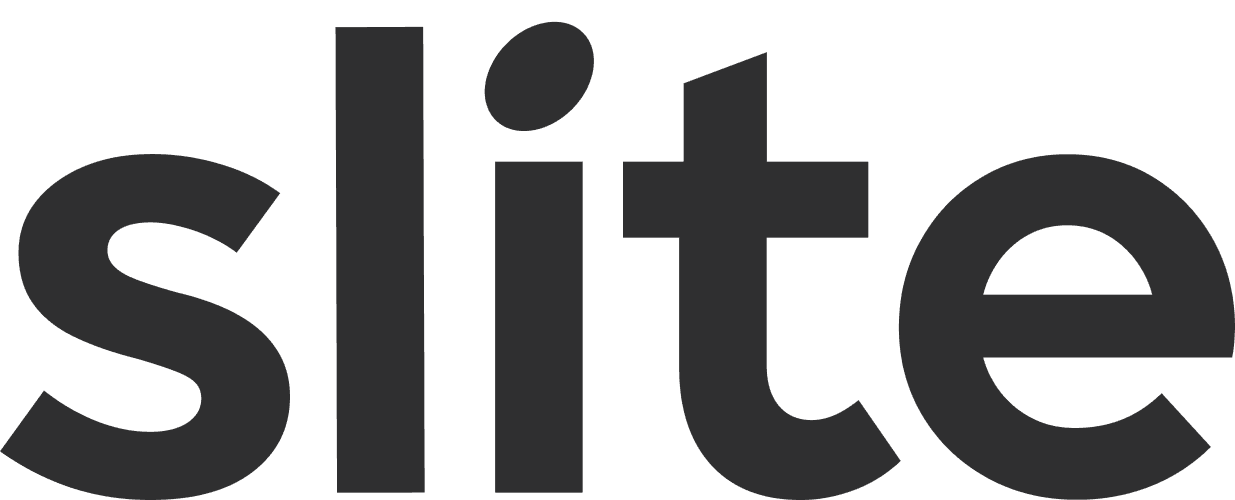

Zero to value in minutes
Streamline your reporting process with Screenful. Say goodbye to manual busywork so you can focus on delivering value.