Burndown chart
The Burndown chart shows the amount of work completed in a work scope (such as an epic or sprint) and the total amount of work remaining at any point of time within the selected period.
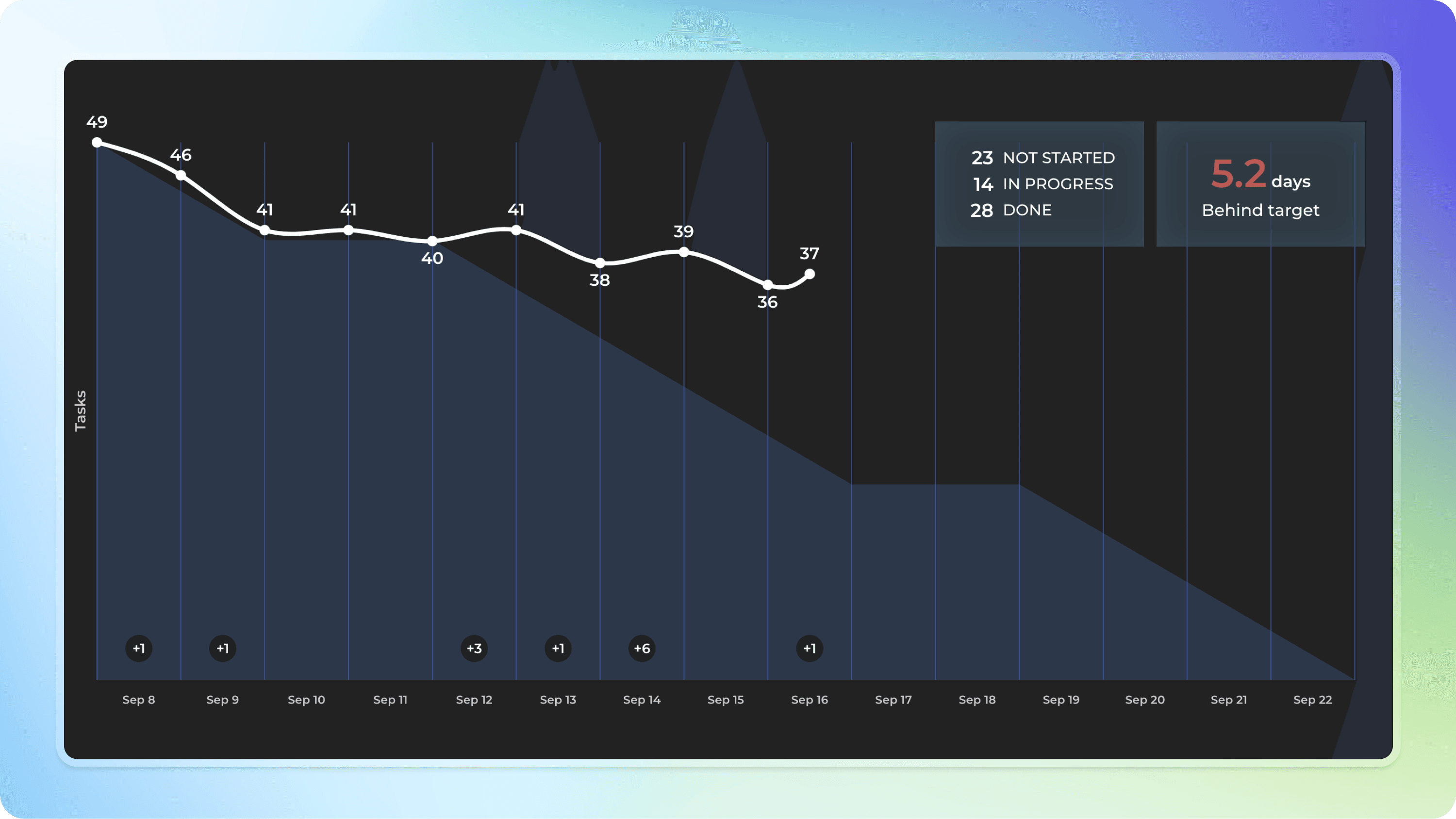
How to read the burndown chart?
A burndown chart has two axes, x and y. The horizontal axis represents time, and the vertical axis shows the amount of work left. The numbers represent task count, or an estimate (e.g. story points) if you have estimated your tasks.
The chart has start date and end date. The burndown line starts from the left and progresses to the right. The goal is that the burndown reaches zero by the end date, which marks the final day of the project or iteration
Are you ahead or behind the target?
The lighter-colored area in the background shows the ideal burndown. That’s how your burndown would look if you completed the work evenly throughout the selected timespan.
The white line is your actual burndown. The overlay on the top right shows you whether you are ahead or behind. It looks at how much work is left, and how much work has been added along the way, and provides a forecast of how much ahead or behind you are from the planned completion day.
Creating a burndown chart
To create a burndown chart, go to the Charts tab and click Add new chart on the top right. Select Burndown as the chart type.
The work scope is set with a filter. For example, if you want to see a burndown of a Jira epic, GitHub milestone, or a group in a Monday board, you can set the filter accordingly.
When you click Create chart, the chart is created, and you can find it under the Charts tab in the top navigation.
Learn More
From our blog: Let’s Iterate! Introducing the custom burndown chart 🔥
Getting Started: Creating custom charts