Setting the user role
When inviting a new user, you can select between these user roles:
Admin - Can change settings, manage users and plans & billing
Member - Can change settings and invite new users
Observer - Can only view data, cannot change any settings
Admin users can change the user role in the Manage Users tab under the Account settings
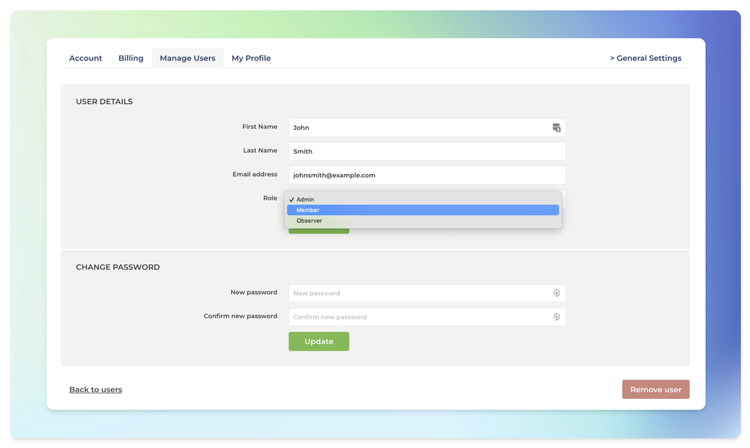
You can get to this view by selecting Manage Users under the main menu and clicking a user in the list. Once you change a role, it will take an effect immediately.
Adjusting chart visibility (public / private)
This feature is available in the Silver plan and higher
You can set the visibility of a chart by selecting between public or private in the chart editor:
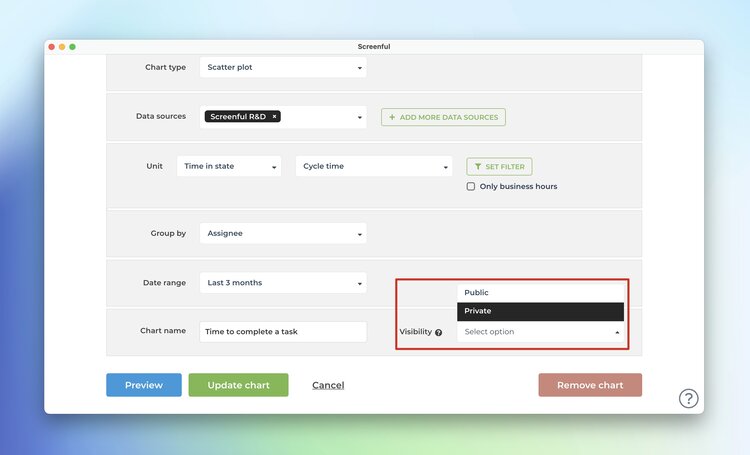
If a chart is set to public, it is visible under the Charts tab to all users in your account. Anyone in your account can edit that chart, or add it to a report or dashboard.
If you set a chart to private, it is visible to you only in the Charts tab. Other people in your account won’t be able to view that chart. You can still add that chart to a dashboard or report, and if you do so, the chart will be visible to those who have access to that dashboard or report.
If you want to share a chart with someone who doesn’t have a Screenful account, you should either invite that person to your account first or create a public share link.
Reports visibility
This feature is available in the Silver plan and higher
You can set the visibility of a report by selecting between public or private in the report settings:
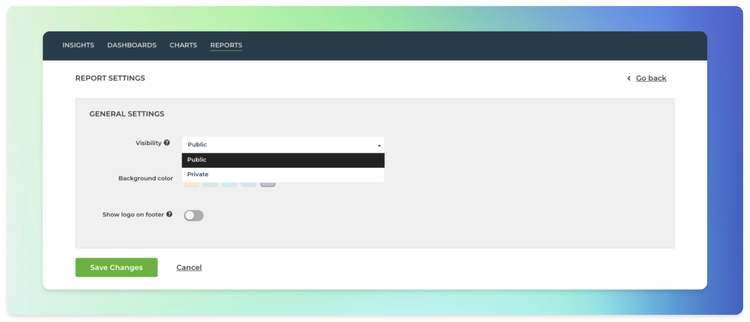
If a report is set to public, it is visible under the Reports tab to all users in your account. Anyone in your account can edit or schedule that report.
If you set a report to private, it is visible to you only in the Reports tab. Other people in your account won’t be able to edit or schedule that report. You can still schedule the report to be sent via email or Slack, and when you do so, the recipients can see the PDF version of the report. However, they cannot access the online version of that report since it is private.
If you want to share a report with someone who doesn’t have a Screenful account, you should either invite that person to your account or create a public share link.
Data source level visibility
This feature is available in the Enterprise plans
You can restrict access to individual data sources to named users by selecting them under General Settings ► Permissions.
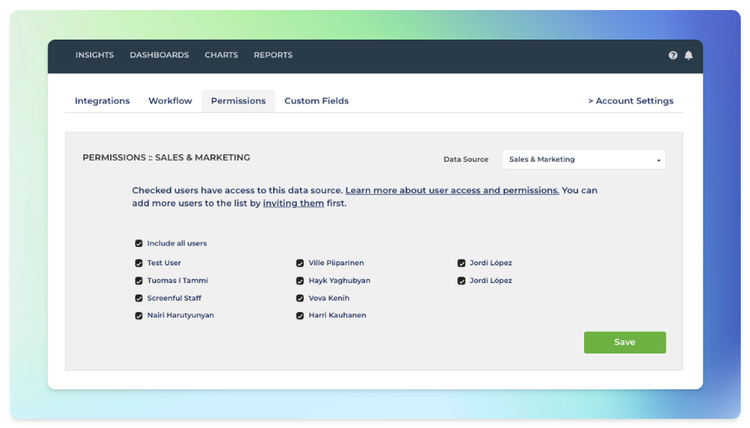
The level of access depends on the user role so that the permissions tab is available only for Admins. Members or Observers cannot access this tab.
The default visibility for the newly added data source is visible for all. You can restrict visibility to the specified users by unchecking some of the boxes.
When you click Save, only the selected users have access to the data source in question. The ones not selected cannot any longer view content from that data source.
When you invite new users, you get to select which of the data sources the invited user gets access to:
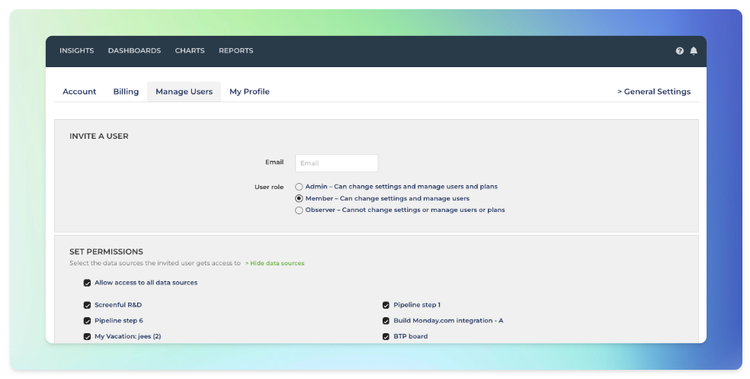
When access to a data source is limited to the selected users:
Data from those data sources are filtered out from custom charts and reports for users who are not explicitly allowed to view it.
A user without access cannot edit the dashboard/chart/report associated with that data source.