Create charts using Asana custom fields
Create charts using Asana custom fields
This tutorial shows how to create charts using data from custom fields in Asana. All your custom fields are automatically imported and made available for charts. How you can use them in charts depends on their type. For example, your number fields can be used as units, and your select fields can be used for grouping and filtering.
See also these related guides
Chart editor guide
Asana units, metrics, and properties
Screenful Knowledge base
When you add a new field to a project, it is imported during the next data sync (the data is synced automatically once per hour, and you can trigger sync manually anytime in the integration settings).
This tutorial shows how to create charts using data from custom fields in Asana. All your custom fields are automatically imported and made available for charts. How you can use them in charts depends on their type. For example, your number fields can be used as units, and your select fields can be used for grouping and filtering.
See also these related guides
Chart editor guide
Asana units, metrics, and properties
Screenful Knowledge base
When you add a new field to a project, it is imported during the next data sync (the data is synced automatically once per hour, and you can trigger sync manually anytime in the integration settings).
This tutorial shows how to create charts using data from custom fields in Asana. All your custom fields are automatically imported and made available for charts. How you can use them in charts depends on their type. For example, your number fields can be used as units, and your select fields can be used for grouping and filtering.
See also these related guides
Chart editor guide
Asana units, metrics, and properties
Screenful Knowledge base
When you add a new field to a project, it is imported during the next data sync (the data is synced automatically once per hour, and you can trigger sync manually anytime in the integration settings).
Creating charts using Number field
Your Asana Number fields can be used as a unit of a chart. For example, if you have assigned estimates for tasks (e.g. hours or story points) using a custom numeric field, you can select it as a unit for a chart.
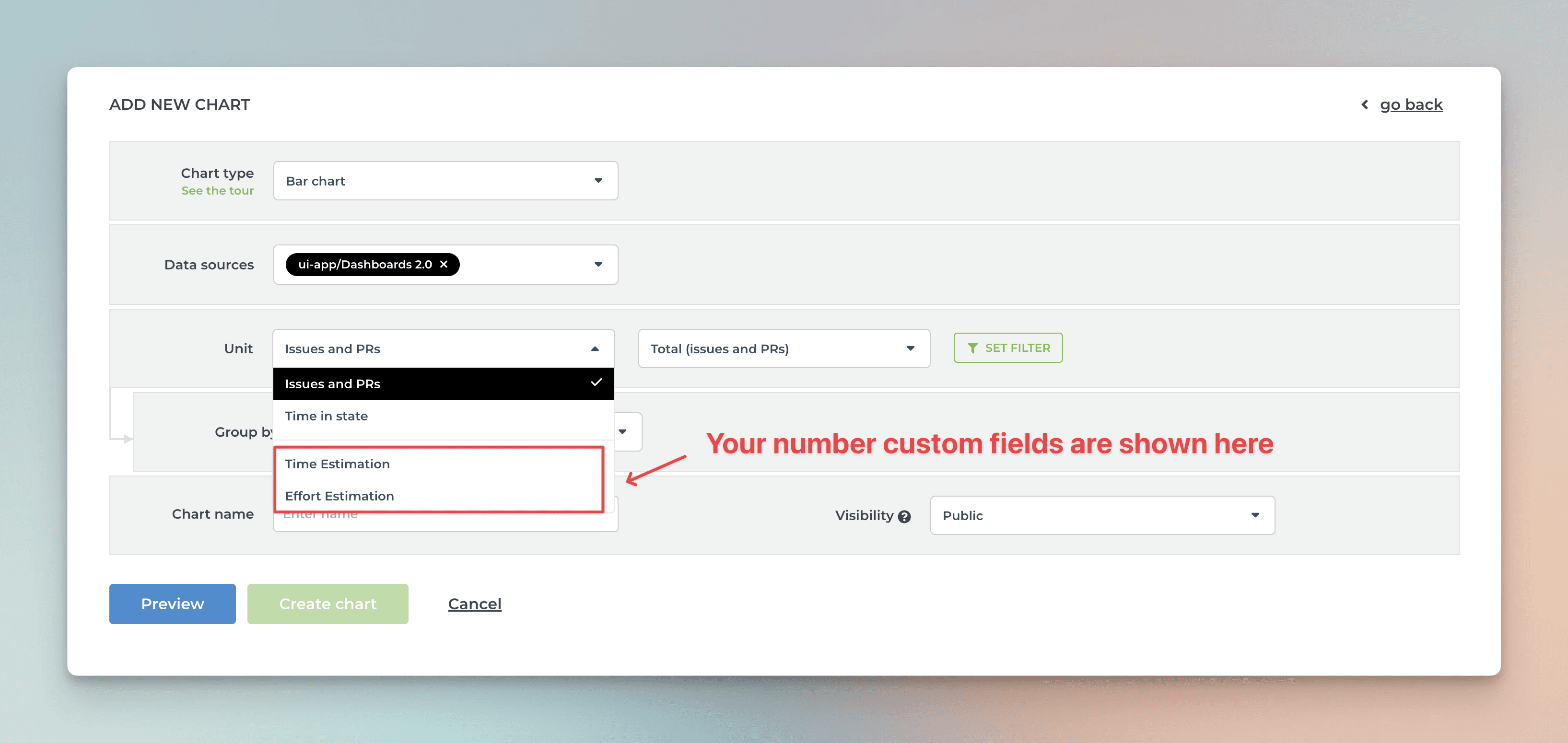
Screenful will automatically make all numeric fields available in the Unit menu in the chart editor.
What if you have multiple number fields and want to have all of them in one chart? Let’s assume you want to compare the values of three different number fields over time. You can do that by adding them to a multibar chart. First, pick one of the custom fields as the unit for the chart. After that, use the Add custom field button to add the other two fields:
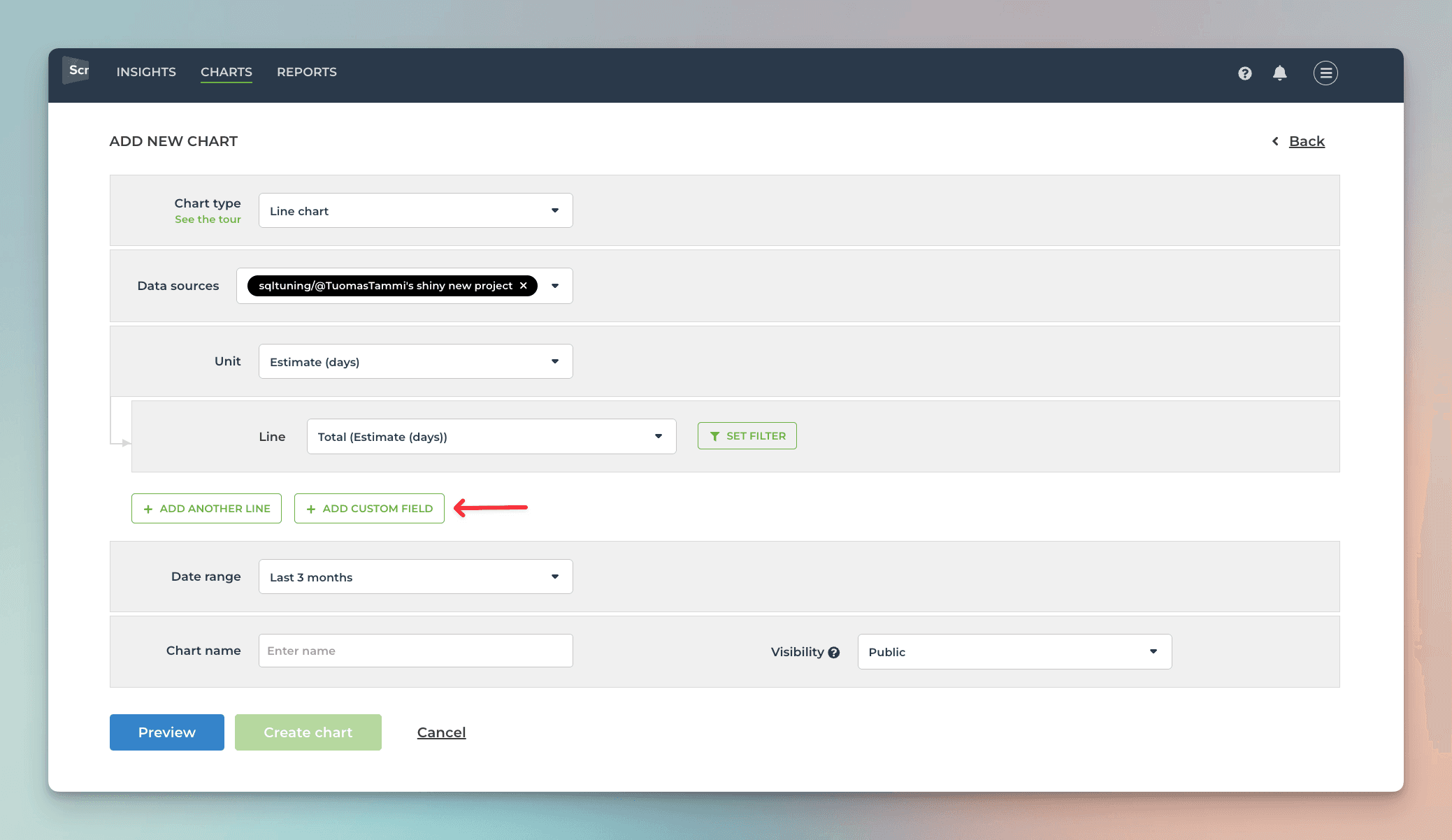
Here’s the final chart with three different metrics grouped by week:
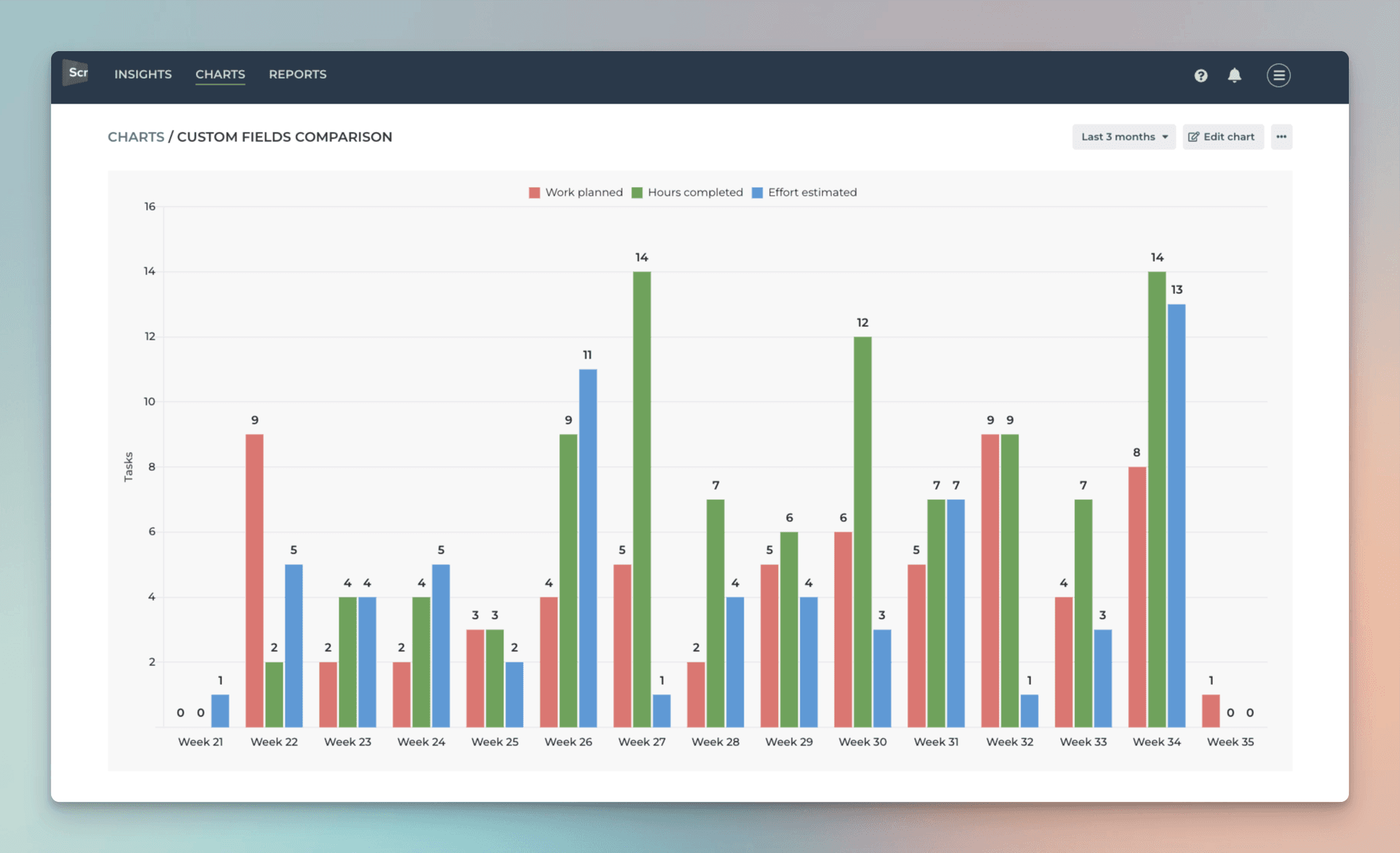
If you have a Select field that you'd like to use as a unit, you can change the default field mapping.
Creating charts using Number field
Your Asana Number fields can be used as a unit of a chart. For example, if you have assigned estimates for tasks (e.g. hours or story points) using a custom numeric field, you can select it as a unit for a chart.
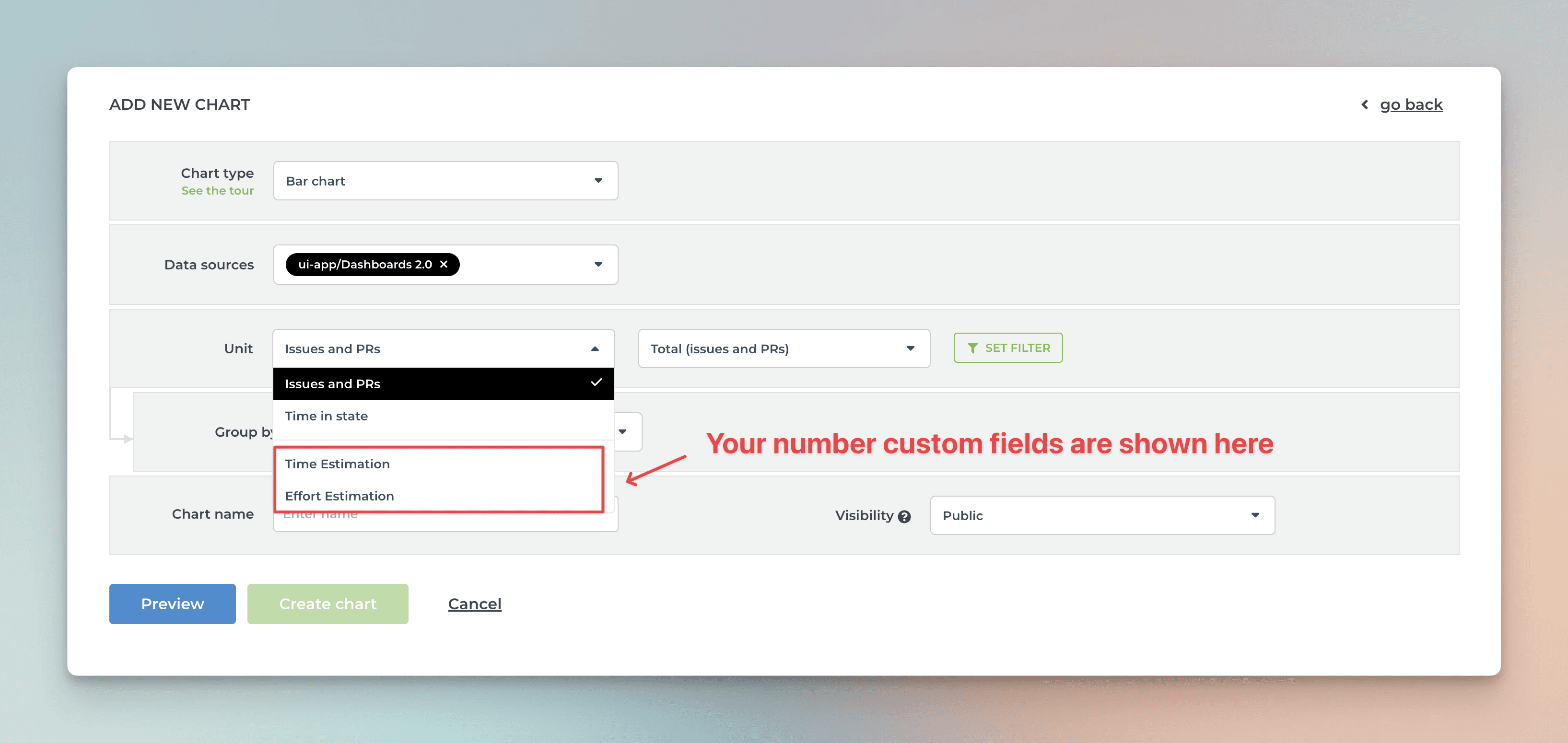
Screenful will automatically make all numeric fields available in the Unit menu in the chart editor.
What if you have multiple number fields and want to have all of them in one chart? Let’s assume you want to compare the values of three different number fields over time. You can do that by adding them to a multibar chart. First, pick one of the custom fields as the unit for the chart. After that, use the Add custom field button to add the other two fields:
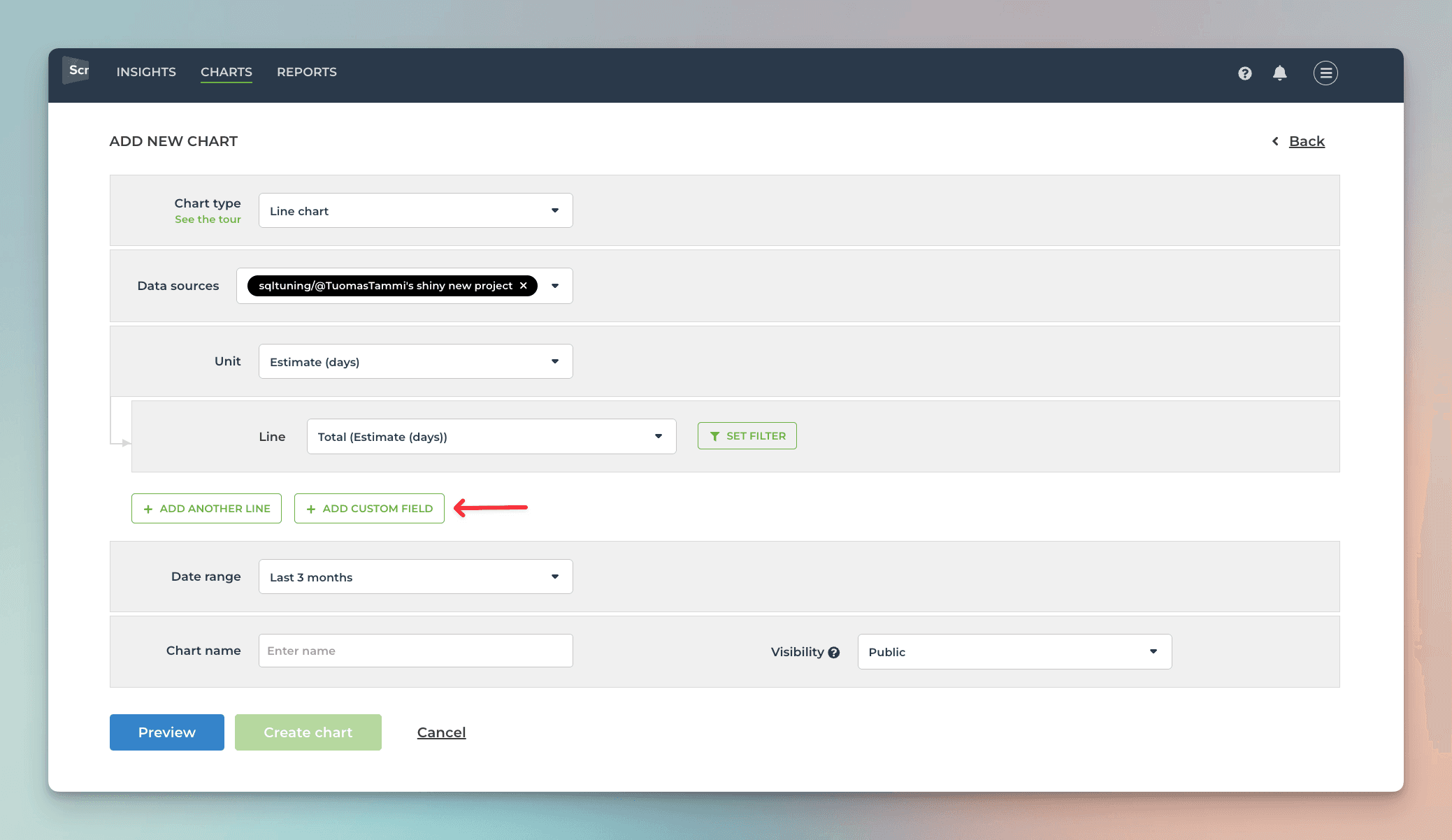
Here’s the final chart with three different metrics grouped by week:
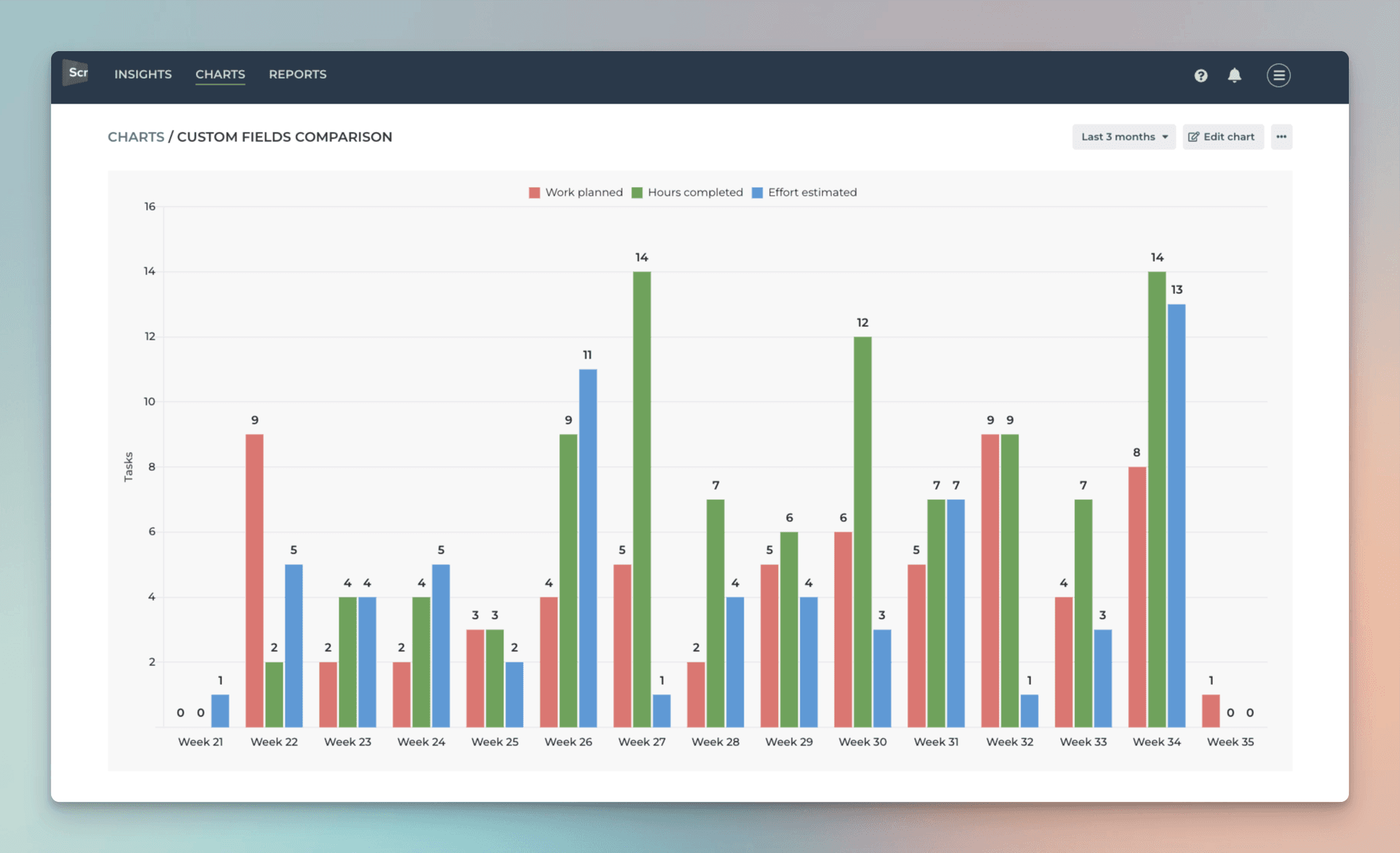
If you have a Select field that you'd like to use as a unit, you can change the default field mapping.
Creating charts using Select field
By default, your Asana Single-select or Multi-select fields are available for grouping and filtering. When you are creating a chart that has a grouping option, you'll find all your select menus in the Group by menu:
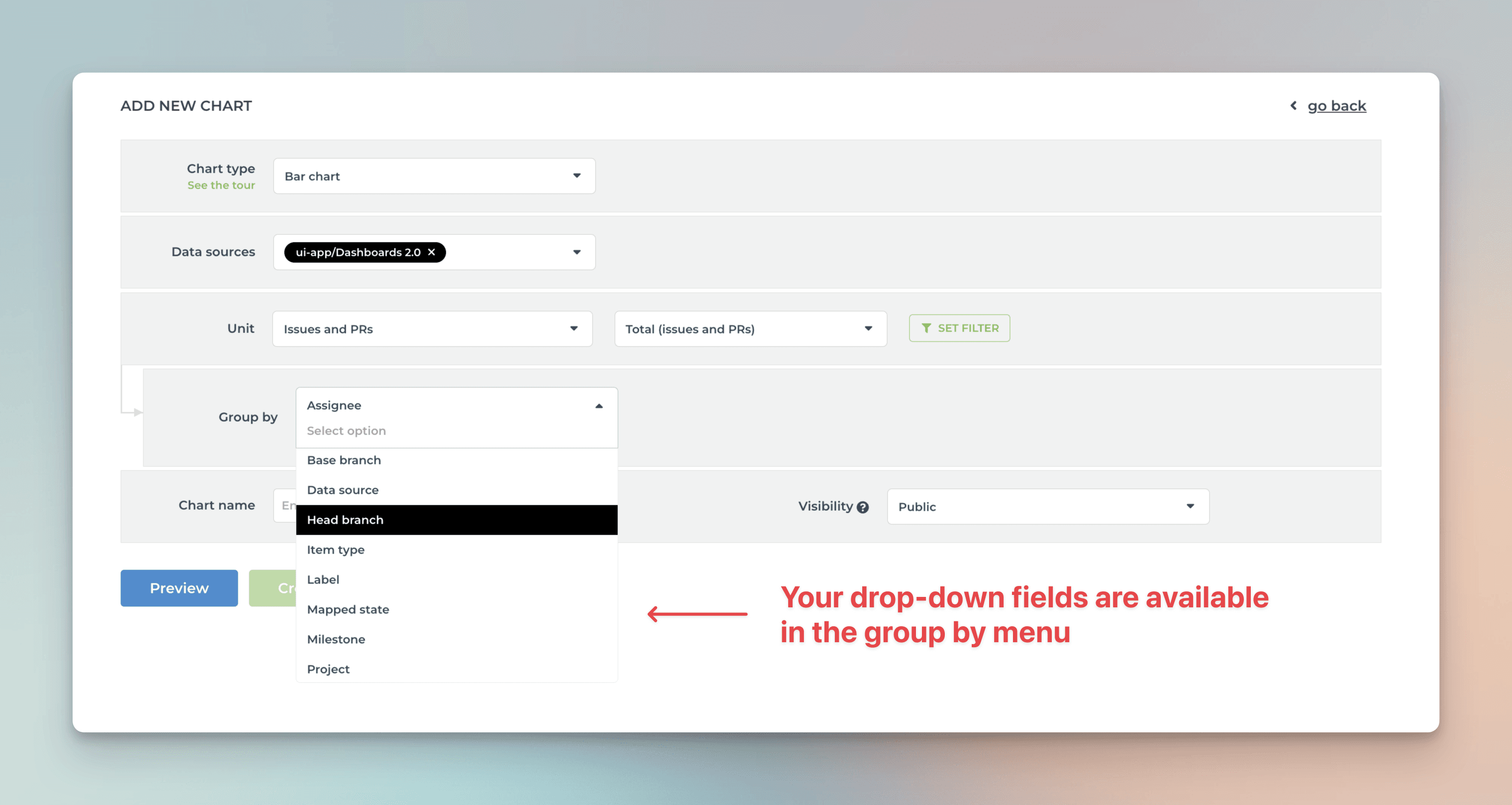
When you want to filter the chart content, you'll find your select menus in the Filter window:
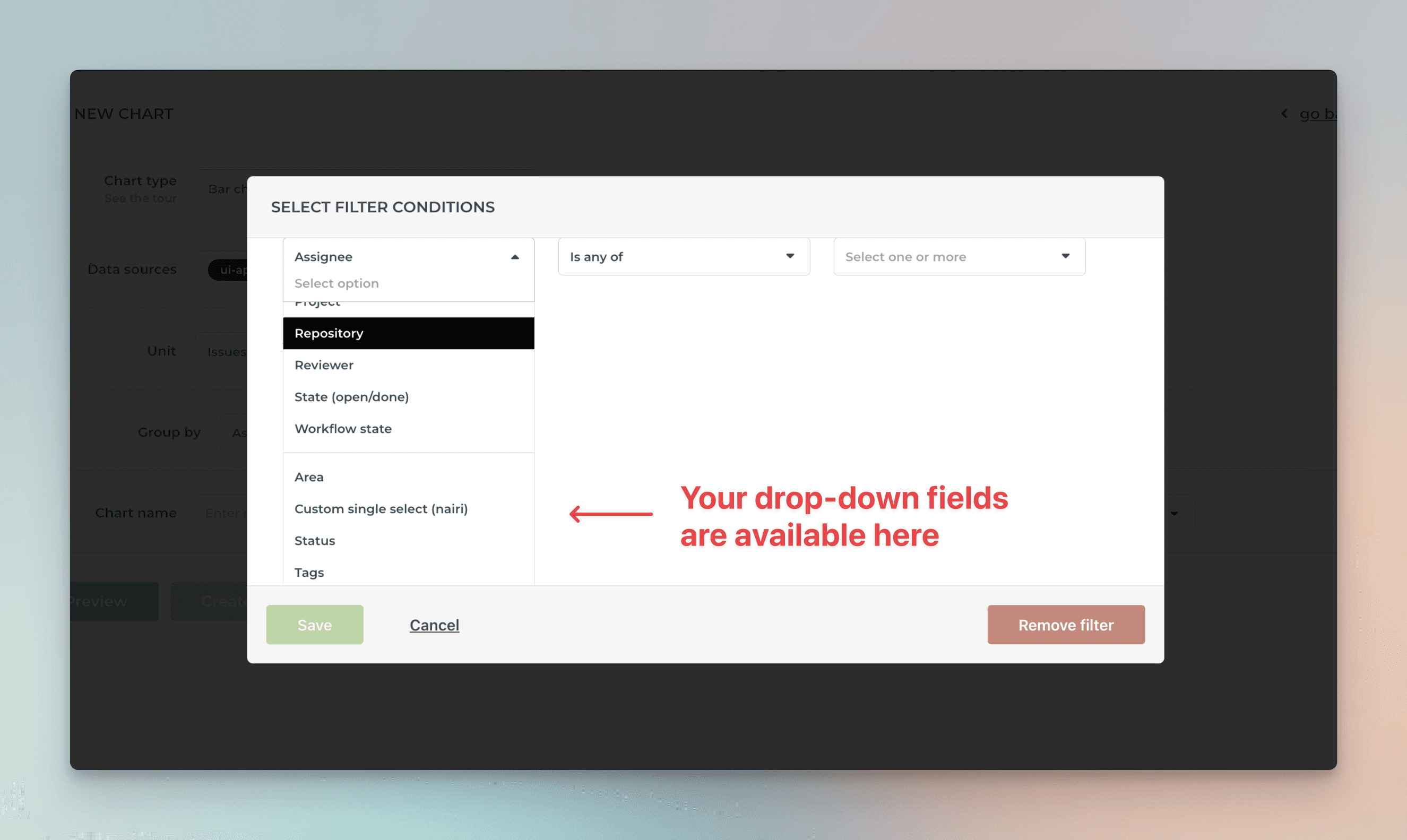
Here's a Stacked bar chart stacked by a single select field Component:
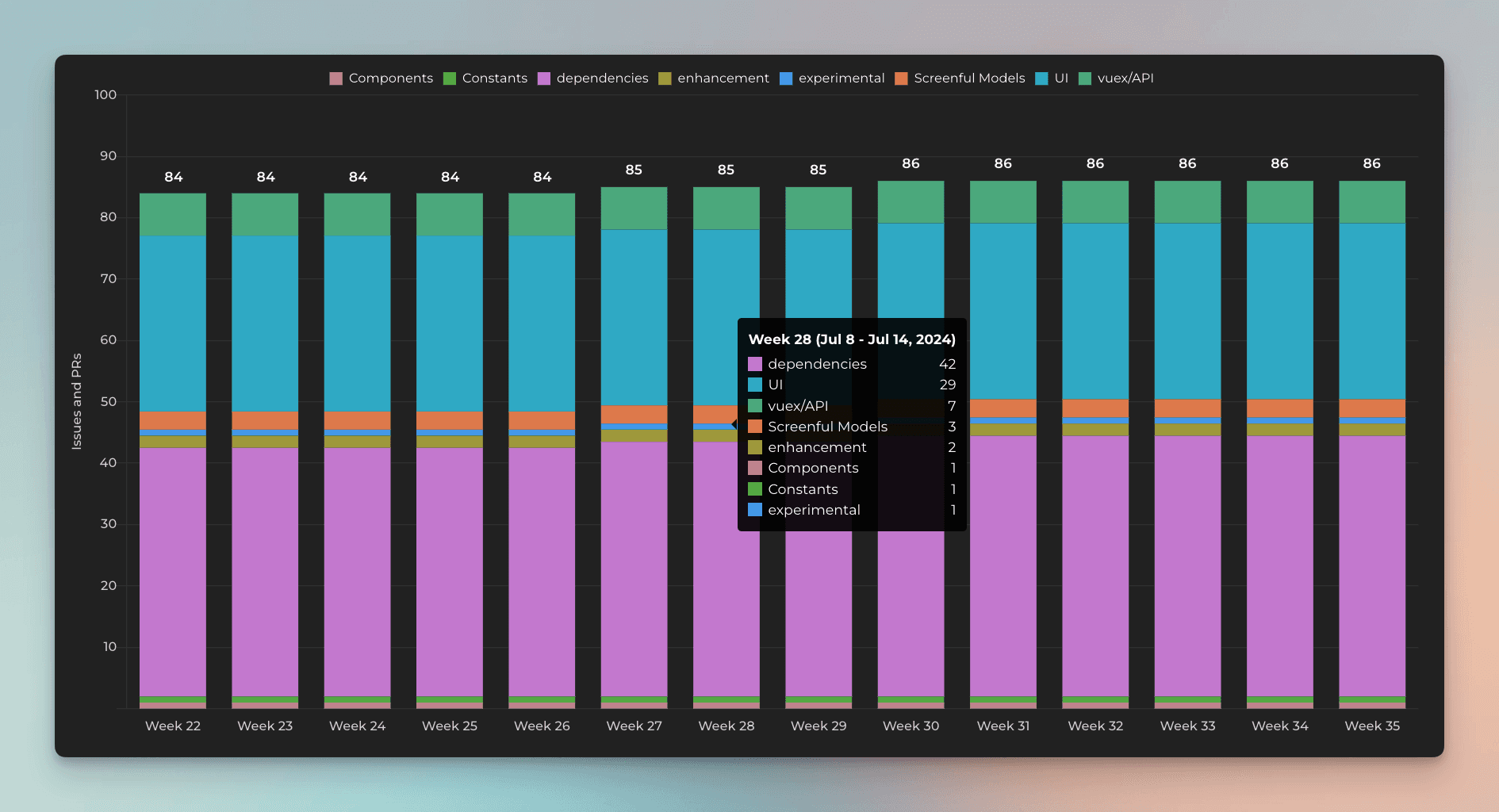
By default, your Single-select and Multi-select fields are available for grouping and filtering. If you want to group & filter by Text fields, you can adjust the default field mapping.
Creating charts using Select field
By default, your Asana Single-select or Multi-select fields are available for grouping and filtering. When you are creating a chart that has a grouping option, you'll find all your select menus in the Group by menu:
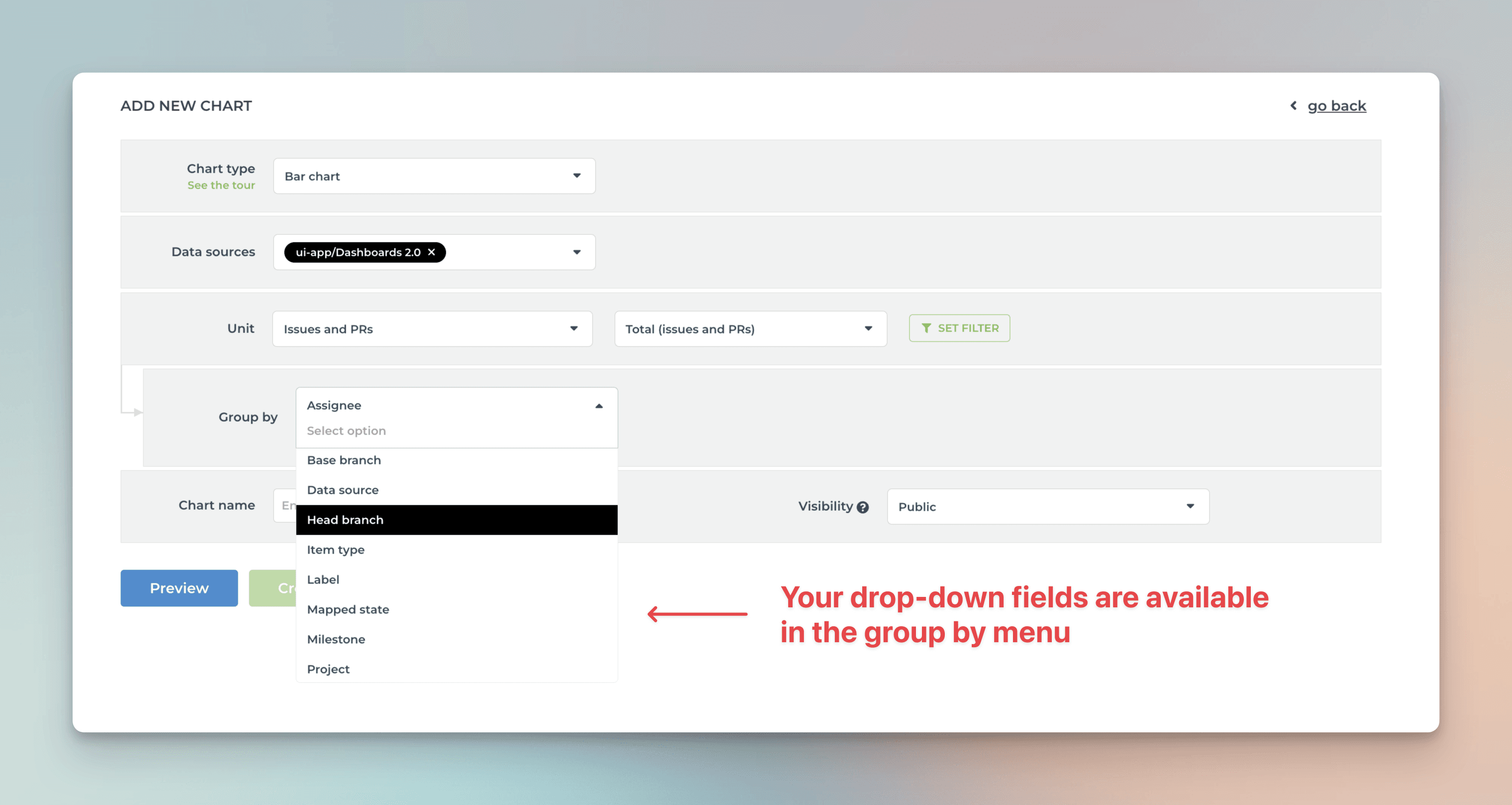
When you want to filter the chart content, you'll find your select menus in the Filter window:
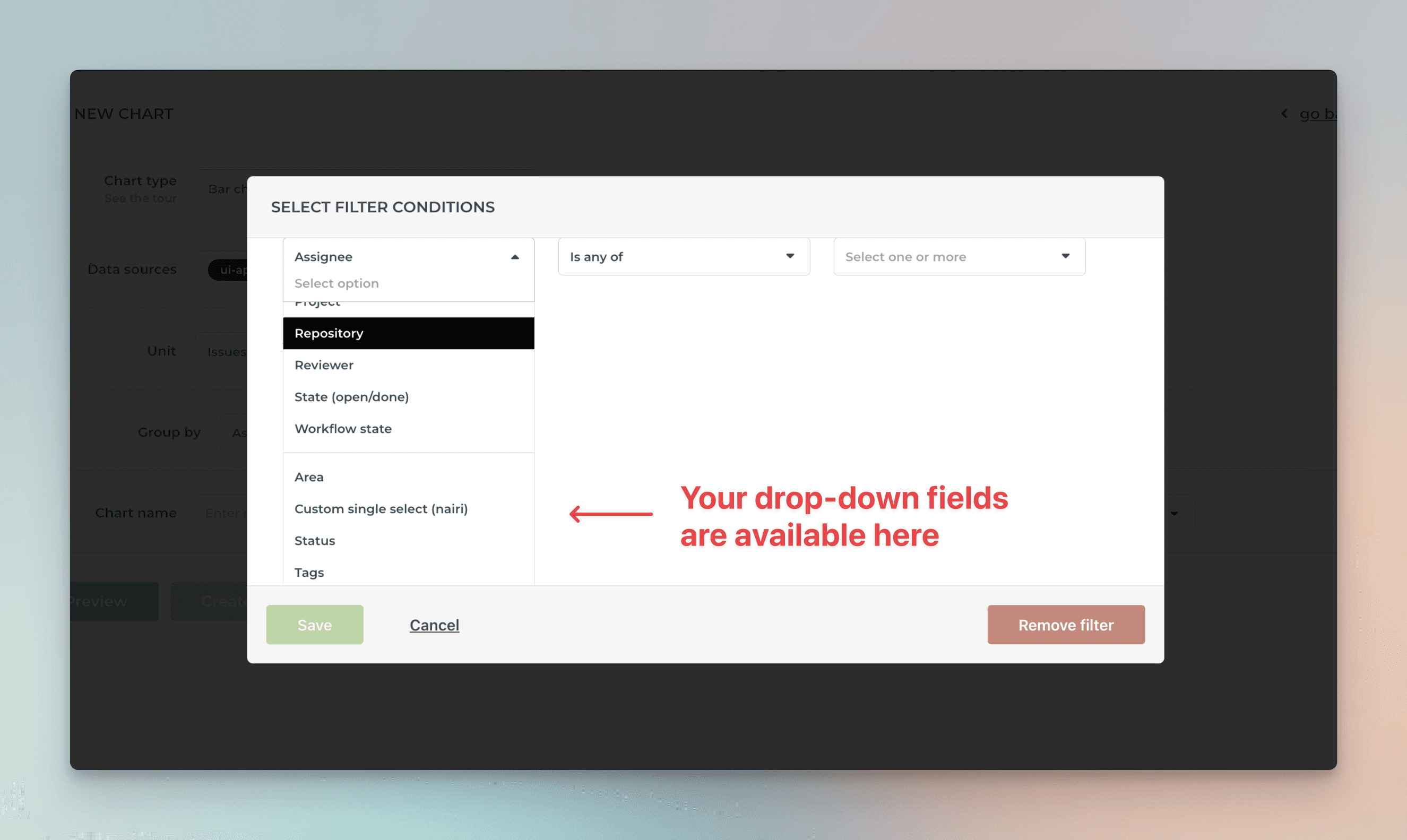
Here's a Stacked bar chart stacked by a single select field Component:
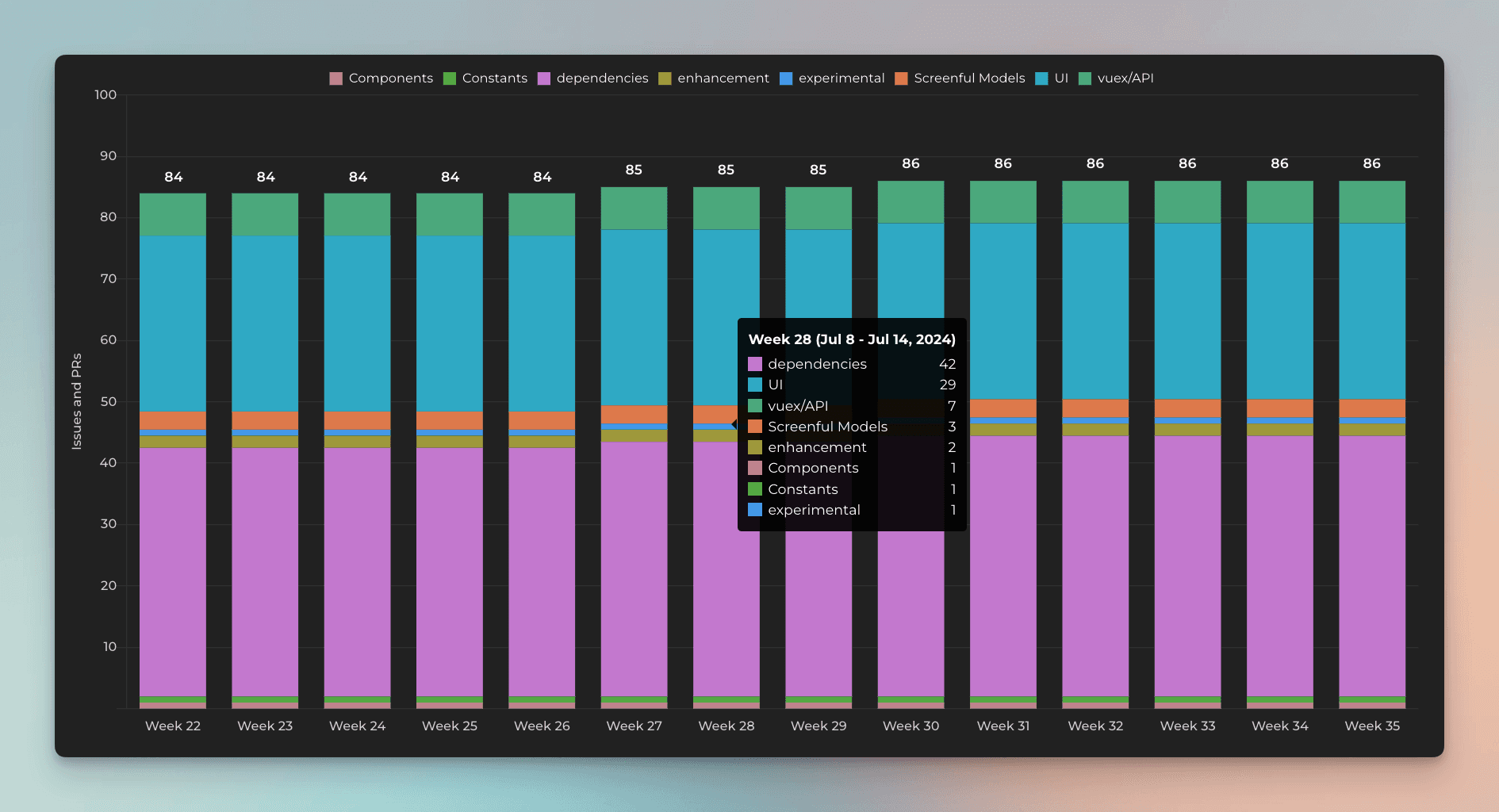
By default, your Single-select and Multi-select fields are available for grouping and filtering. If you want to group & filter by Text fields, you can adjust the default field mapping.
Creating charts using Date field
All your Asana Date fields are automatically imported and made available for charts. Let's assume you have a custom date field, Date completed, on your board. By selecting Date completed as the metric for the chart, you can create a chart that shows how many items have the date in the past.
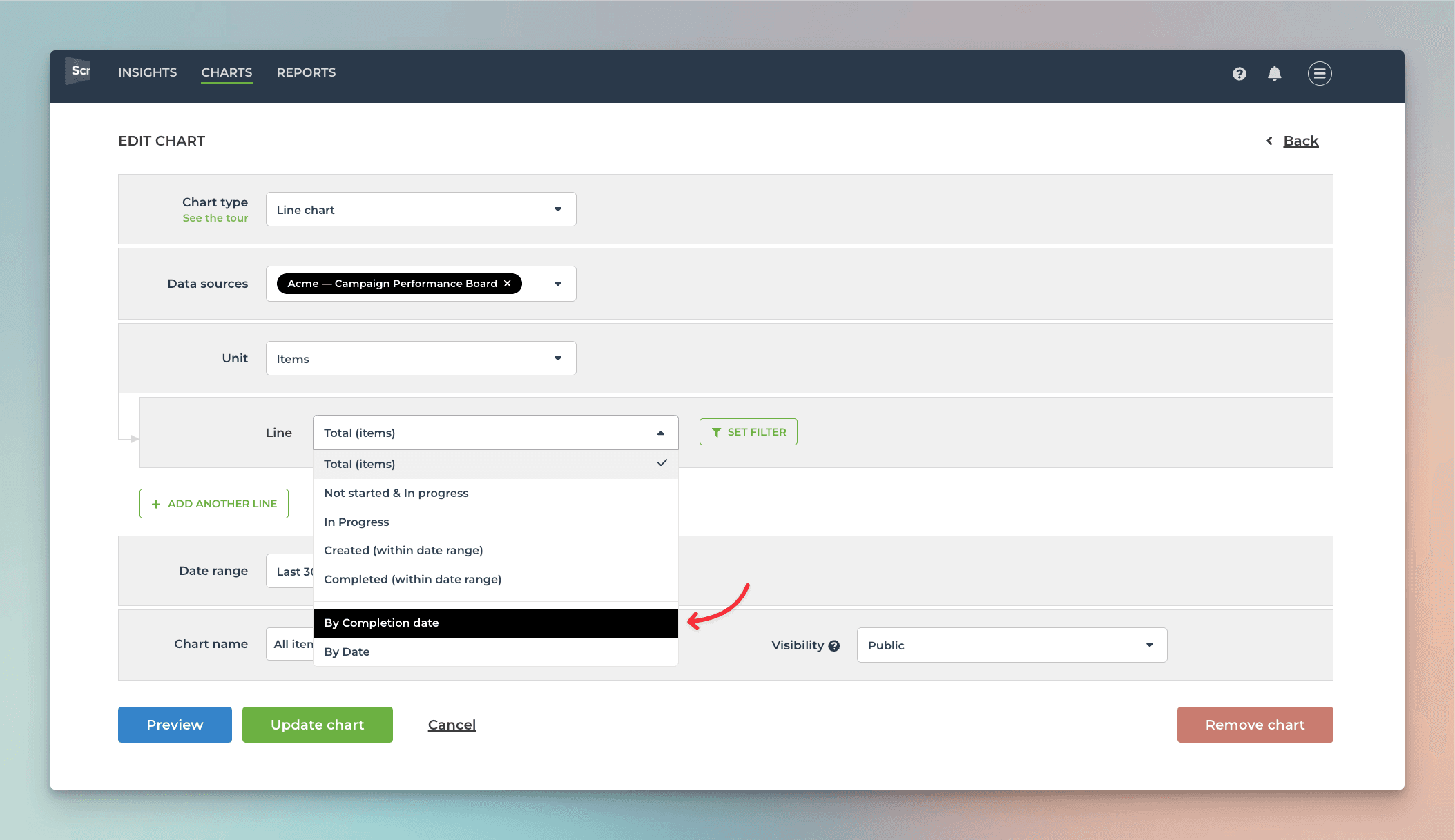
That will work the same way as if you had selected Completed (within date range), except that it will only look at the value in the date field. If the date is in the past, it is considered completed, regardless of the workflow state of that item.
Here's the resulting chart:
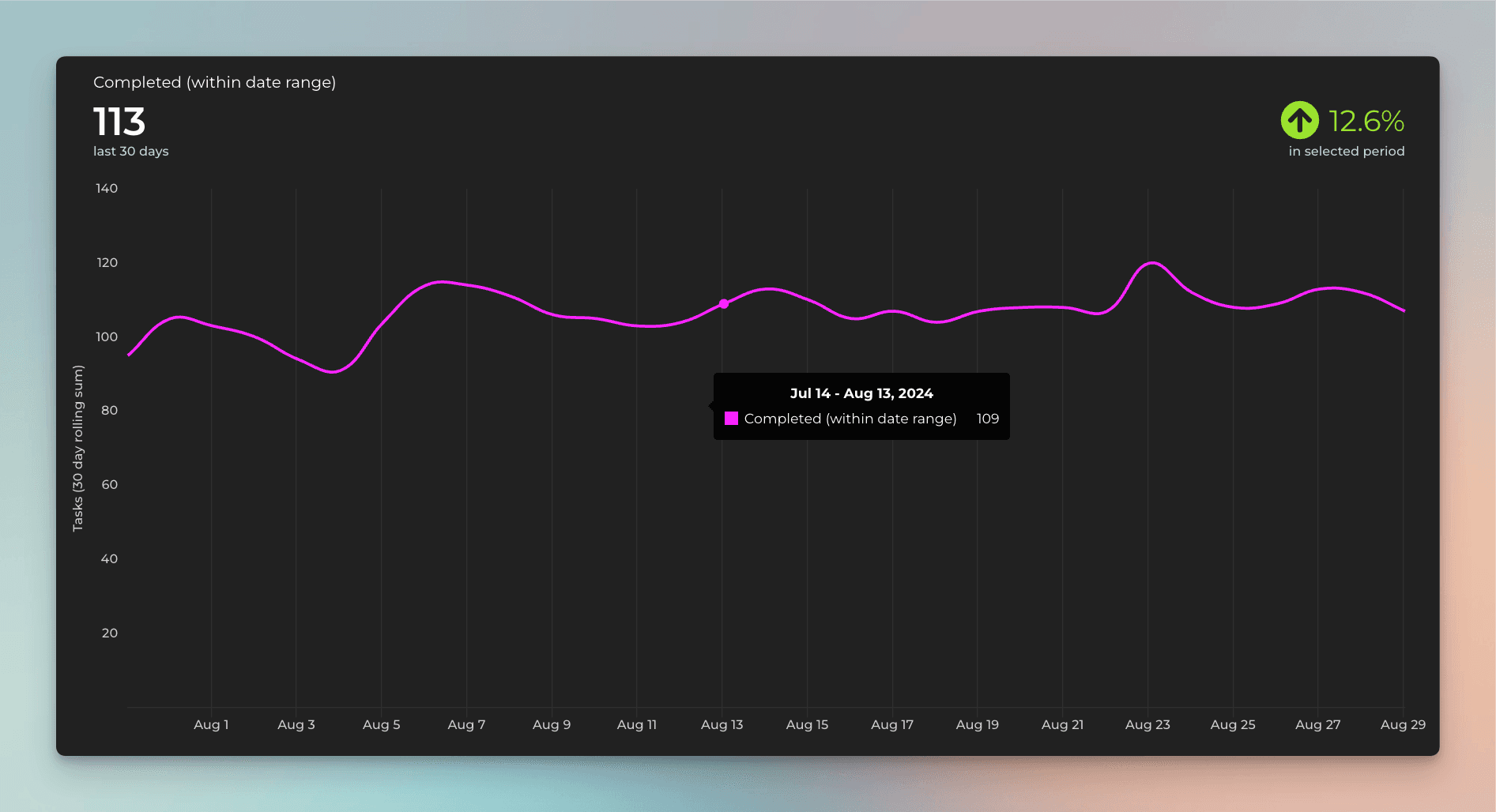
You can also create Task lists and filter them by custom date columns. Here's an example configuration for a Task list:
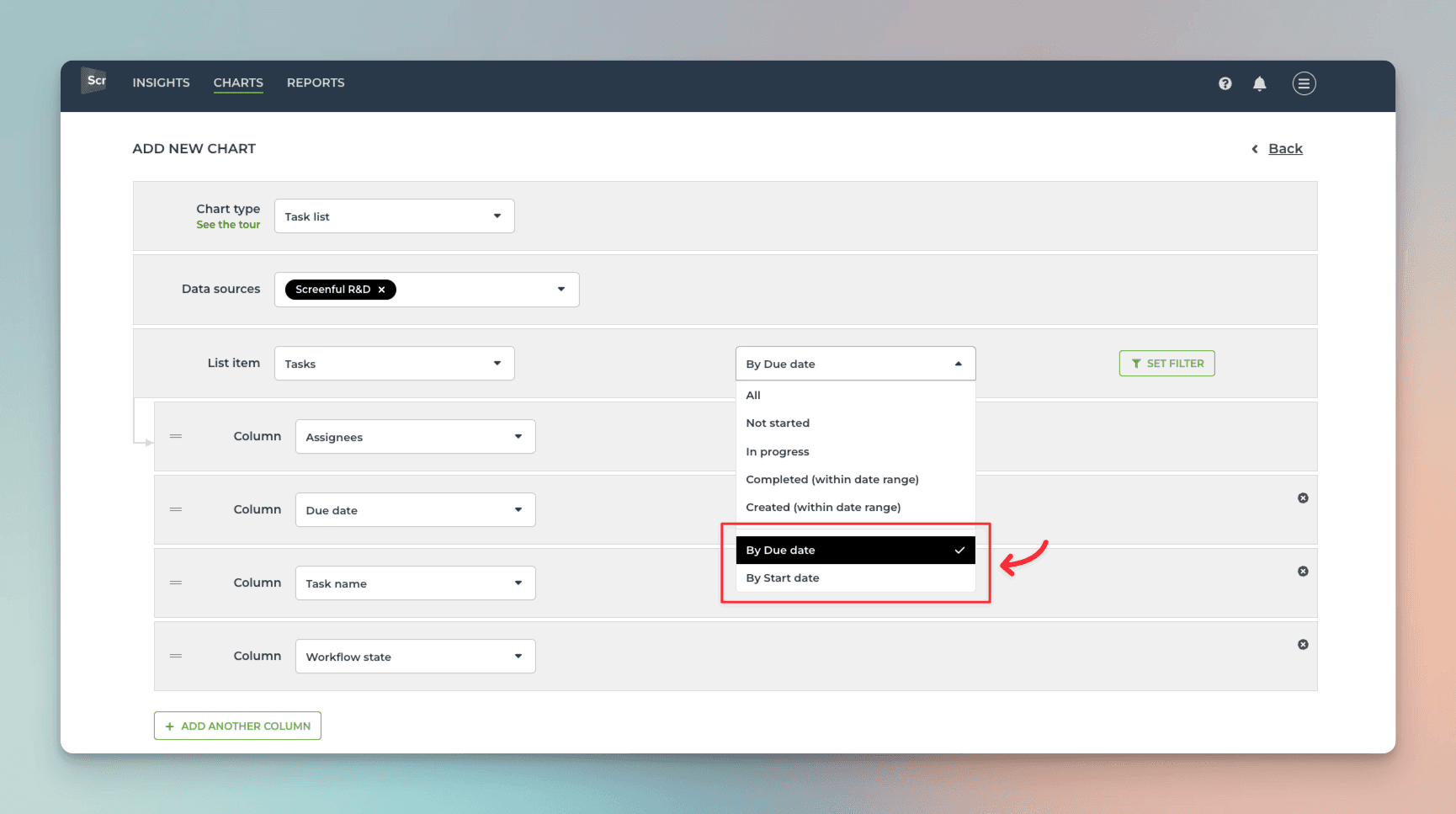
When you pick a date column from the menu, the resulting task list contains items that have the date within the specified date range:
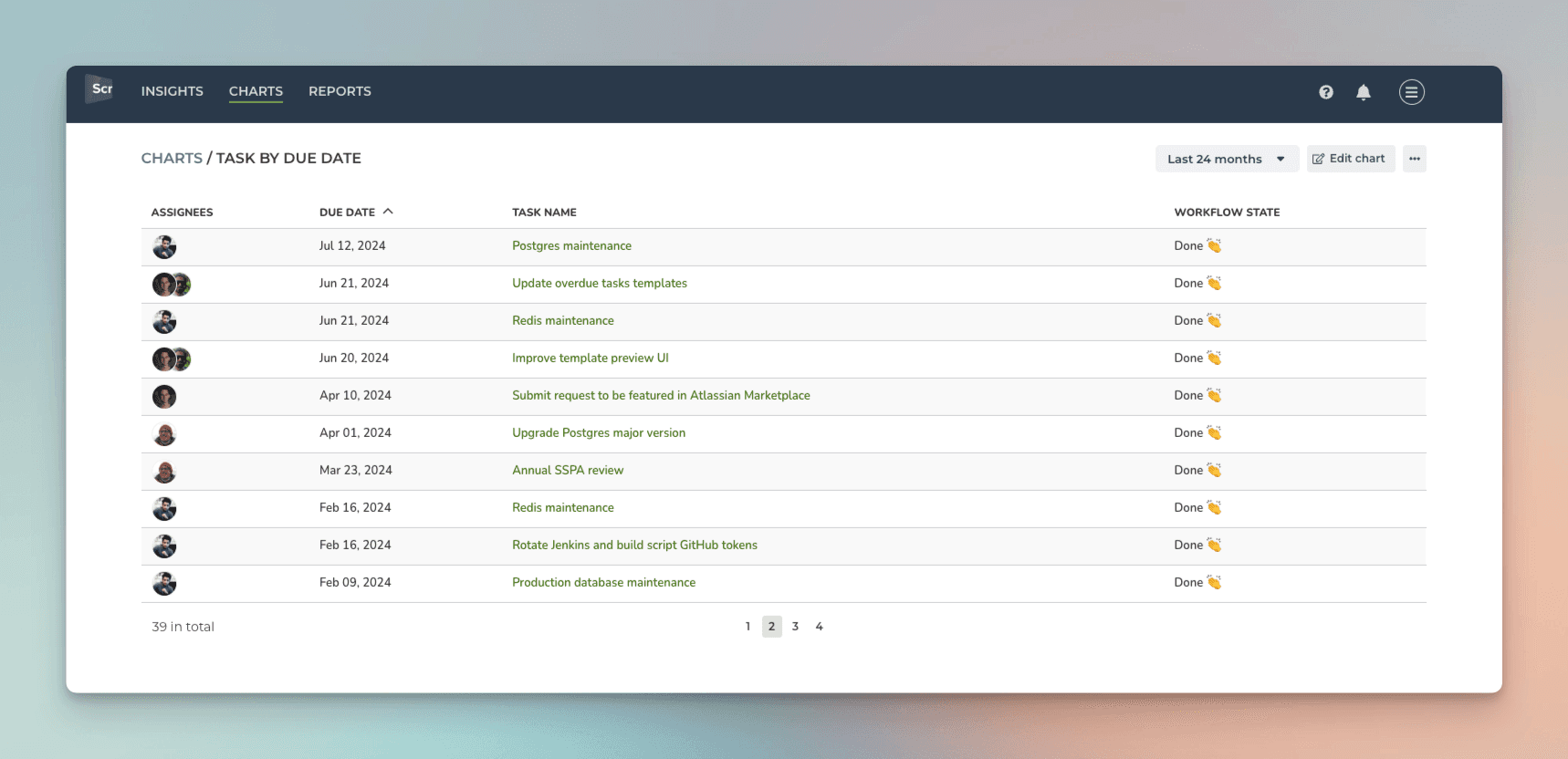
You can track any number field by any date field. You can pick a number field from the Unit menu:
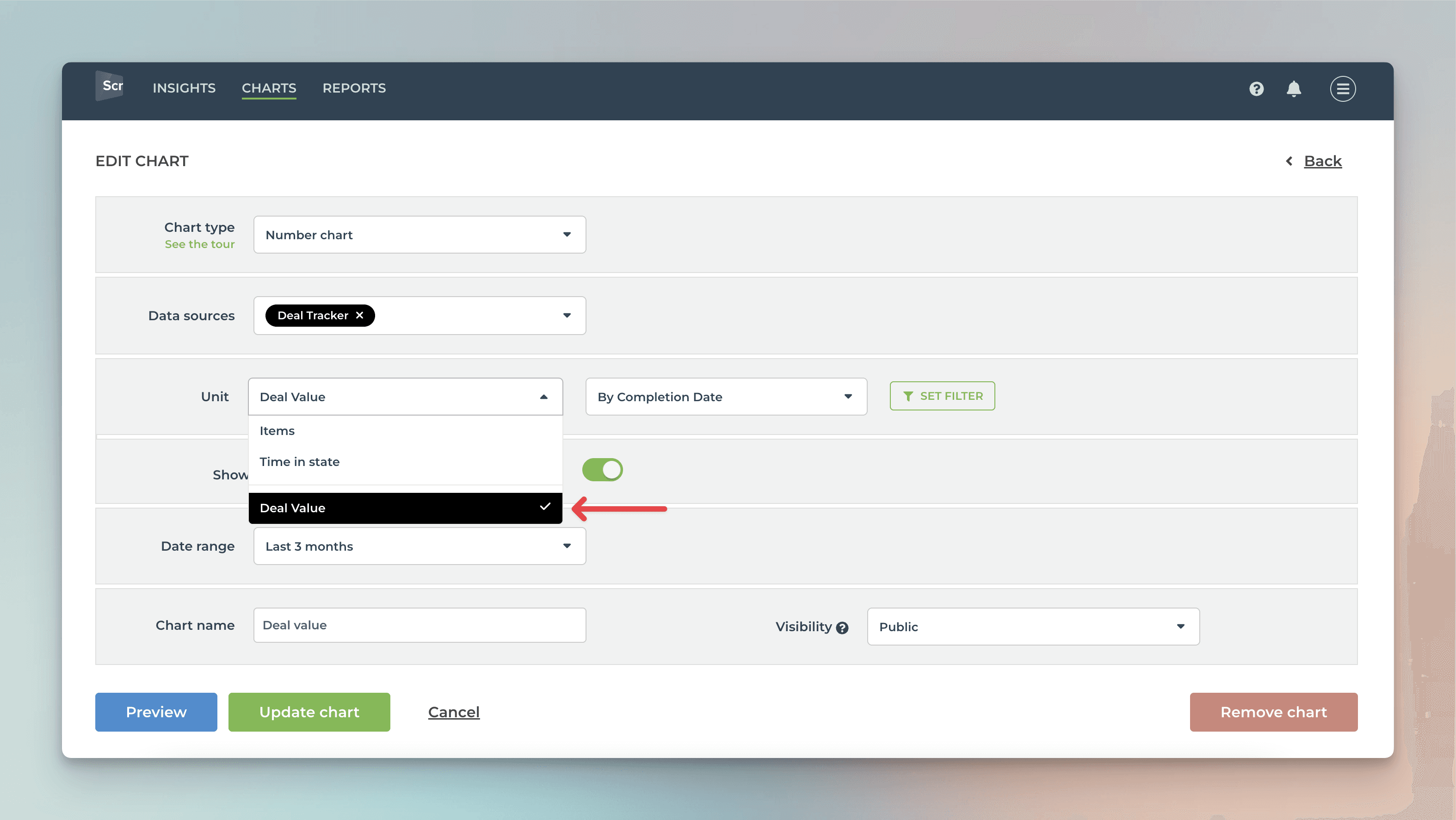
In this example, I have selected Deal value as the unit and by Completion date as the metric for the chart. Here's the resulting chart:
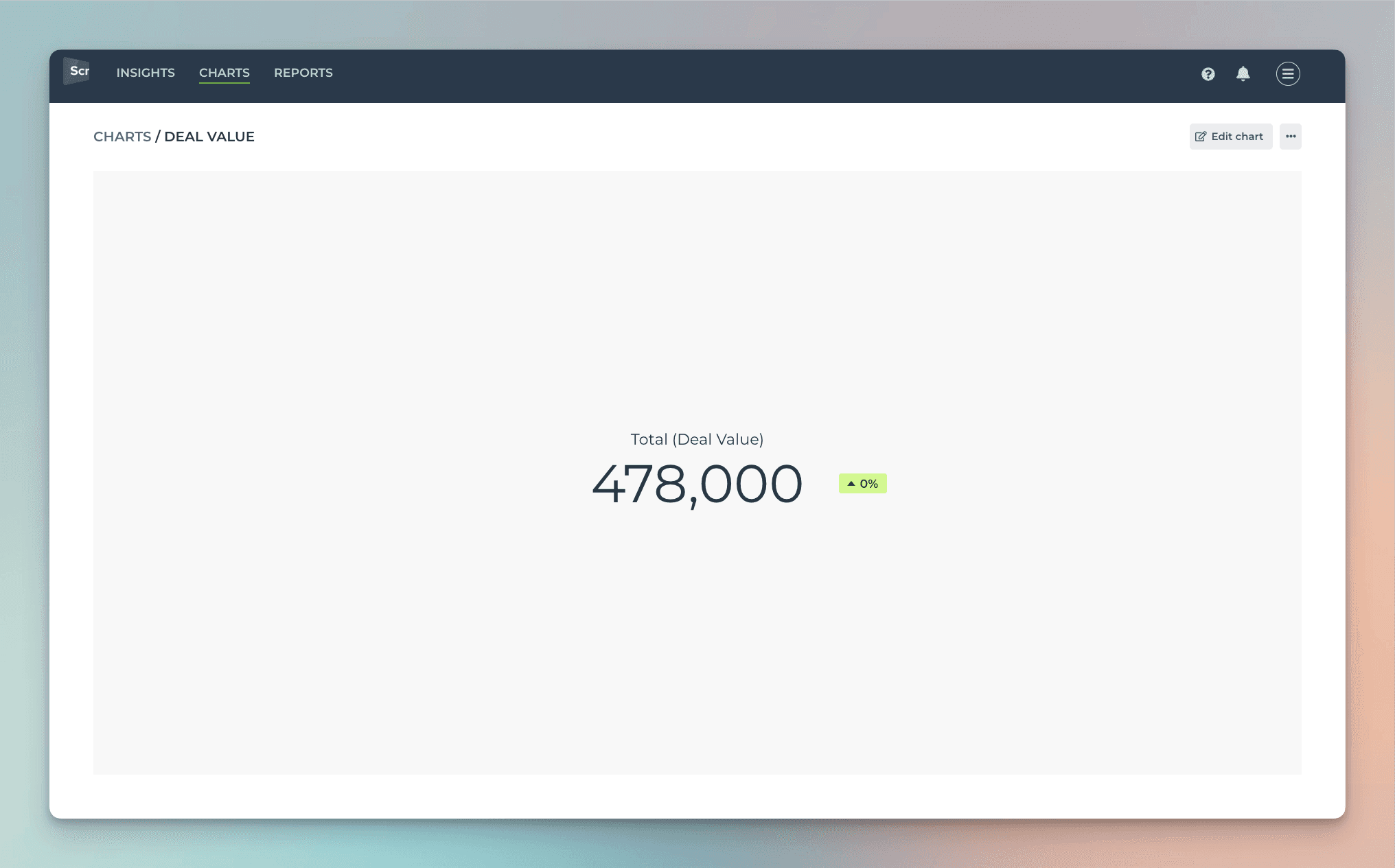
The chart shows the deal value generated during the selected period based on the Completion date column.
Creating charts using Date field
All your Asana Date fields are automatically imported and made available for charts. Let's assume you have a custom date field, Date completed, on your board. By selecting Date completed as the metric for the chart, you can create a chart that shows how many items have the date in the past.
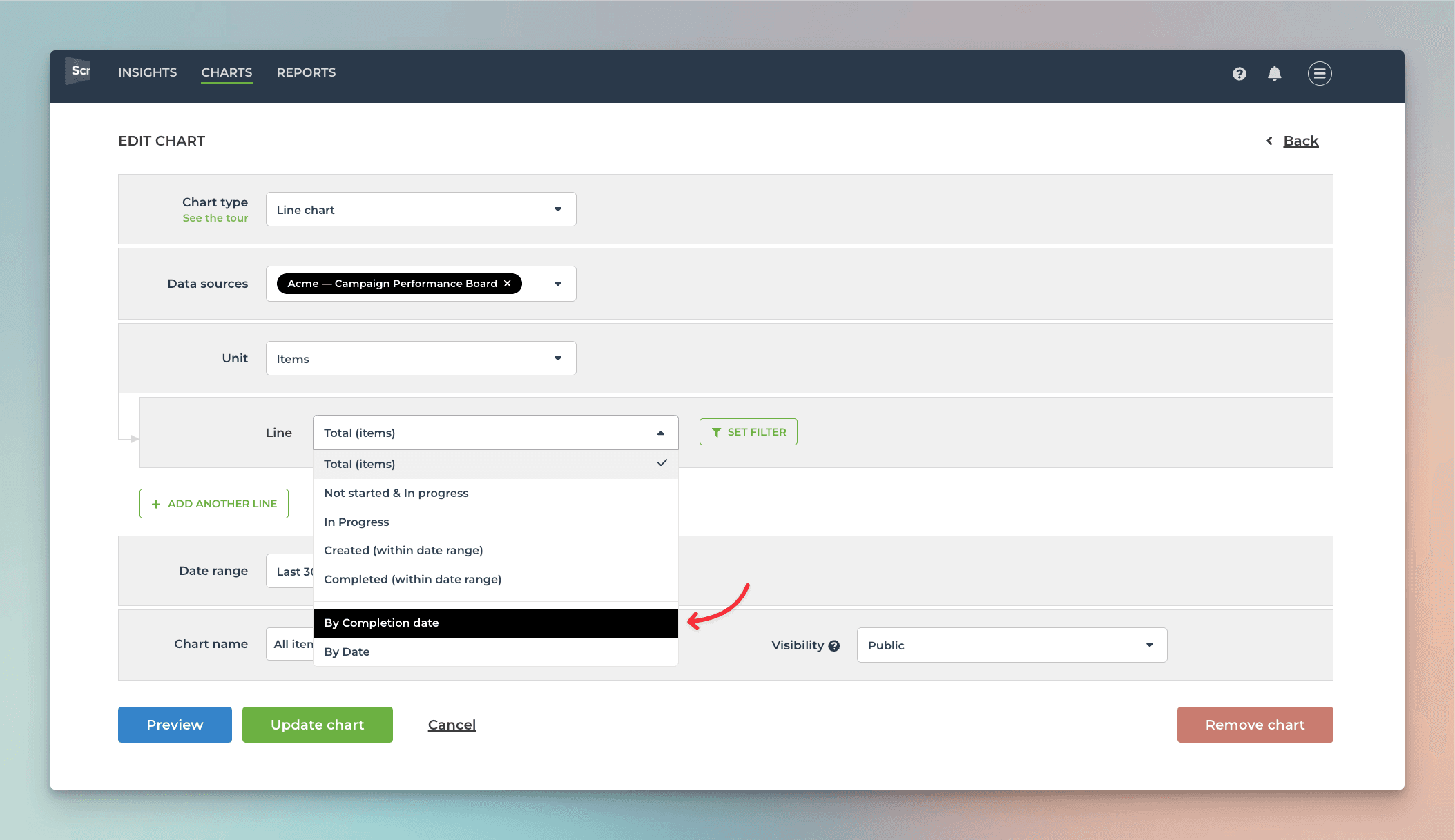
That will work the same way as if you had selected Completed (within date range), except that it will only look at the value in the date field. If the date is in the past, it is considered completed, regardless of the workflow state of that item.
Here's the resulting chart:
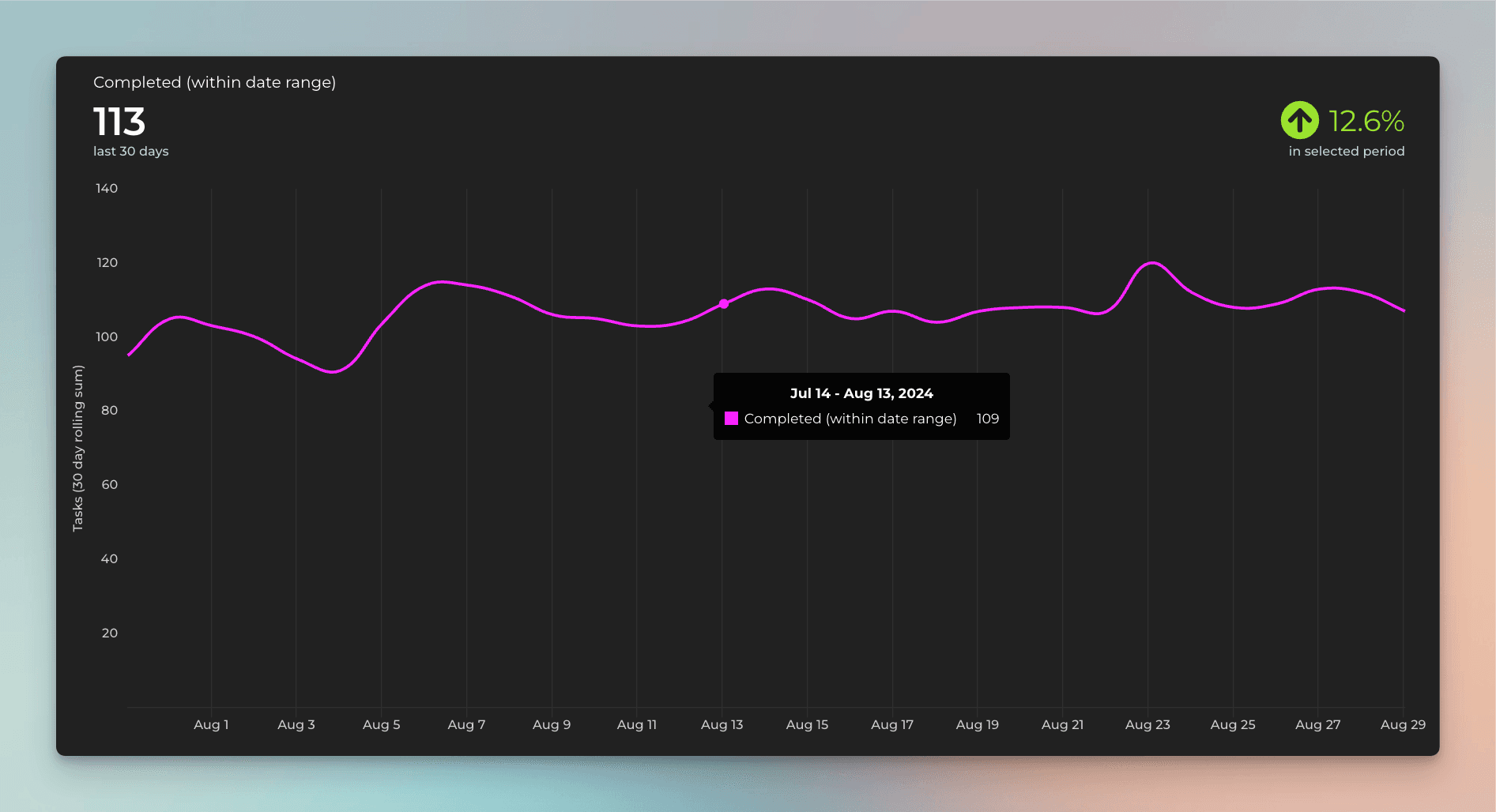
You can also create Task lists and filter them by custom date columns. Here's an example configuration for a Task list:
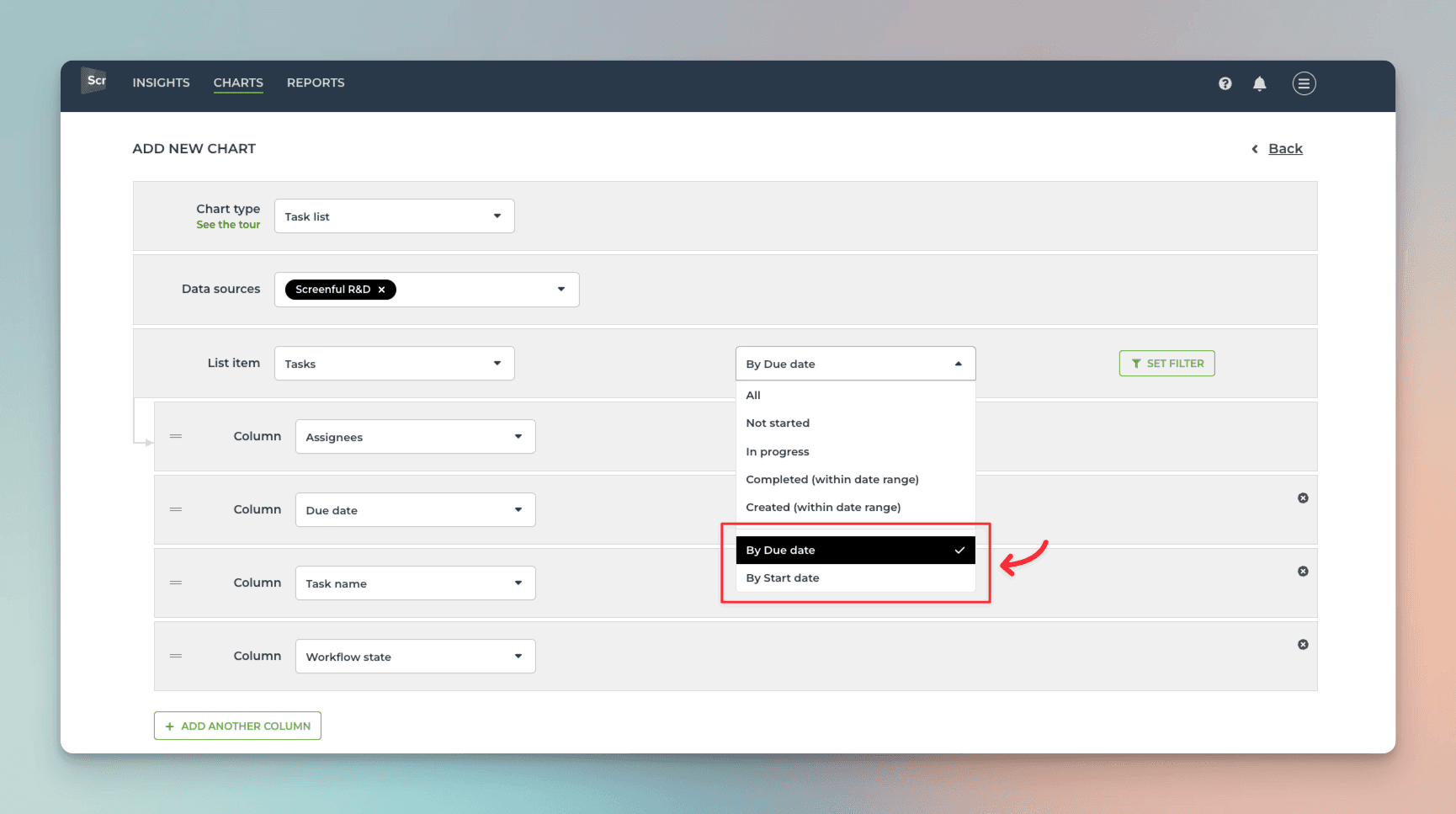
When you pick a date column from the menu, the resulting task list contains items that have the date within the specified date range:
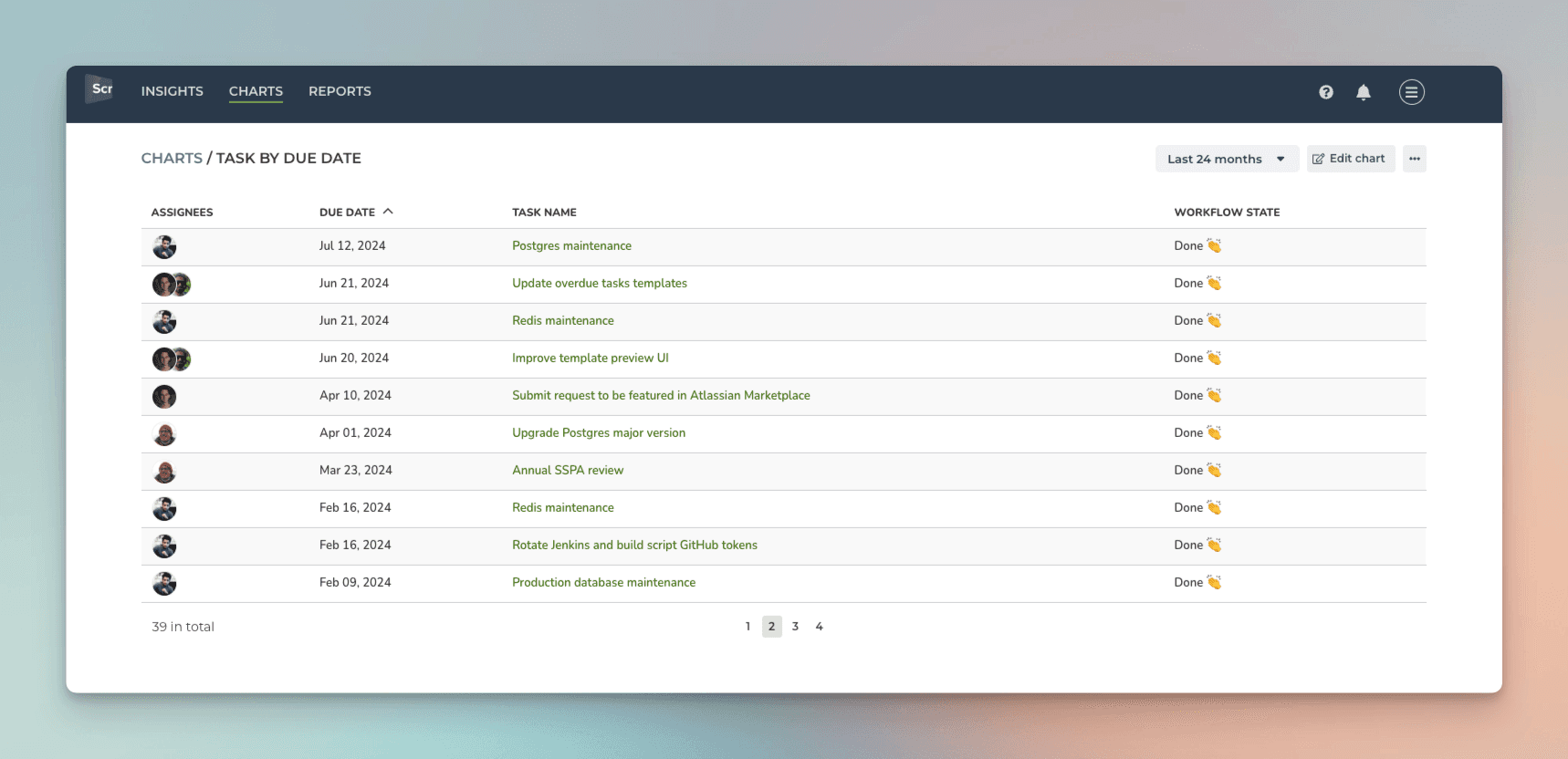
You can track any number field by any date field. You can pick a number field from the Unit menu:
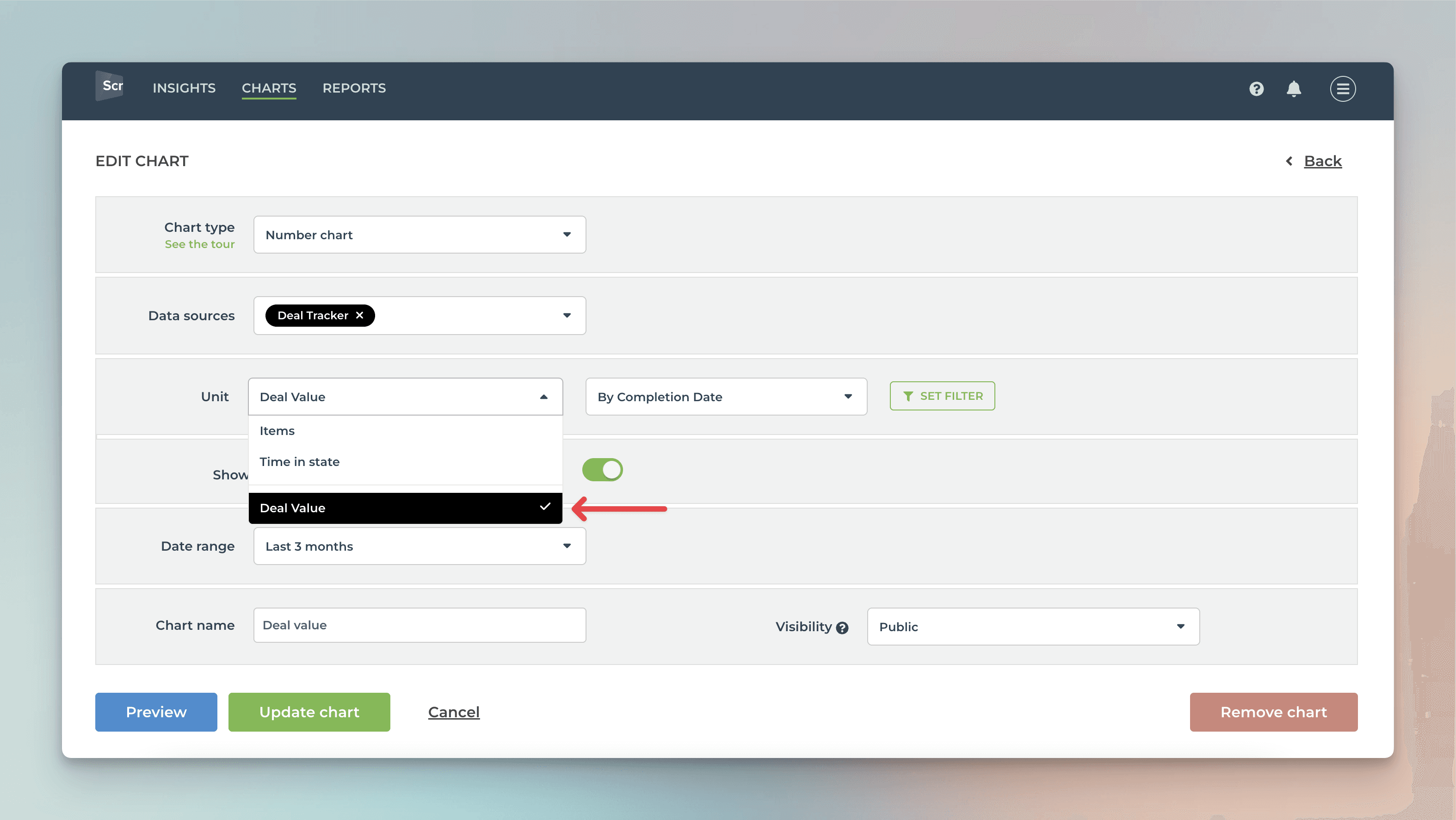
In this example, I have selected Deal value as the unit and by Completion date as the metric for the chart. Here's the resulting chart:
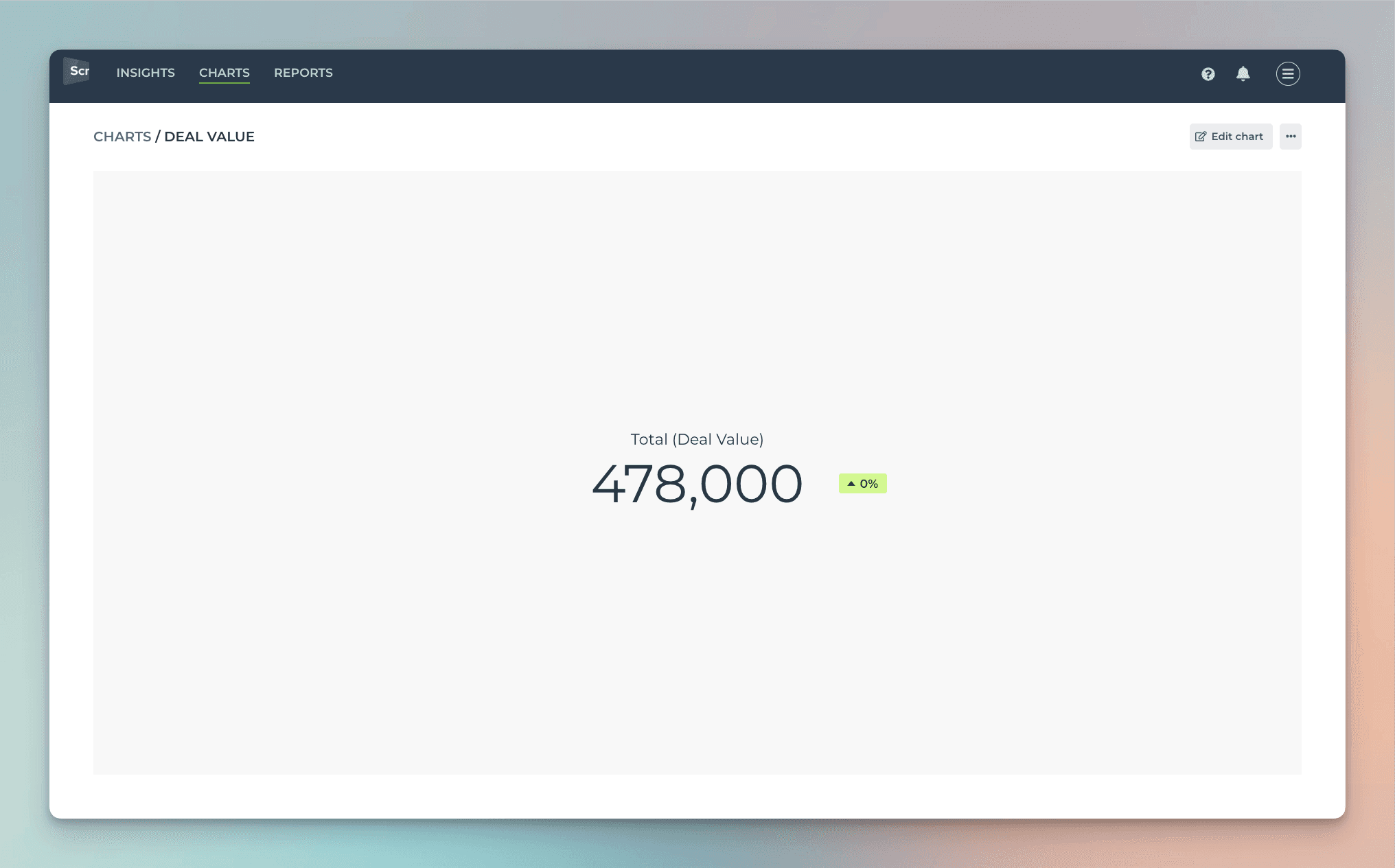
The chart shows the deal value generated during the selected period based on the Completion date column.
Creating charts using Text field
Your Asana Text fields are automatically imported and available for charts. By default, they are mapped in Screenful to Text type, which means they can be used as a column in a Task list:
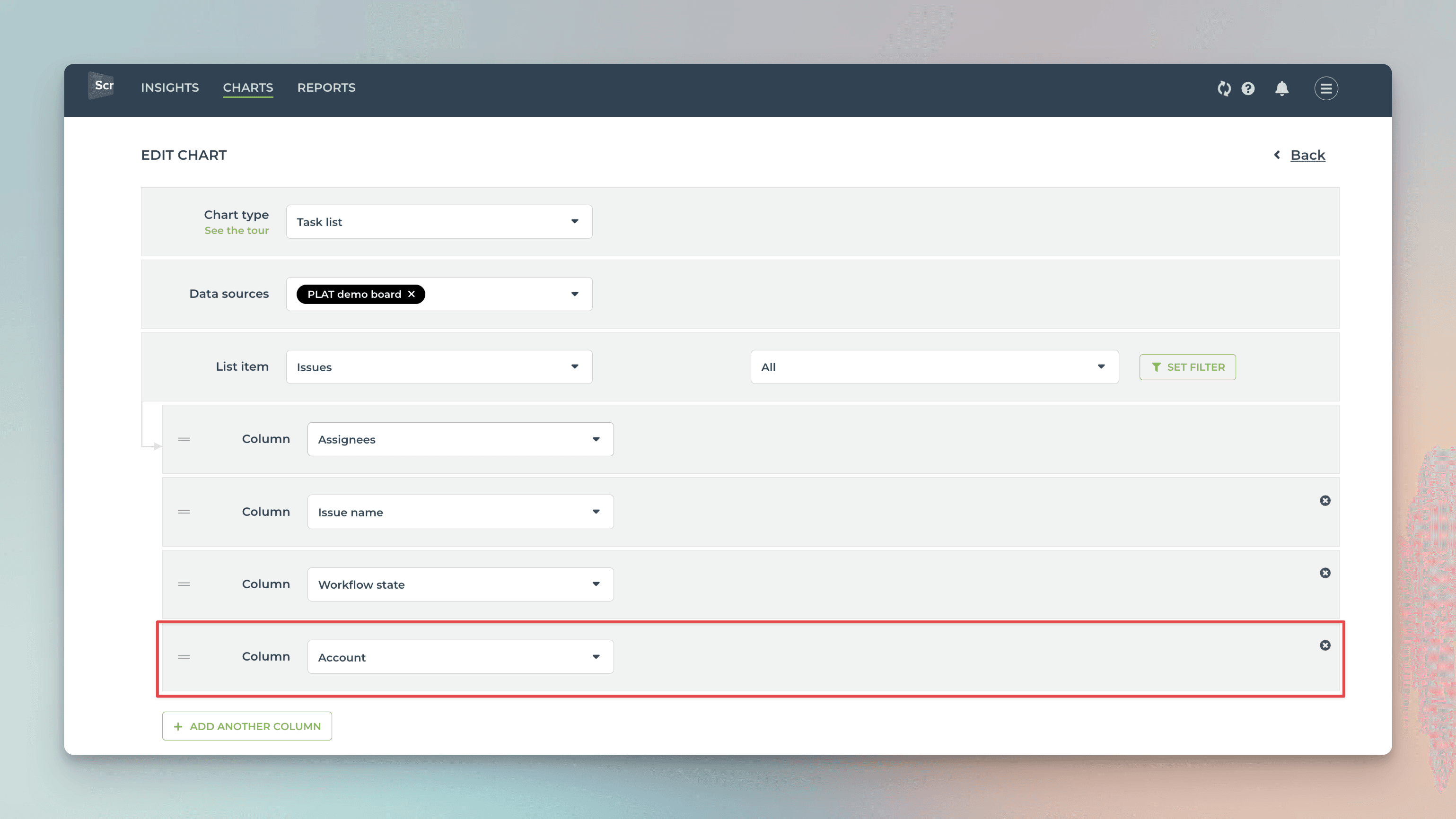
If you want to use your text fields for grouping and filtering, you can change the default mapping at Data Mapping->Custom Fields:
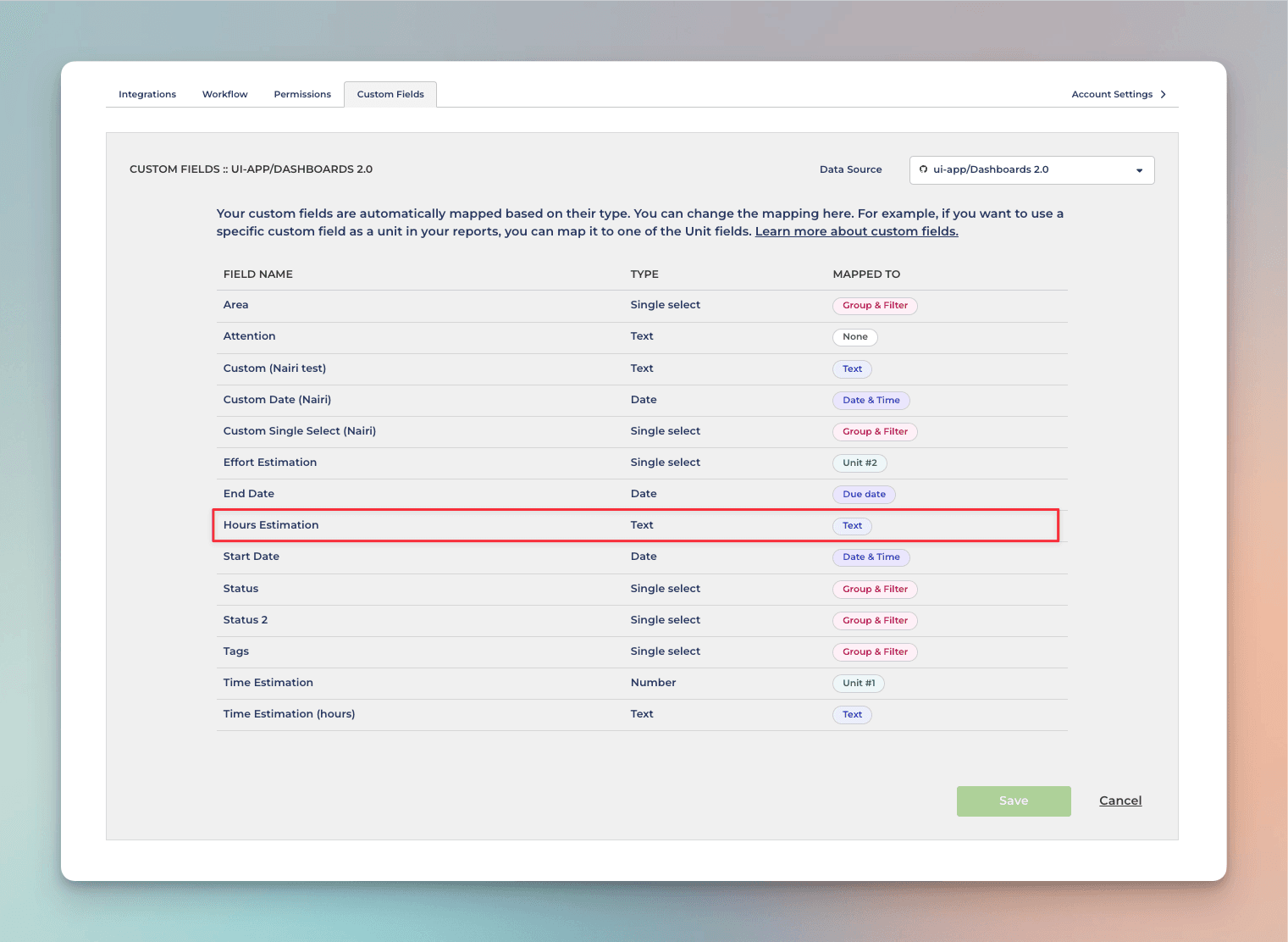
In this example, the Text field Hours Estimation is mapped to Text. Clicking the row opens it for editing:
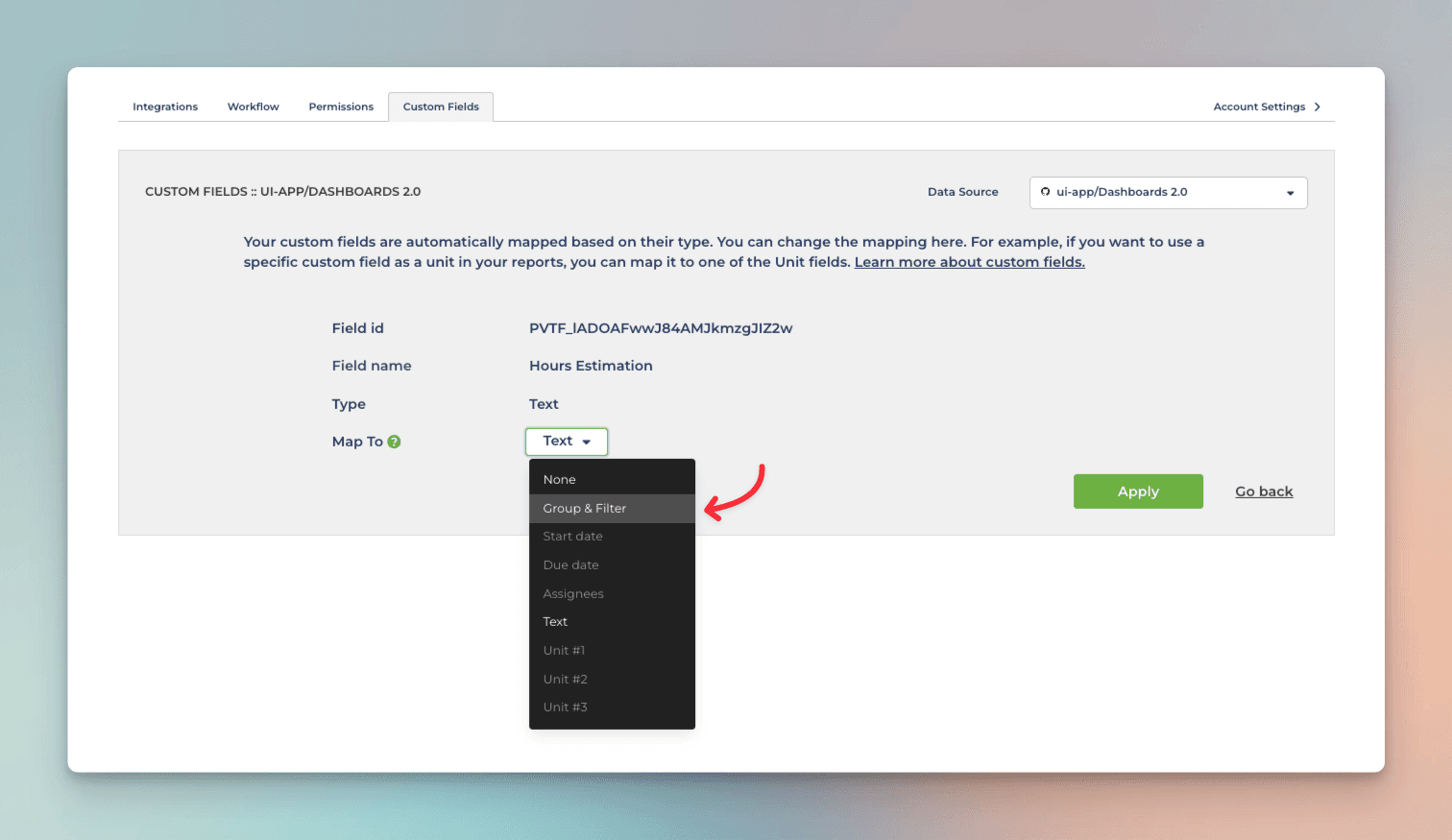
Selecting Group & Filter from the menu enables using the field for grouping and filtering.
Creating charts using Text field
Your Asana Text fields are automatically imported and available for charts. By default, they are mapped in Screenful to Text type, which means they can be used as a column in a Task list:
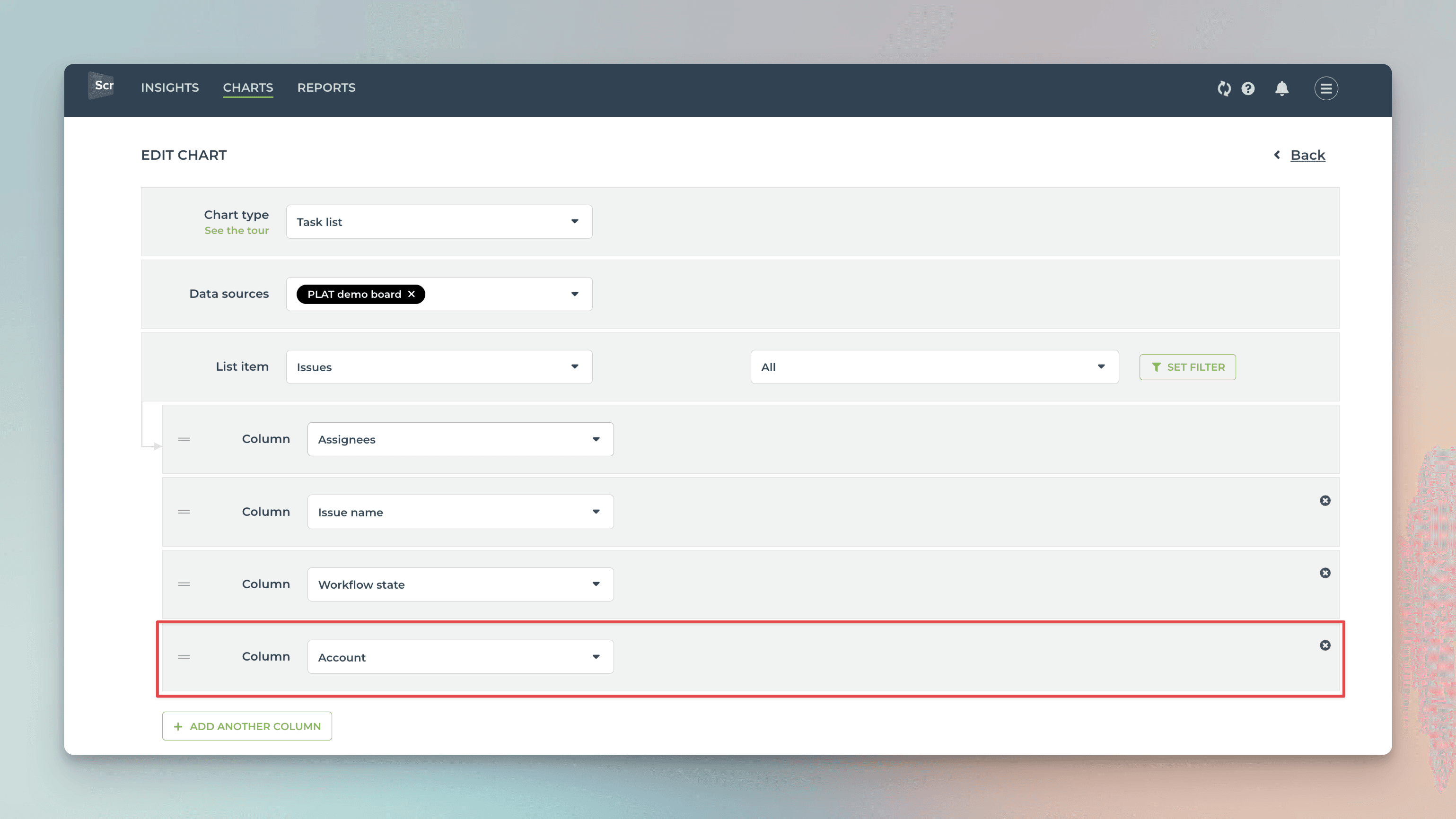
If you want to use your text fields for grouping and filtering, you can change the default mapping at Data Mapping->Custom Fields:
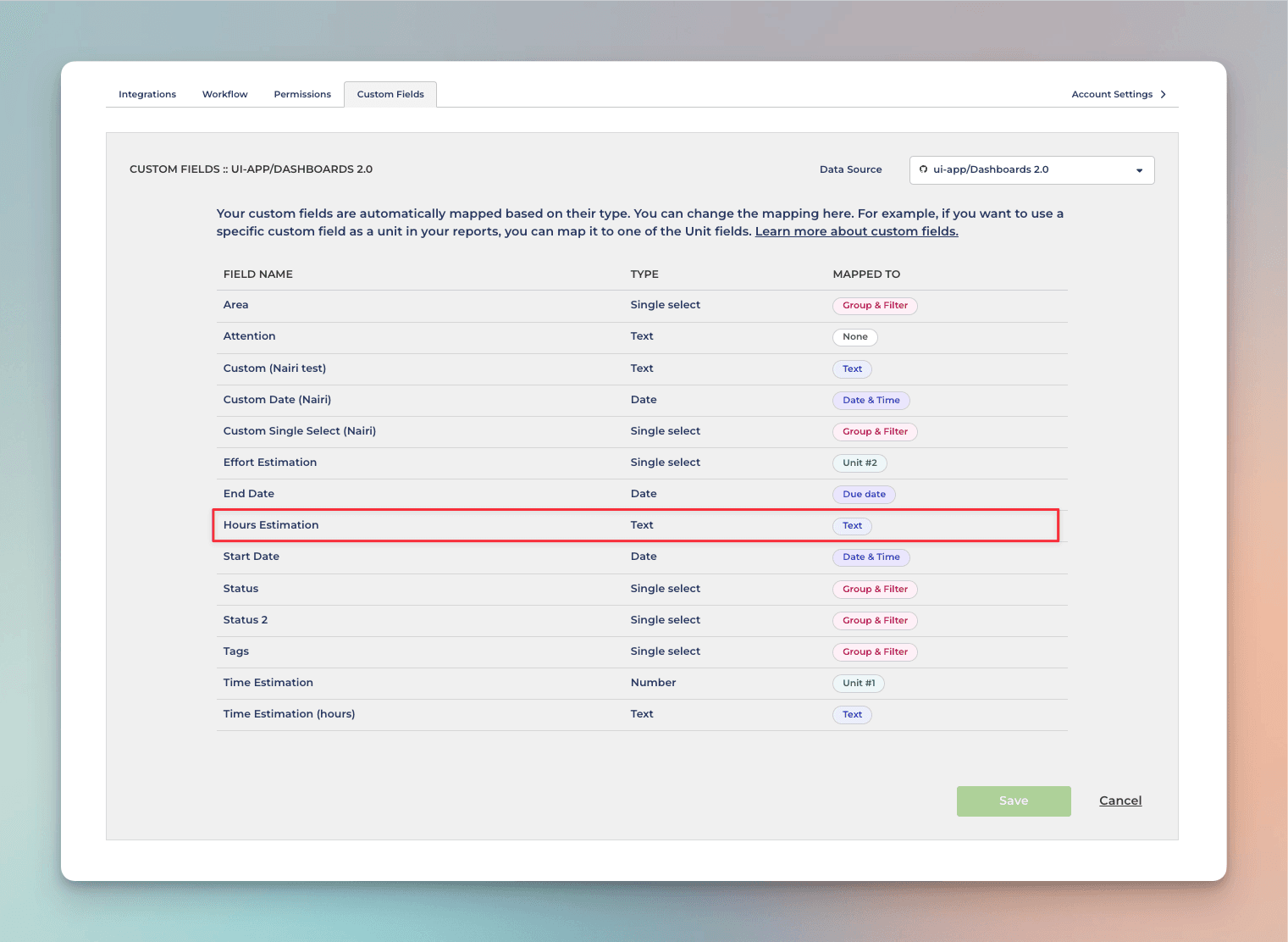
In this example, the Text field Hours Estimation is mapped to Text. Clicking the row opens it for editing:
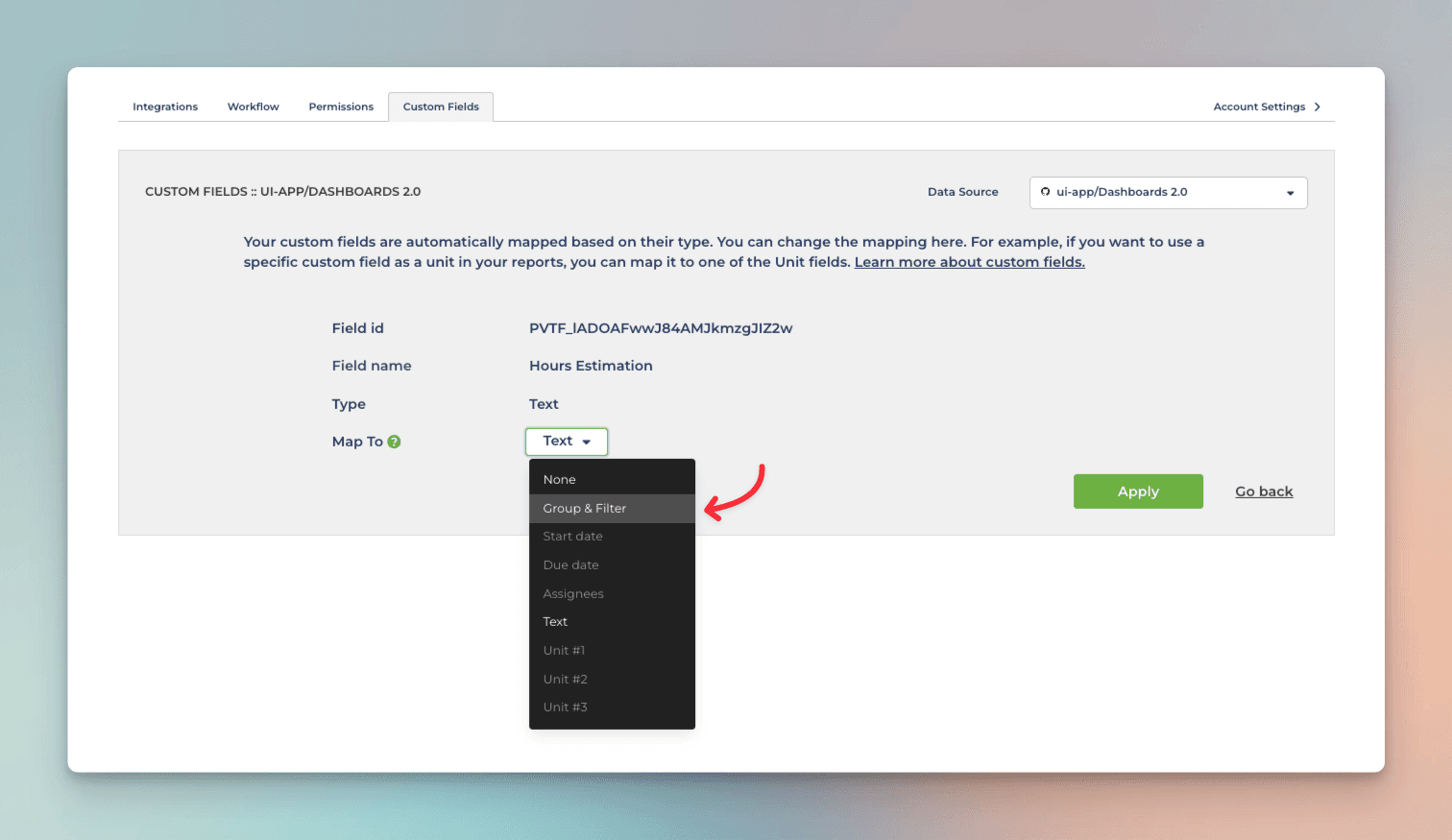
Selecting Group & Filter from the menu enables using the field for grouping and filtering.
Creating charts using Formula field
When creating a chart, formula fields are selectable in the unit menu:
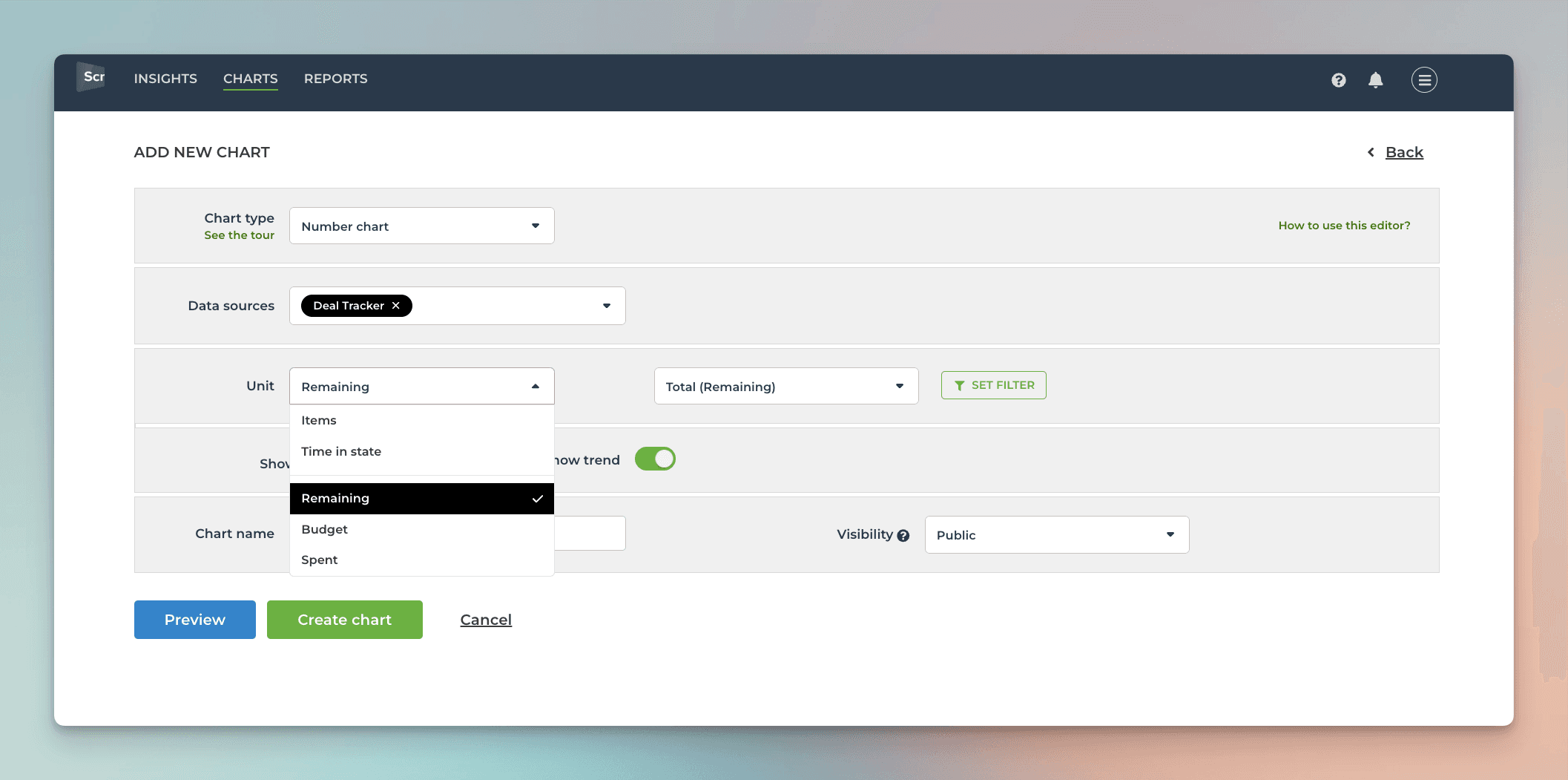
In this example, the unit menu contains two Number fields: Budget and Spent. There is also a formula field Remaining, that shows the difference between the budget and spent. When you select Remaining as the unit for the chart, you'll see the sum of Remaining:
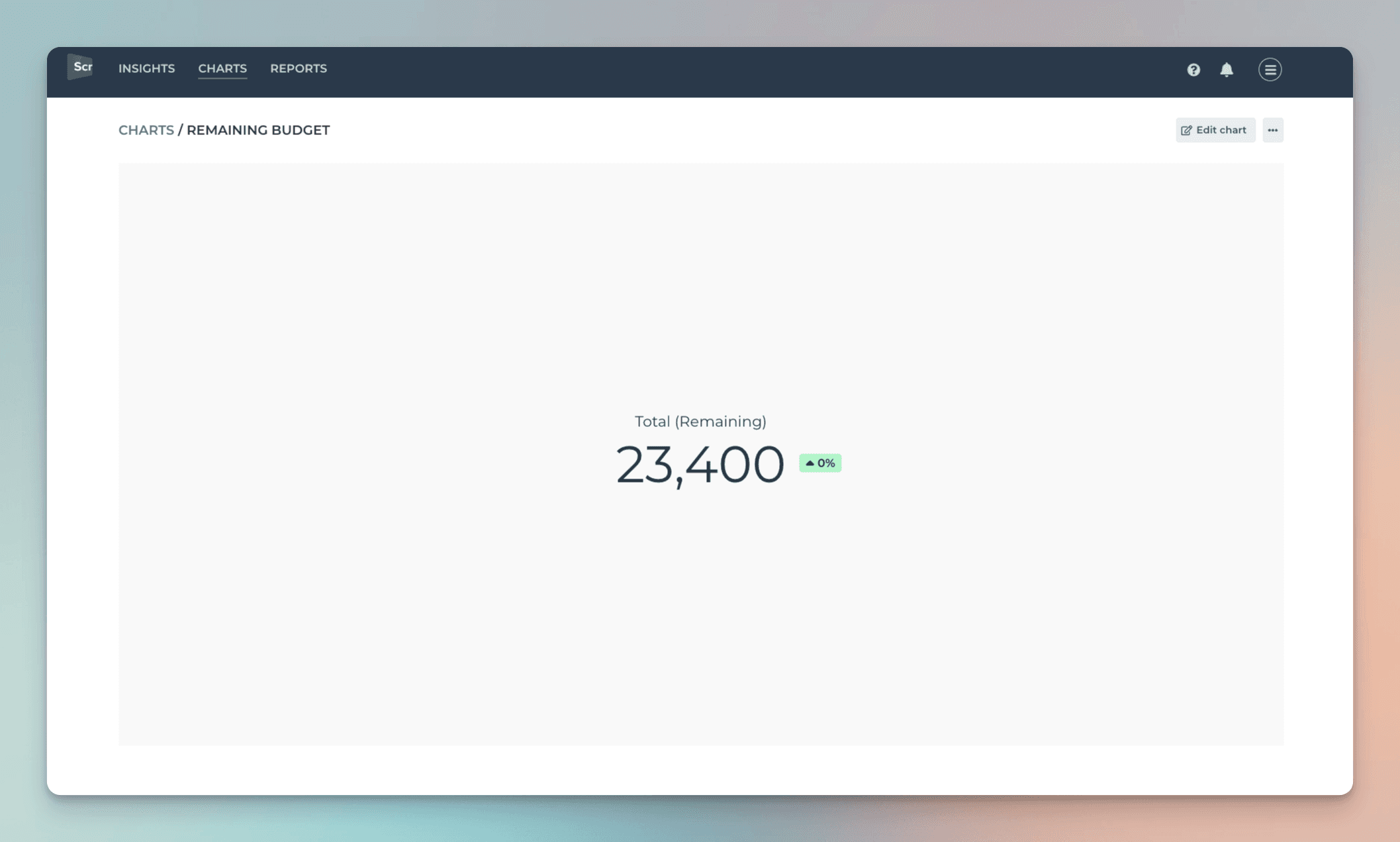
When you click through the number, you'll see the individual items and how much is Remaining per each item:
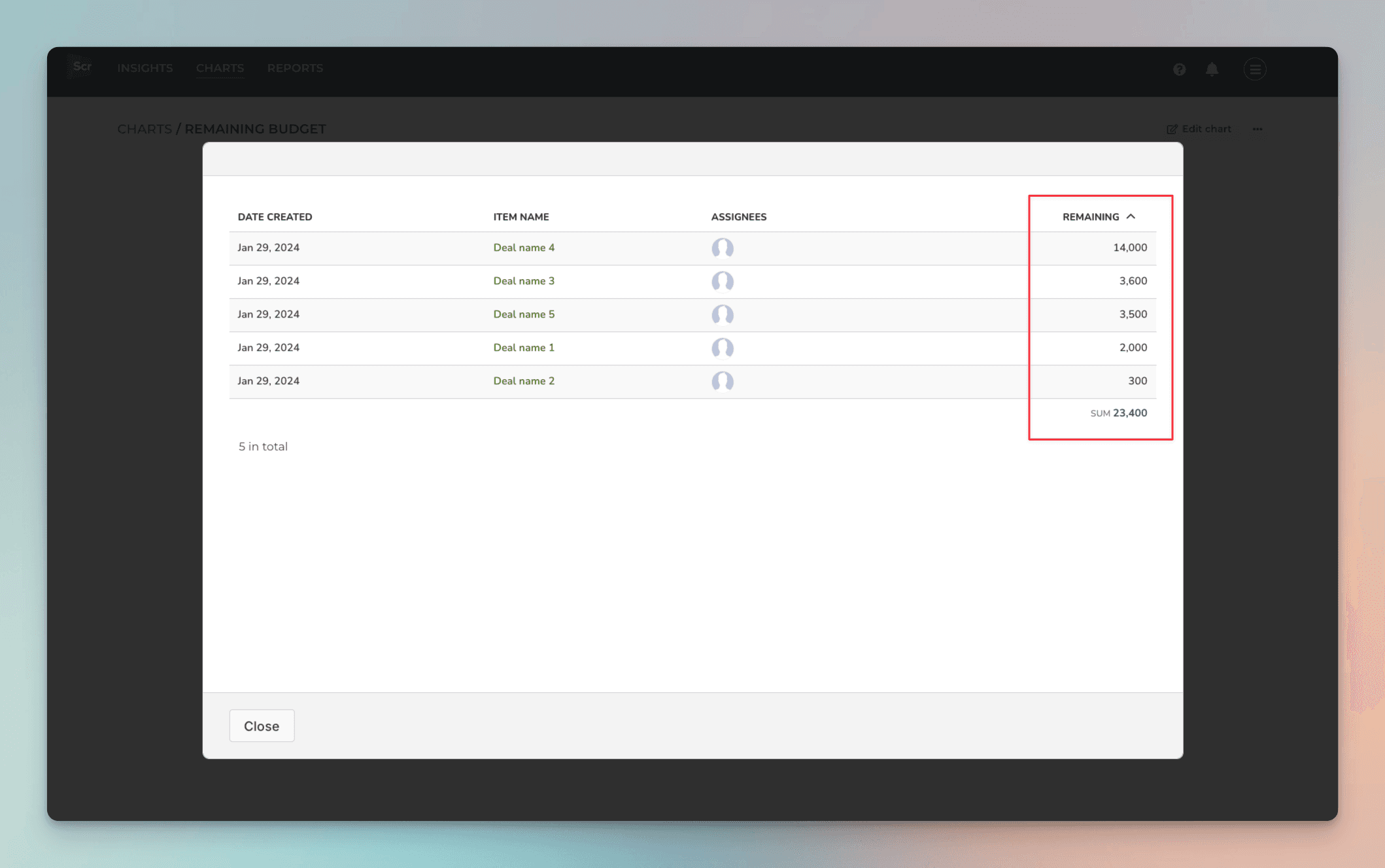
Formula custom fields are automatically imported and treated according to their type. If the value is a number, it can be used as a unit like the Number fields. If the value is a date, it can be used similarly to the Date fields. You can see the mapping of a formula field in the custom fields mapping page. You can learn more from this guide.
Creating charts using Formula field
When creating a chart, formula fields are selectable in the unit menu:
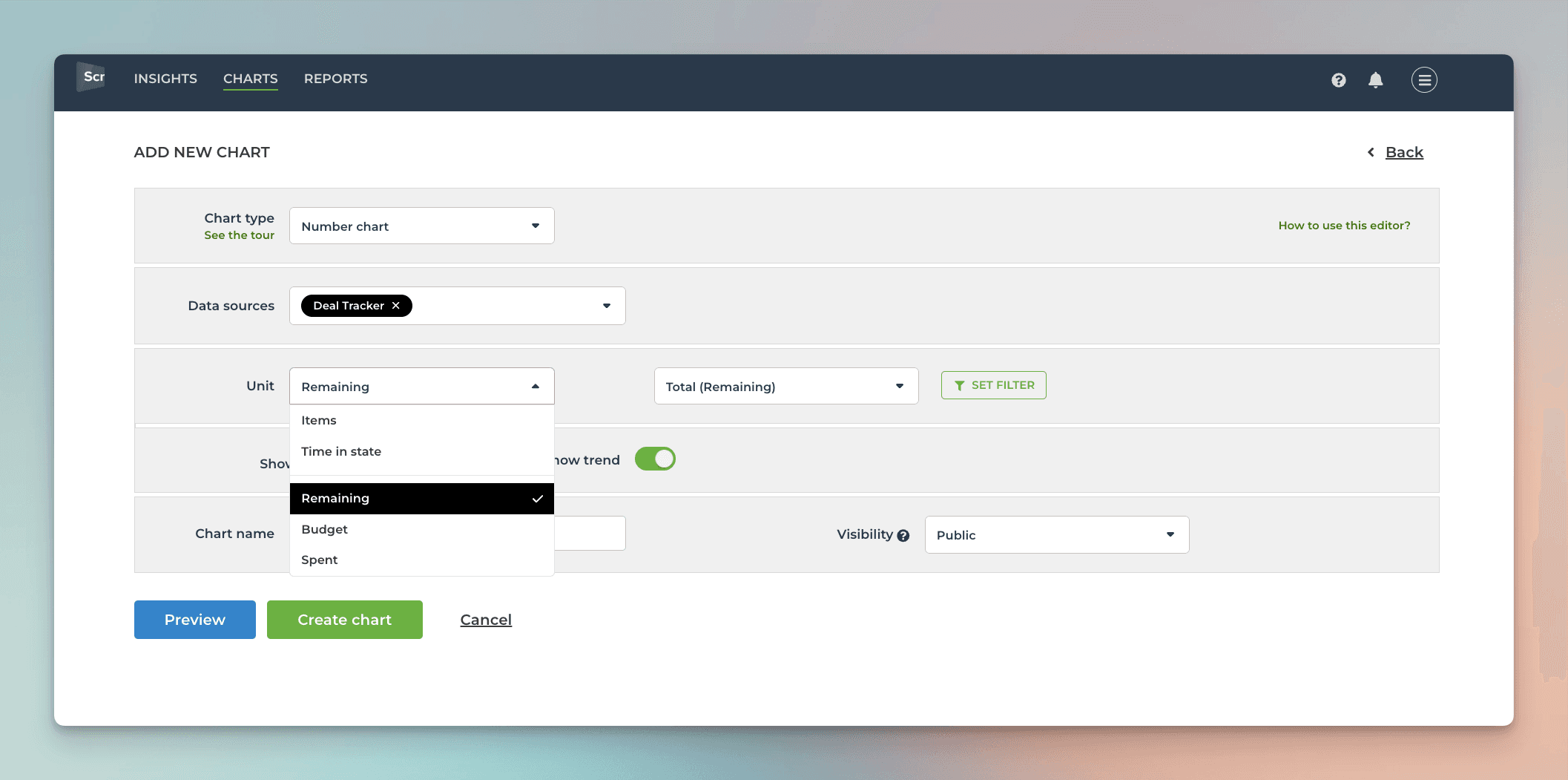
In this example, the unit menu contains two Number fields: Budget and Spent. There is also a formula field Remaining, that shows the difference between the budget and spent. When you select Remaining as the unit for the chart, you'll see the sum of Remaining:
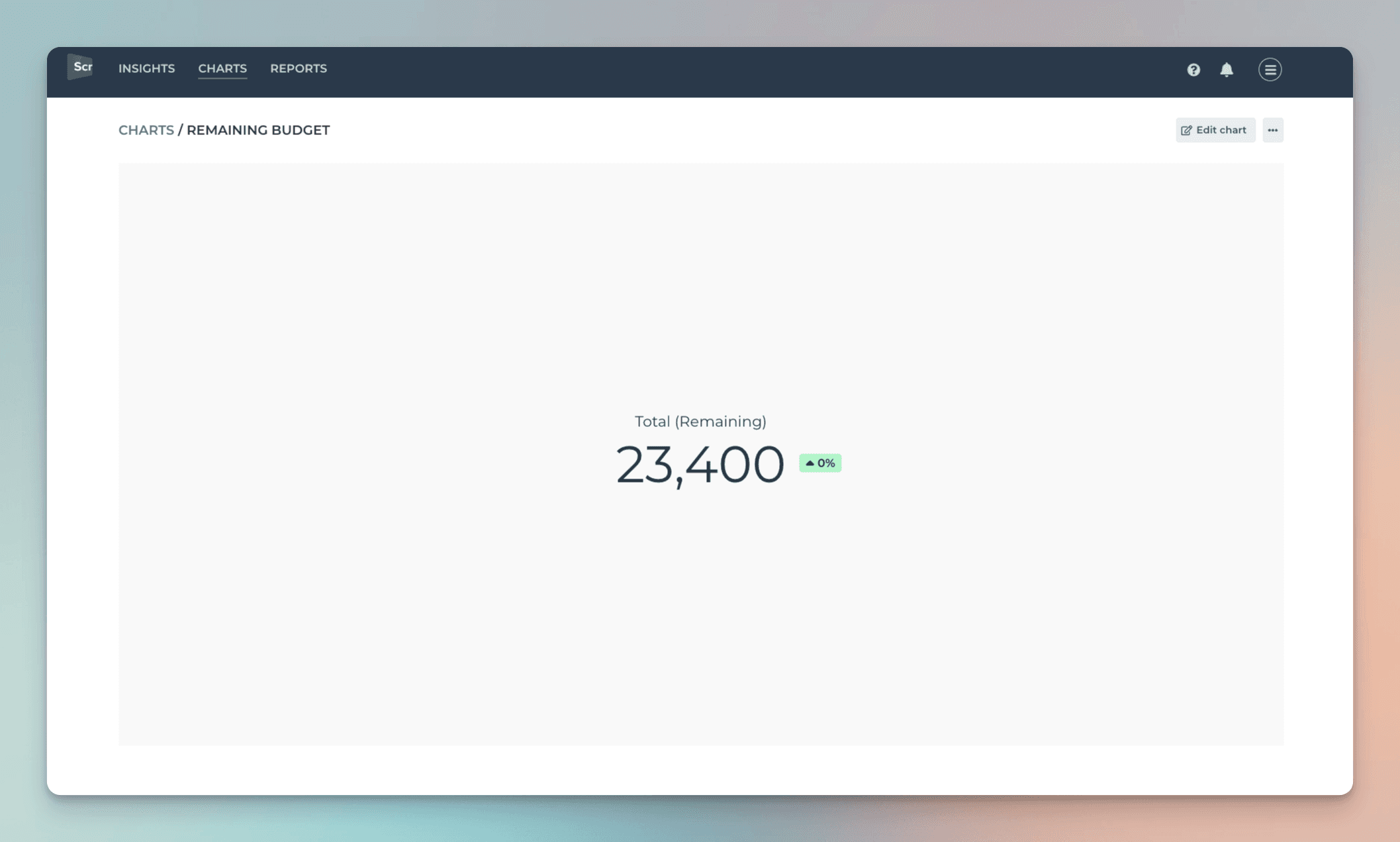
When you click through the number, you'll see the individual items and how much is Remaining per each item:
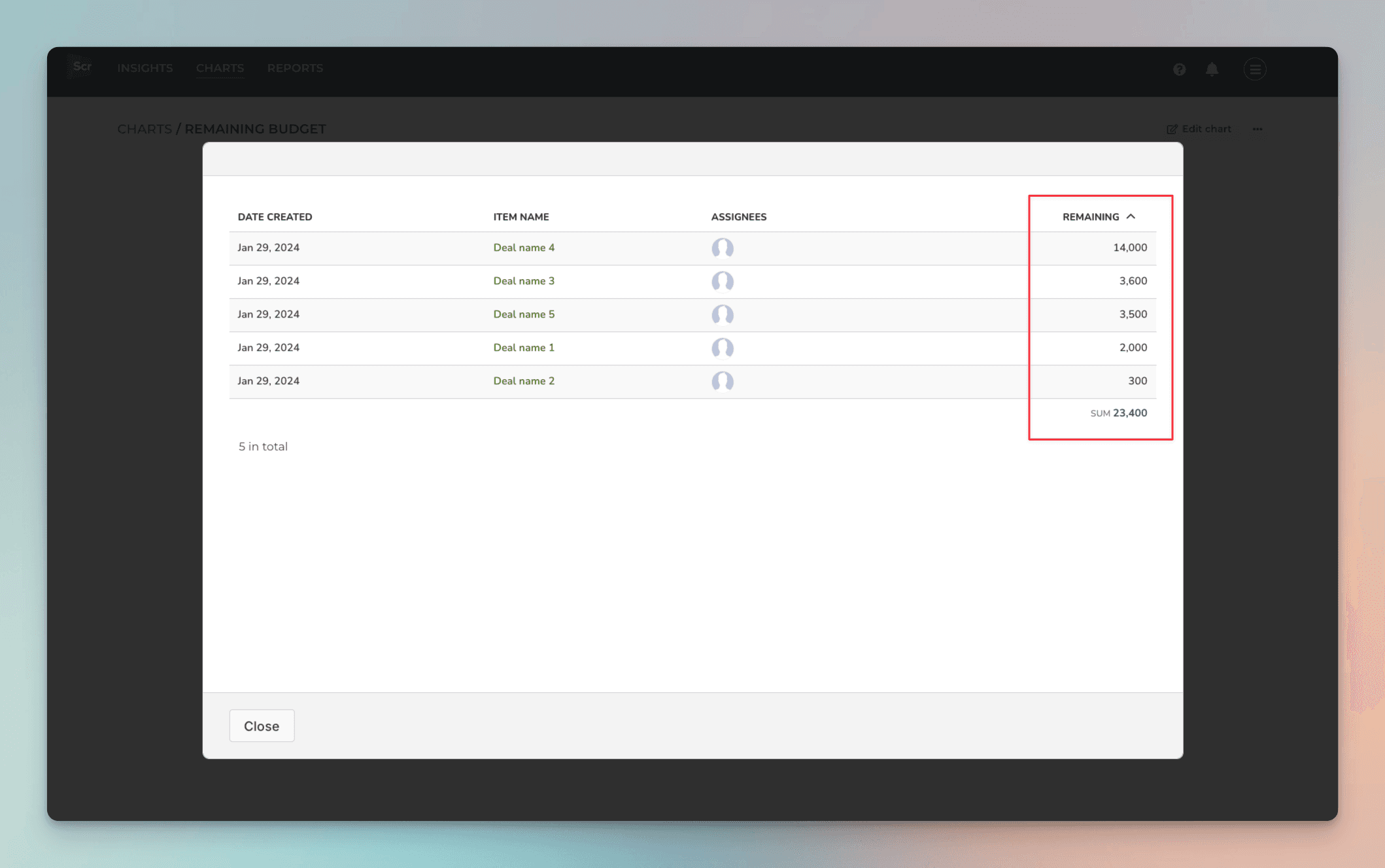
Formula custom fields are automatically imported and treated according to their type. If the value is a number, it can be used as a unit like the Number fields. If the value is a date, it can be used similarly to the Date fields. You can see the mapping of a formula field in the custom fields mapping page. You can learn more from this guide.
Creating charts using Actual time field
To create a chart using time tracking data, click Add new chart in the Charts tab. Select the data sources for the chart. If any of those data sources contain the Actual time field, it can be selected in the Unit menu:
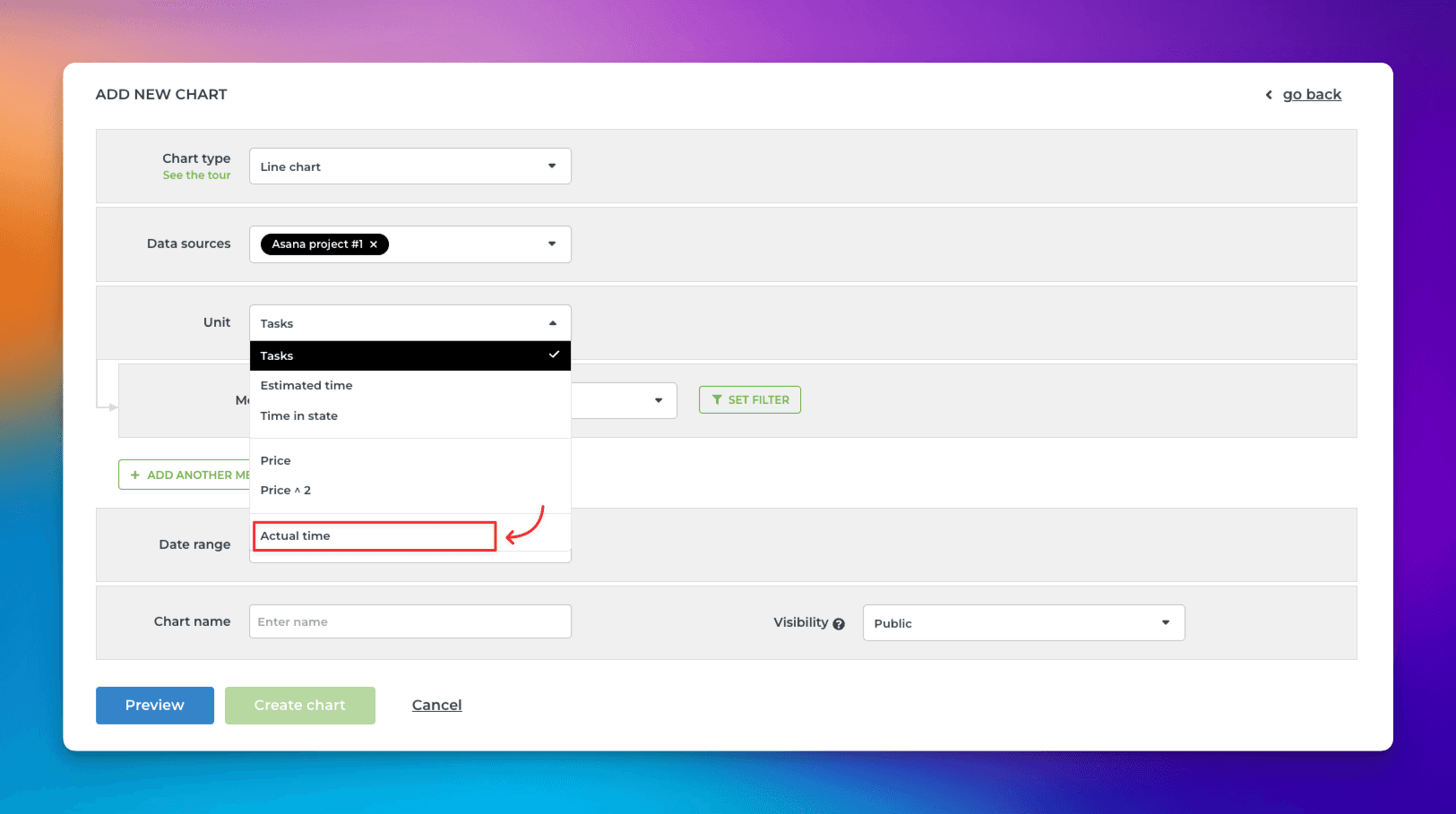
When Actual time is selected as the Unit, the Metric menu contains only one option: Total (sum of Actual time). Here’s an example configuration of a line chart that shows the total amount of hours logged over time:
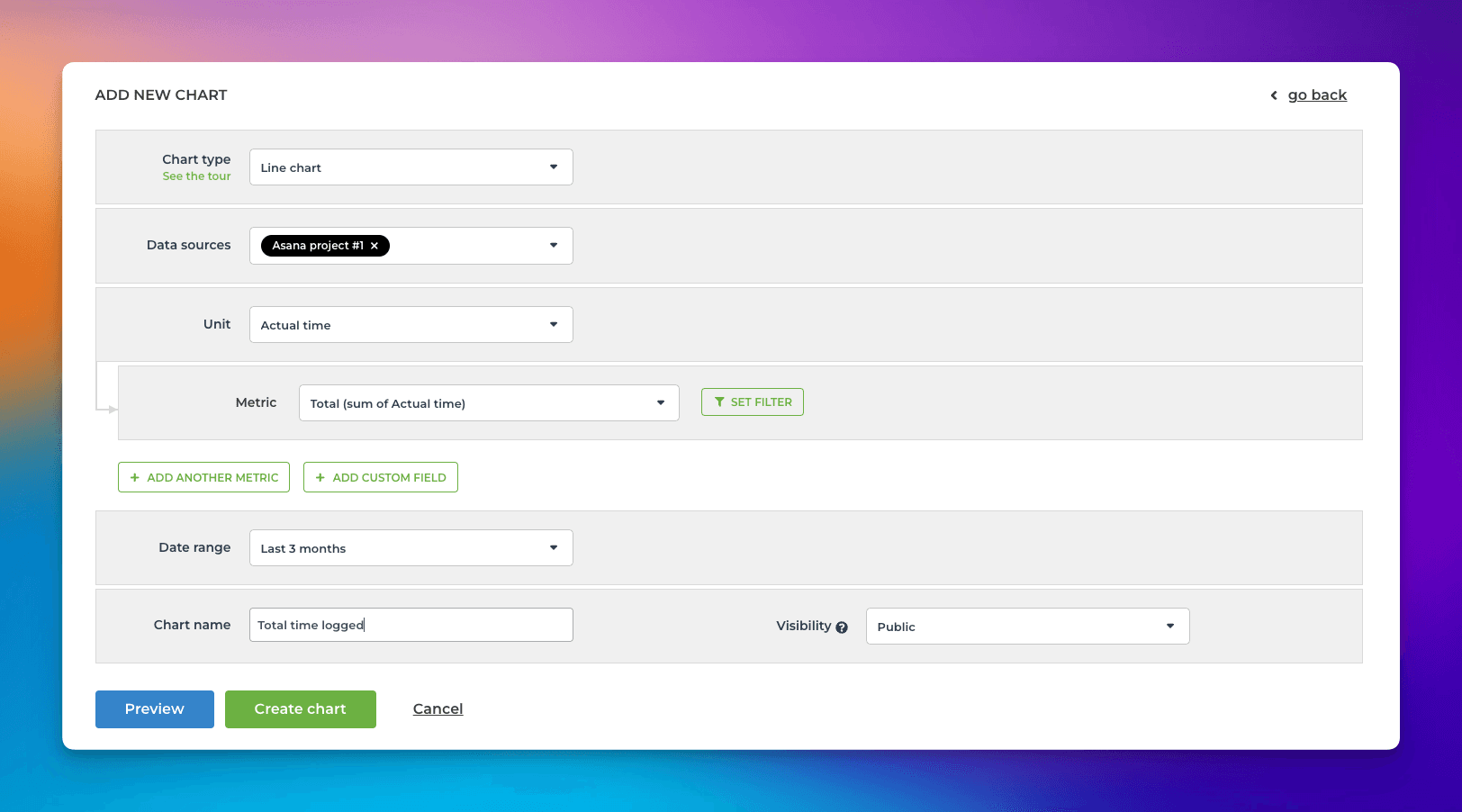
The Date range refers to when the hours were logged. Here’s the resulting chart:
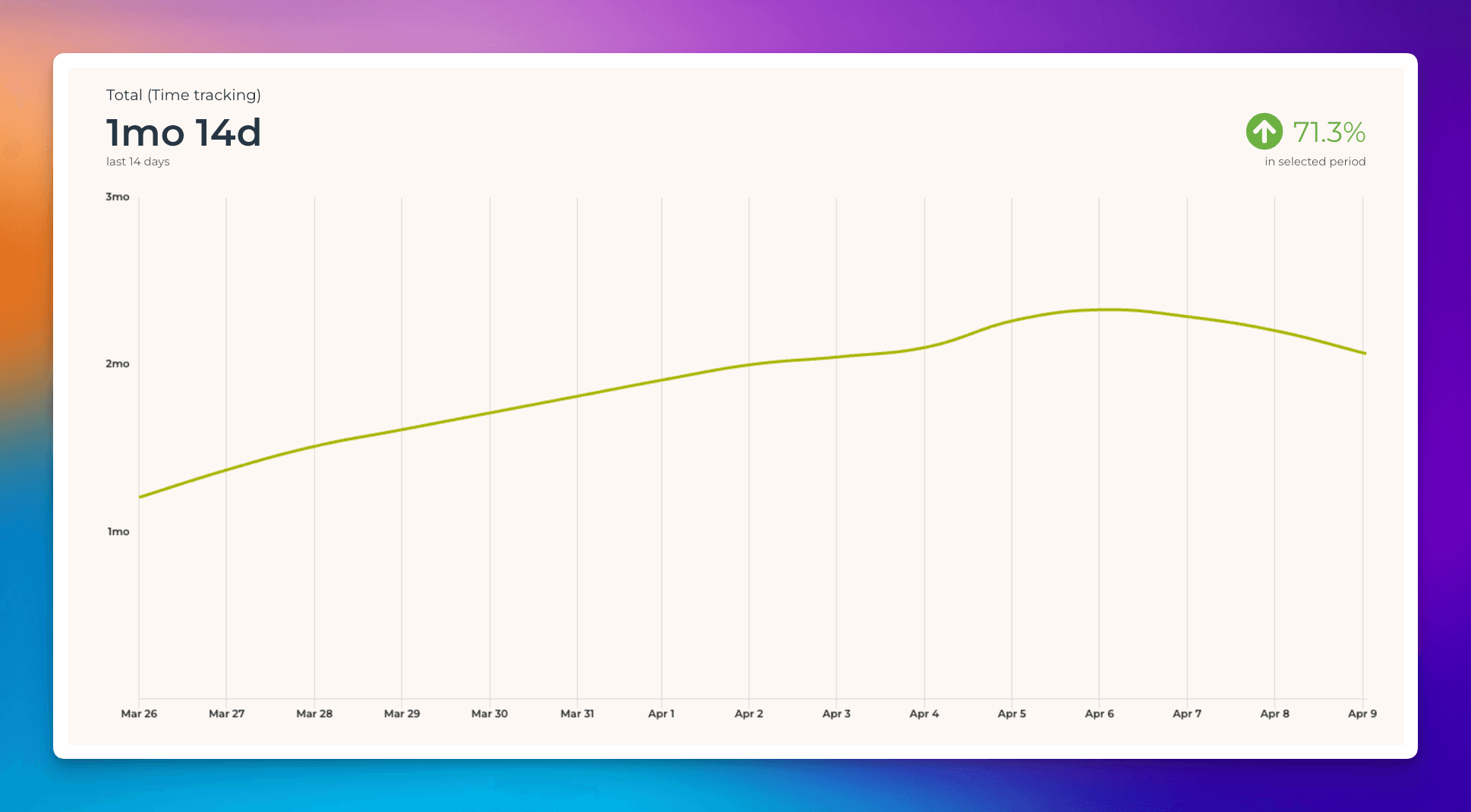
You can create charts from your top-level tasks, subtasks, or both. You can choose between these options by setting a filter (use the filter Item type).
To see how many hours have been logged by team member by task within a time period, select Actual time (within date range) from the menu:
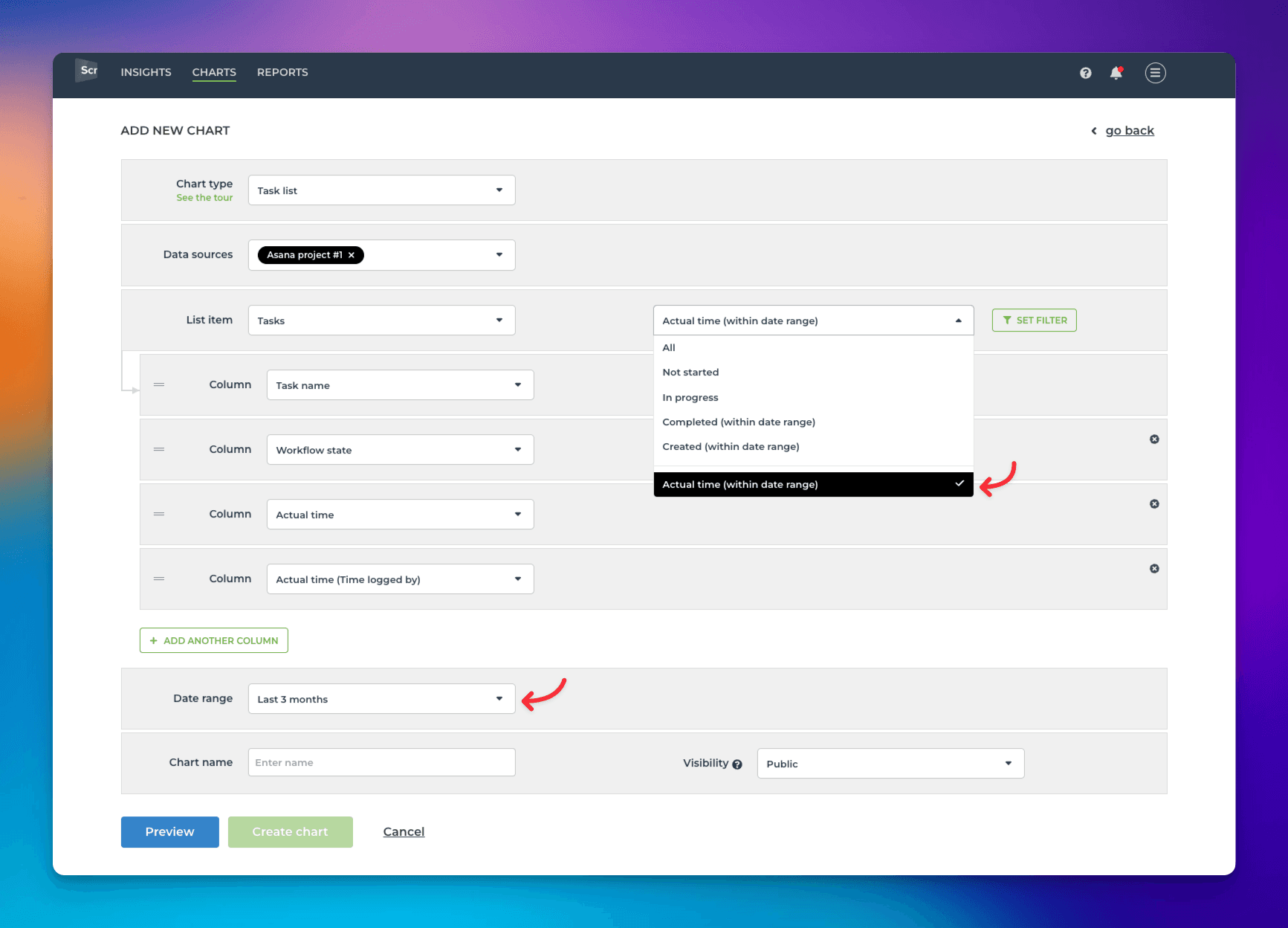
Selecting it reveals a date range menu that allows you to narrow the results to tasks with time logged within the selected period.
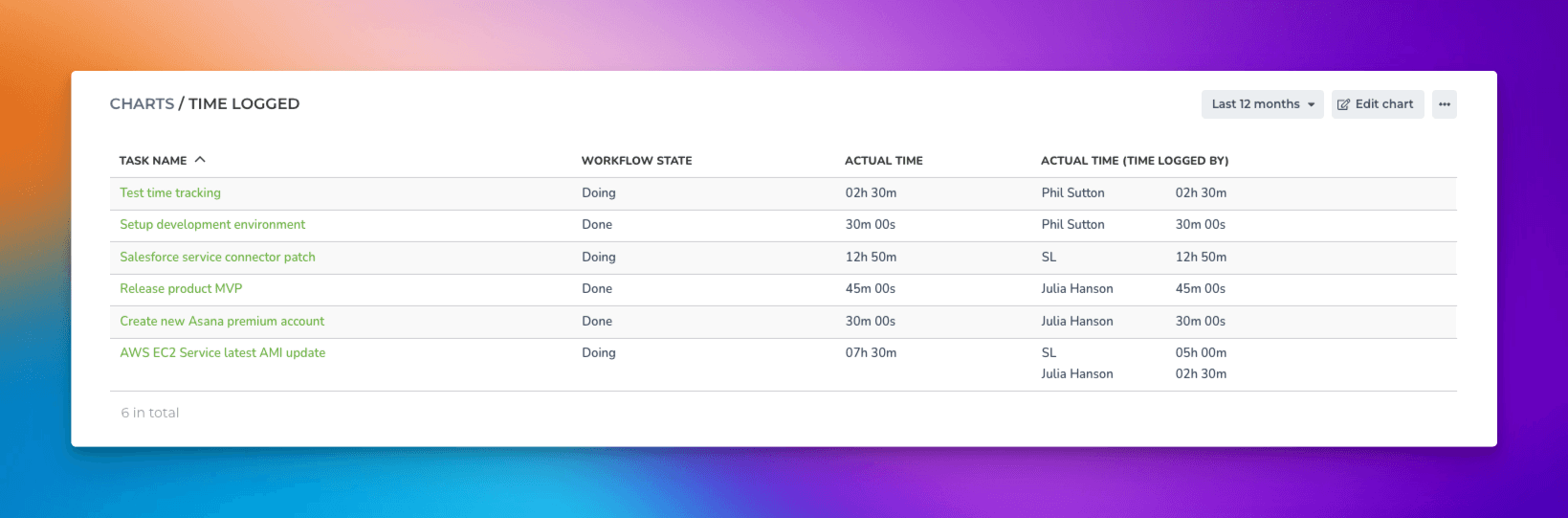
Now the Actual time and Actual time (Time logged by) show the total time logged to tasks within the specified date range. You can use the filter feature to narrow the list to any subset of tasks.
In the chart settings, you can configure a quick filter that will be shown at the top of the chart. If you set a quick filter for Time logged by (Actual time), you can easily filter the report to see each individual's timesheet.
In the chart settings, use the toggle to enable the quick filter. Clicking the toggle reveals the filter options. Select Time logged by (Actual time) from the list:
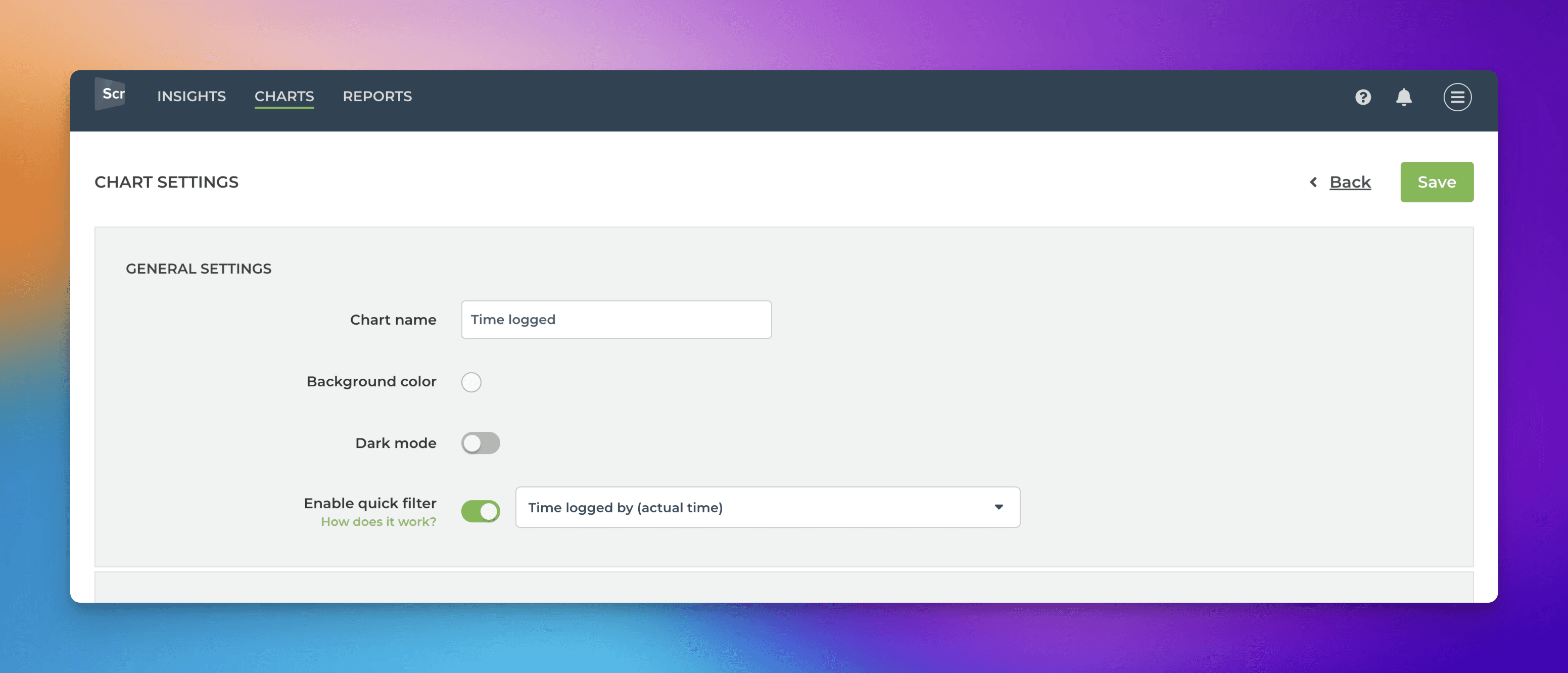
Once a quick filter is enabled, you can filter the list by any individual by picking a name from the menu:
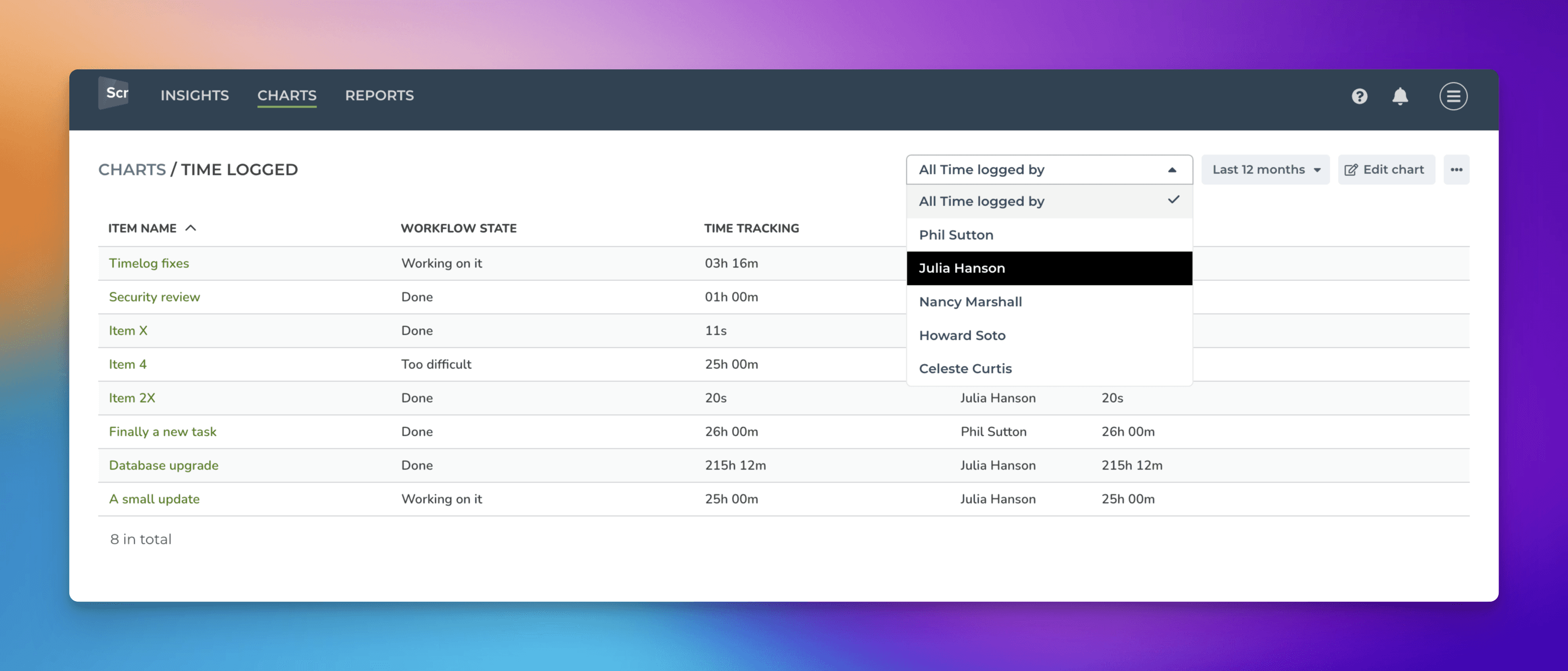
Learn more: Creating charts based on Asana time tracking data
Creating charts using Actual time field
To create a chart using time tracking data, click Add new chart in the Charts tab. Select the data sources for the chart. If any of those data sources contain the Actual time field, it can be selected in the Unit menu:
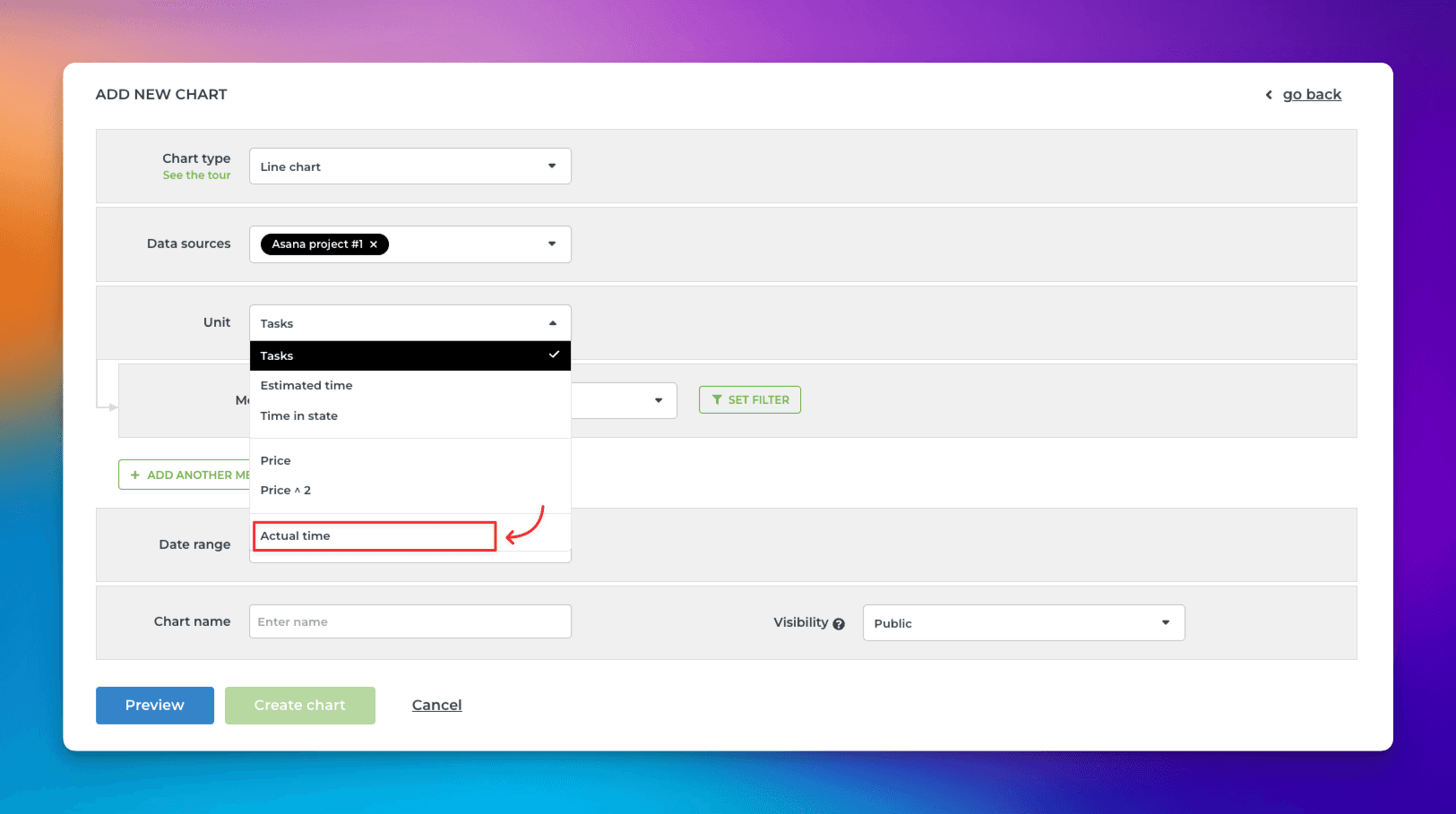
When Actual time is selected as the Unit, the Metric menu contains only one option: Total (sum of Actual time). Here’s an example configuration of a line chart that shows the total amount of hours logged over time:
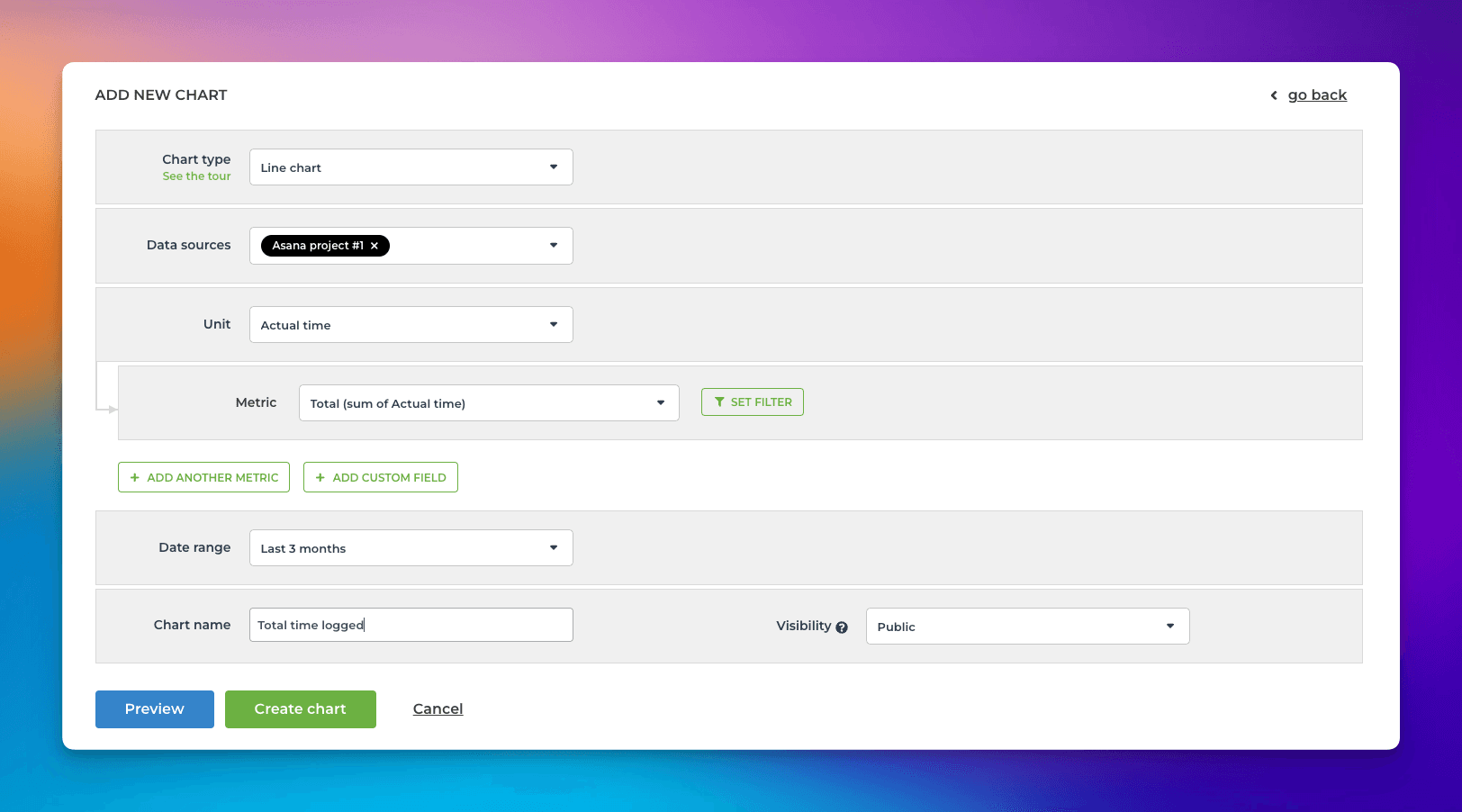
The Date range refers to when the hours were logged. Here’s the resulting chart:
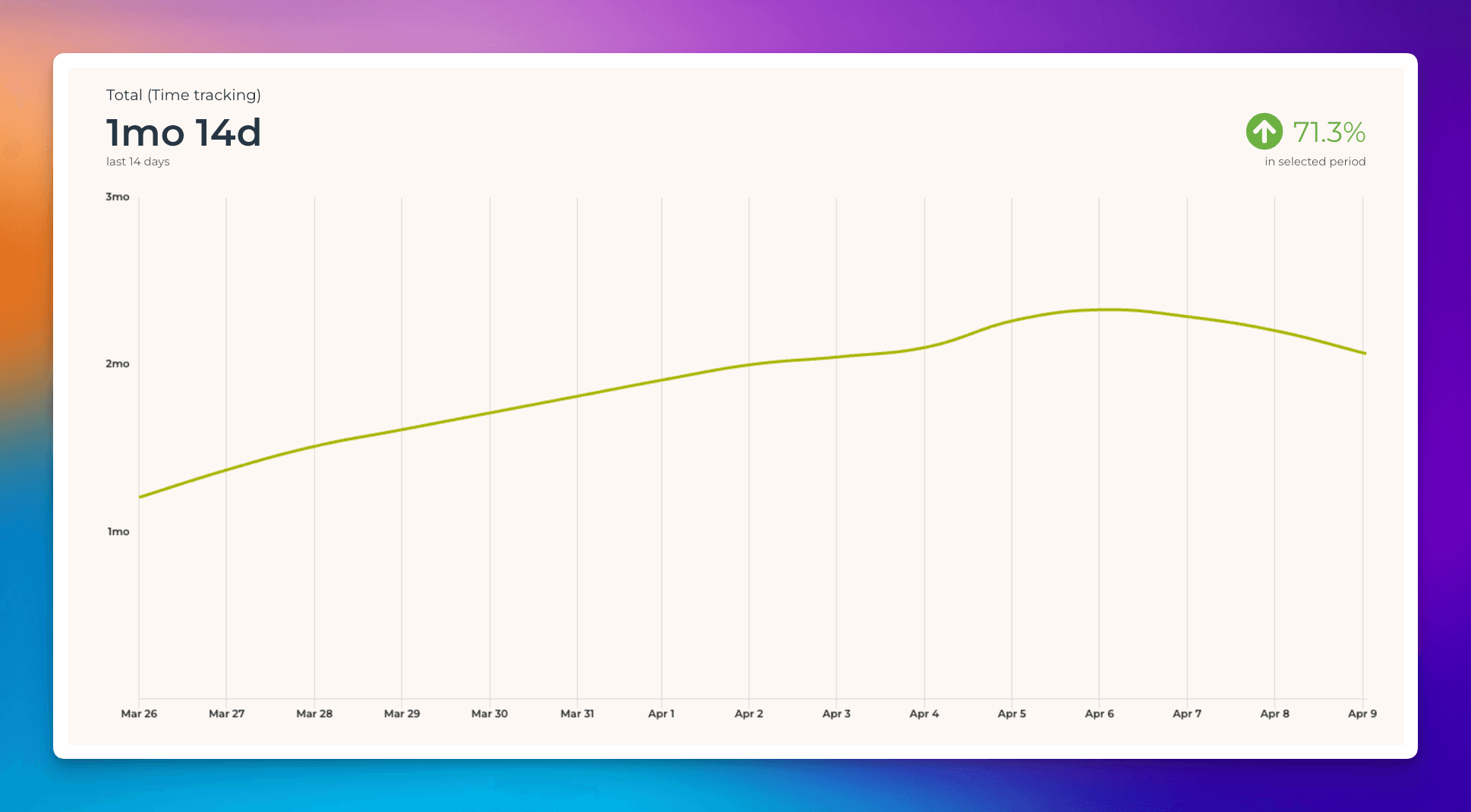
You can create charts from your top-level tasks, subtasks, or both. You can choose between these options by setting a filter (use the filter Item type).
To see how many hours have been logged by team member by task within a time period, select Actual time (within date range) from the menu:
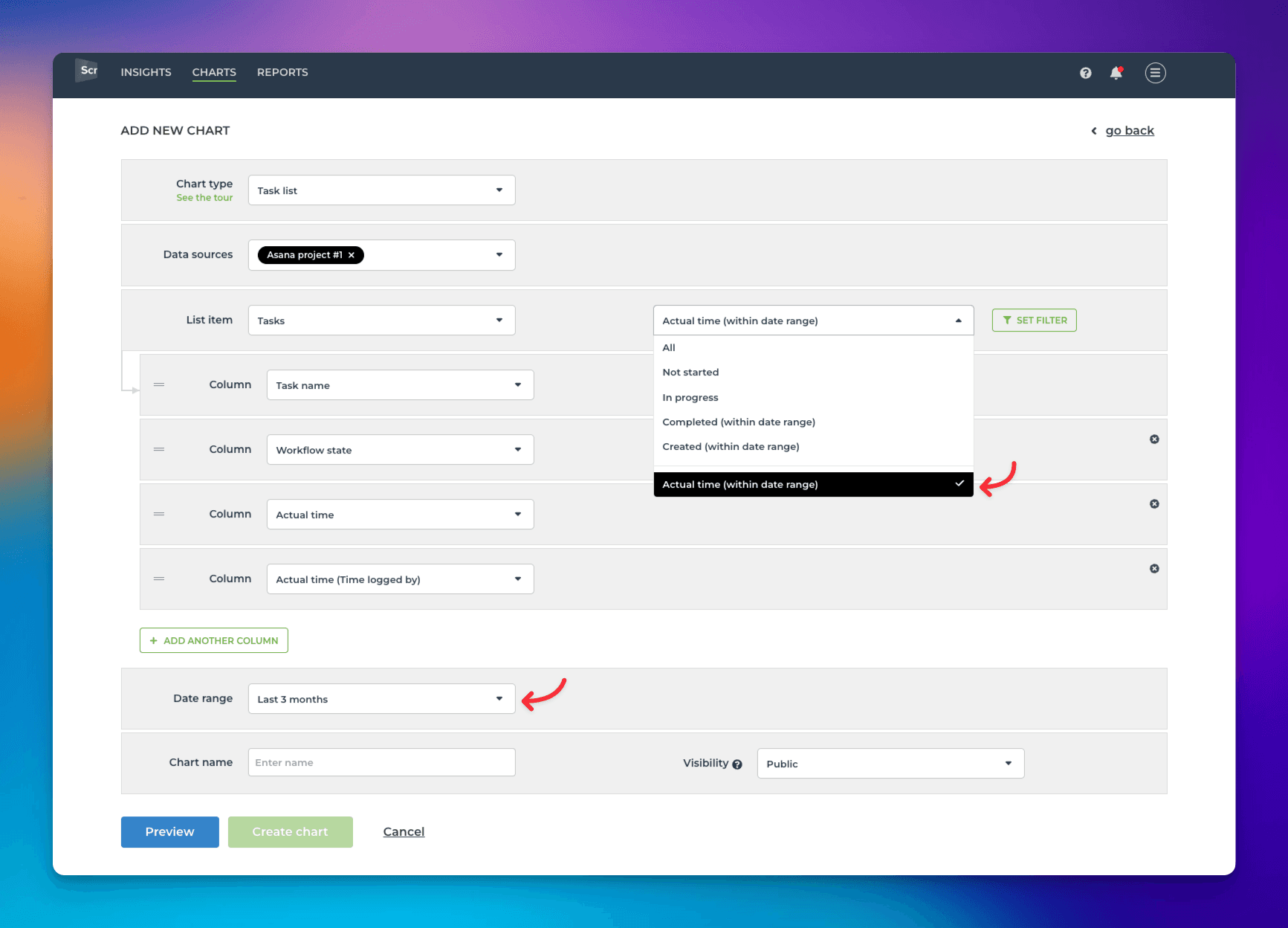
Selecting it reveals a date range menu that allows you to narrow the results to tasks with time logged within the selected period.
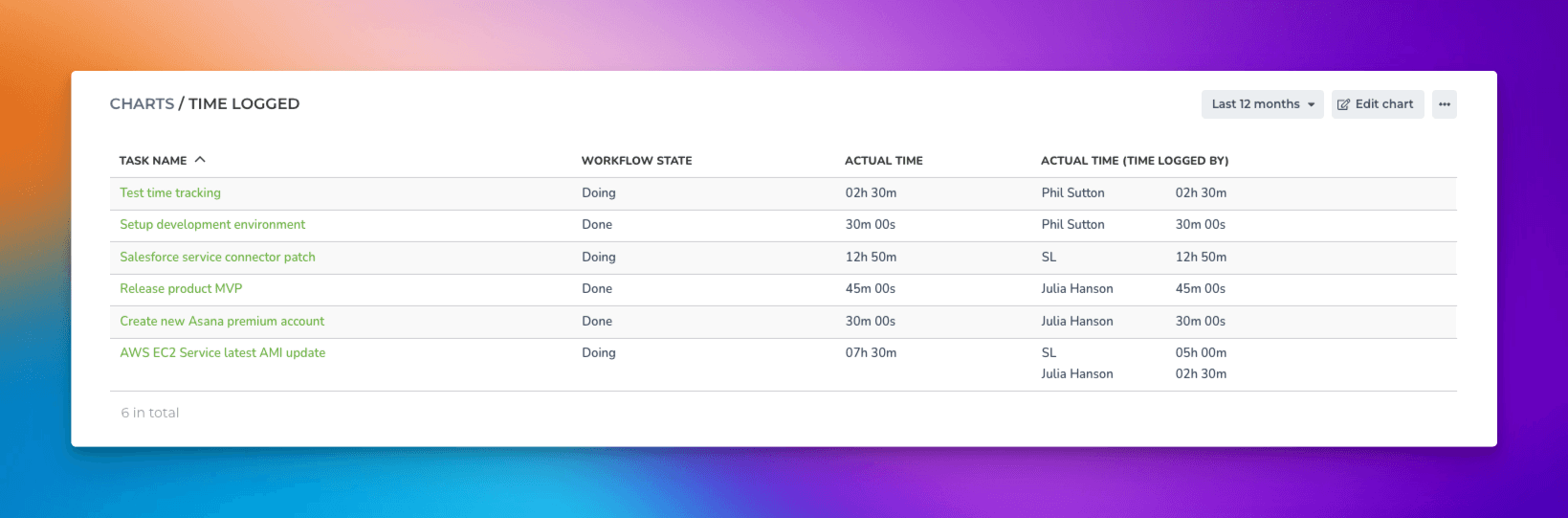
Now the Actual time and Actual time (Time logged by) show the total time logged to tasks within the specified date range. You can use the filter feature to narrow the list to any subset of tasks.
In the chart settings, you can configure a quick filter that will be shown at the top of the chart. If you set a quick filter for Time logged by (Actual time), you can easily filter the report to see each individual's timesheet.
In the chart settings, use the toggle to enable the quick filter. Clicking the toggle reveals the filter options. Select Time logged by (Actual time) from the list:
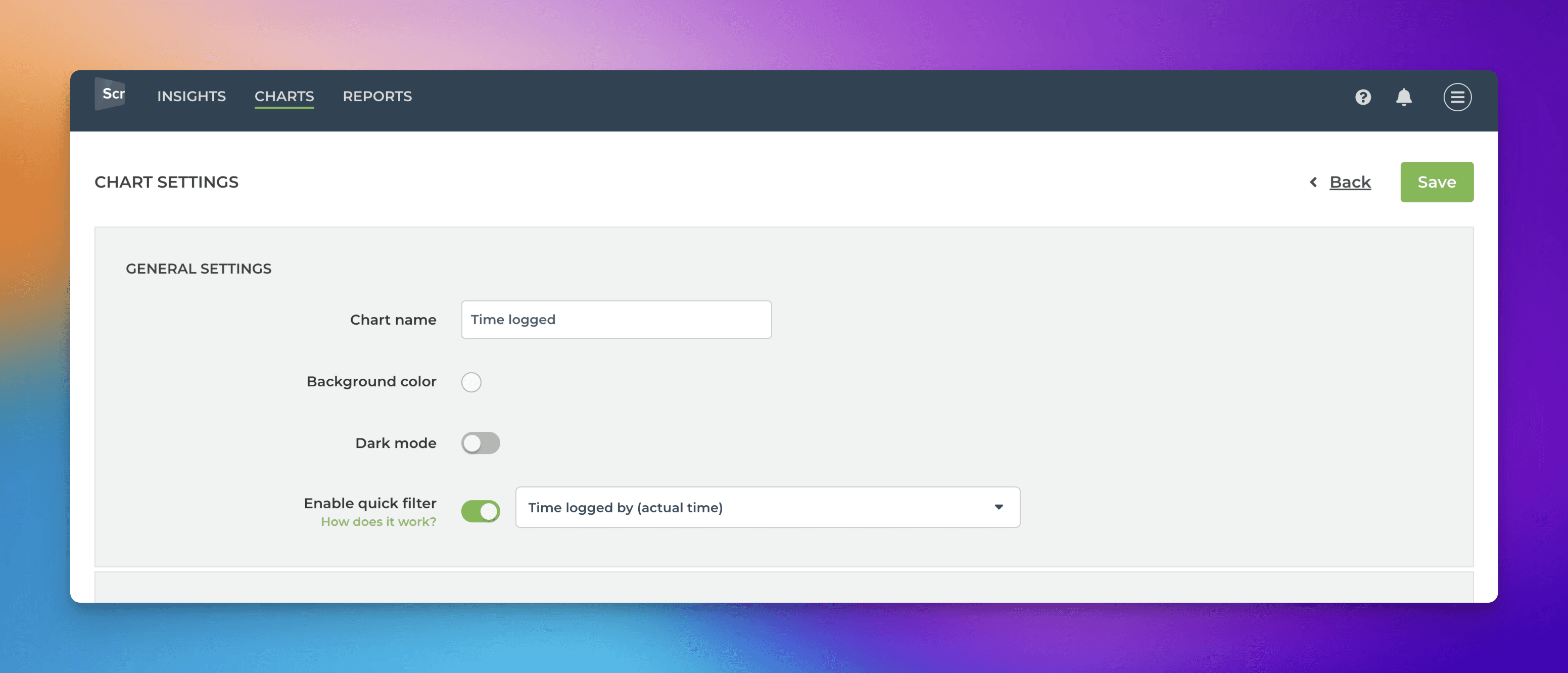
Once a quick filter is enabled, you can filter the list by any individual by picking a name from the menu:
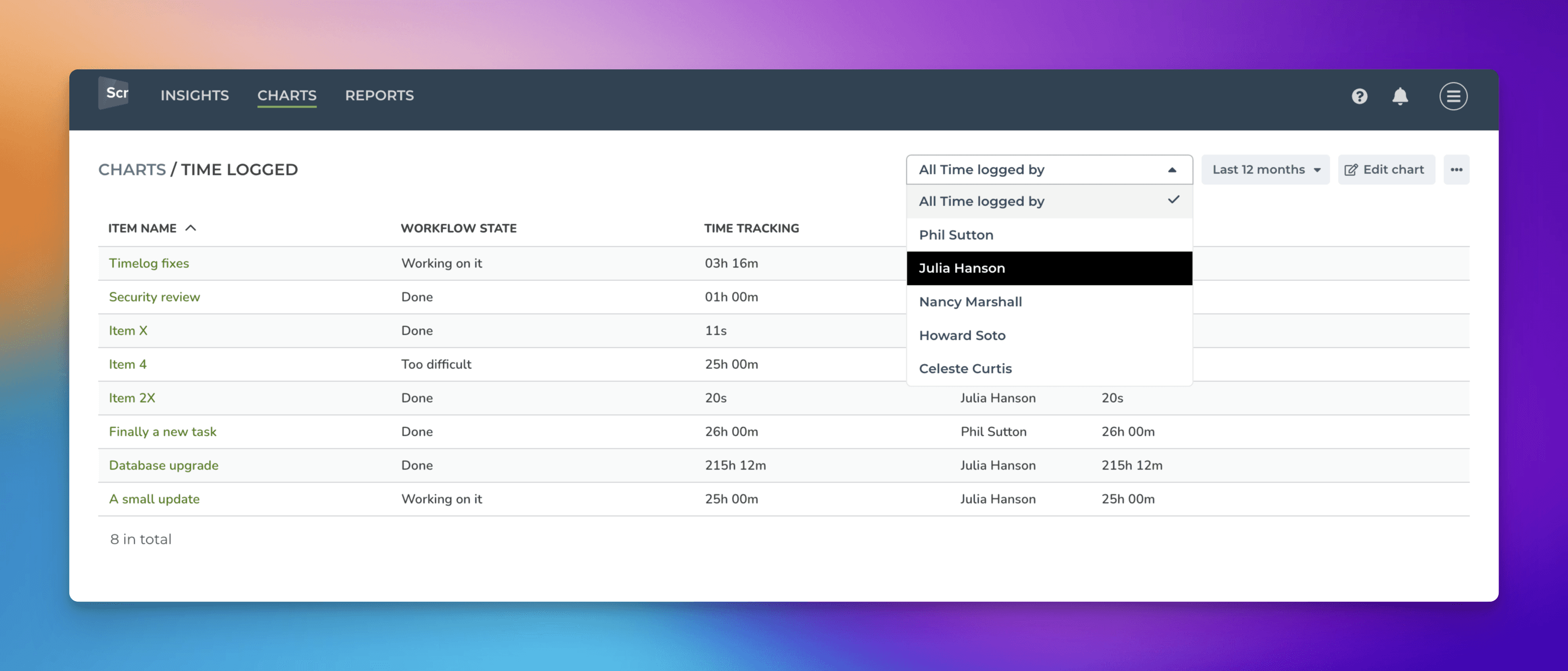
Learn more: Creating charts based on Asana time tracking data