Share progress with automated reports
Share progress with automated reports
Share progress with automated reports
Combine charts into reports. Share with a link or schedule reports to be sent via email or Slack.
Automate your project status reporting
Reporting automation helps you to keep everyone else in the loop and creates a record of the whole project lifecyle.
Step 1: Create the charts you want to share
The first step is to create the chart you want to share with others. You can either create a new chart from scratch or pick one of the predefined charts from the templates. Once a chart is created, it shows up under the Charts tab.
Repeat this step until you have created all the charts you want to share.
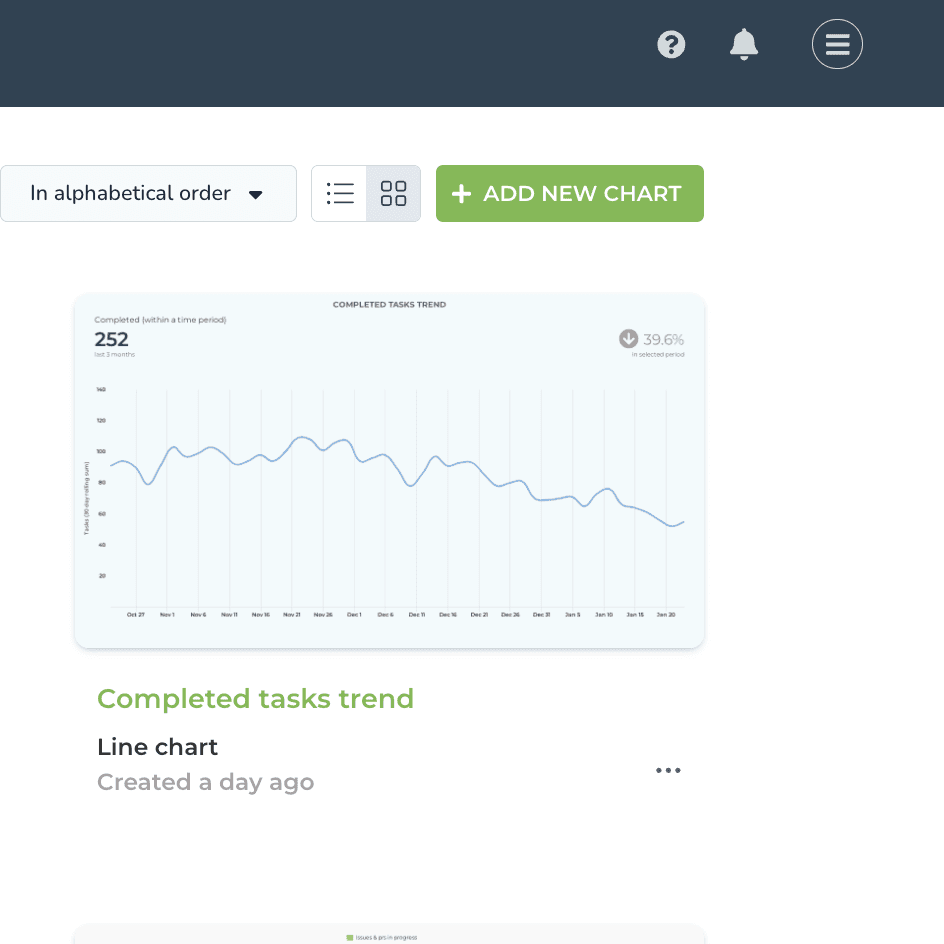
Step 1: Create the charts you want to share
The first step is to create the chart you want to share with others. You can either create a new chart from scratch or pick one of the predefined charts from the templates. Once a chart is created, it shows up under the Charts tab.
Repeat this step until you have created all the charts you want to share.
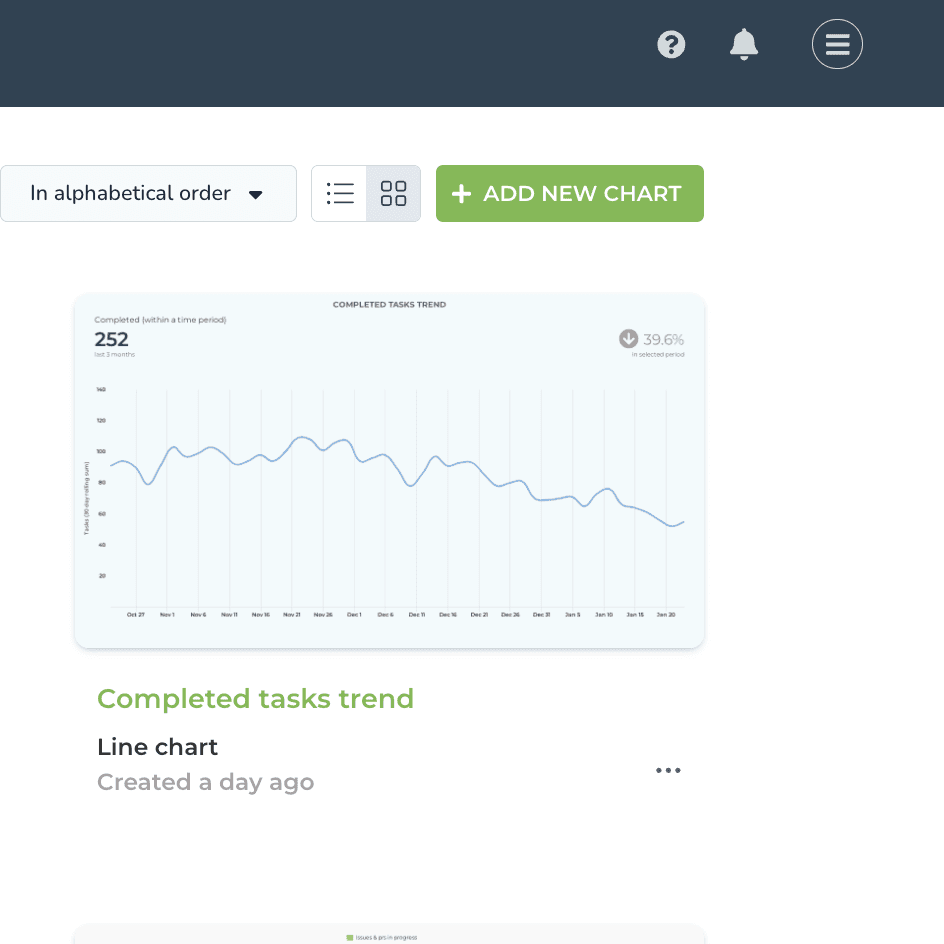
Step 1: Create the charts you want to share
The first step is to create the chart you want to share with others. You can either create a new chart from scratch or pick one of the predefined charts from the templates. Once a chart is created, it shows up under the Charts tab.
Repeat this step until you have created all the charts you want to share.
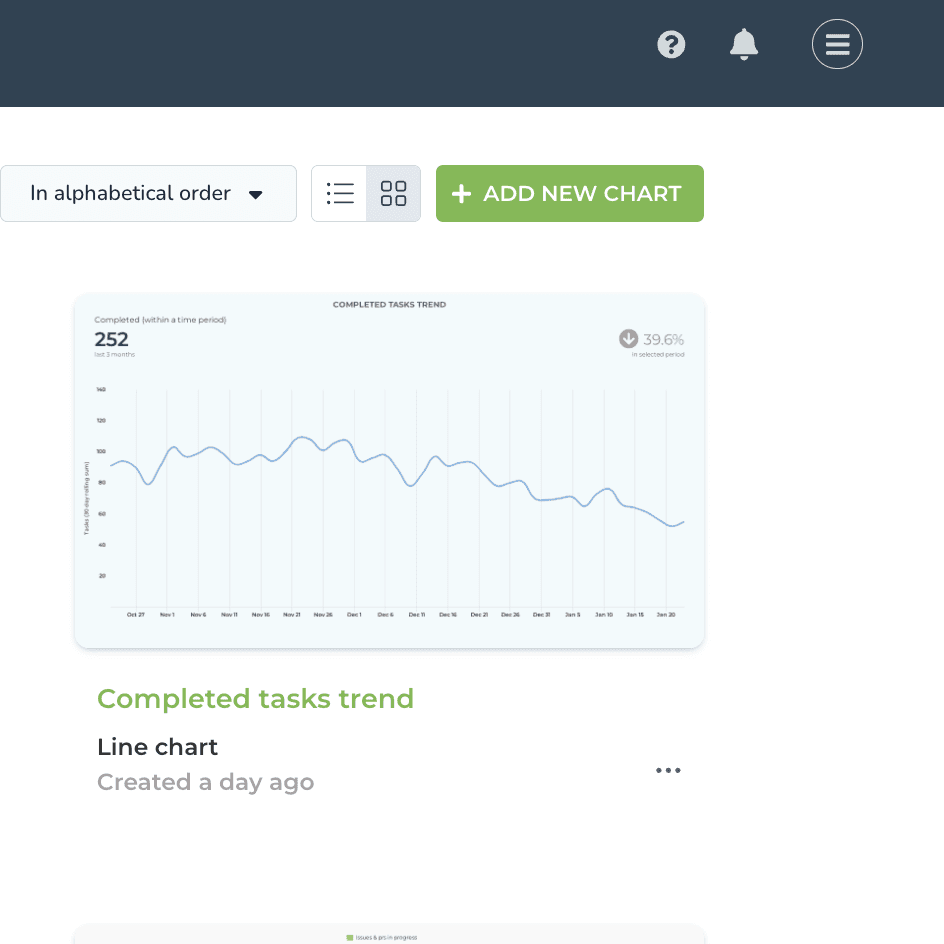
Step 2: Add your charts to a report
Once you have created your charts, you can add them to a report by going to the Reports tab and clicking Add new report. The report editor is opened, and you can start adding charts to the report.
You can also add your commentary as text blocks and re-order the blocks using drag & drop.
✨ Creating a report
✨ Adding charts to a report
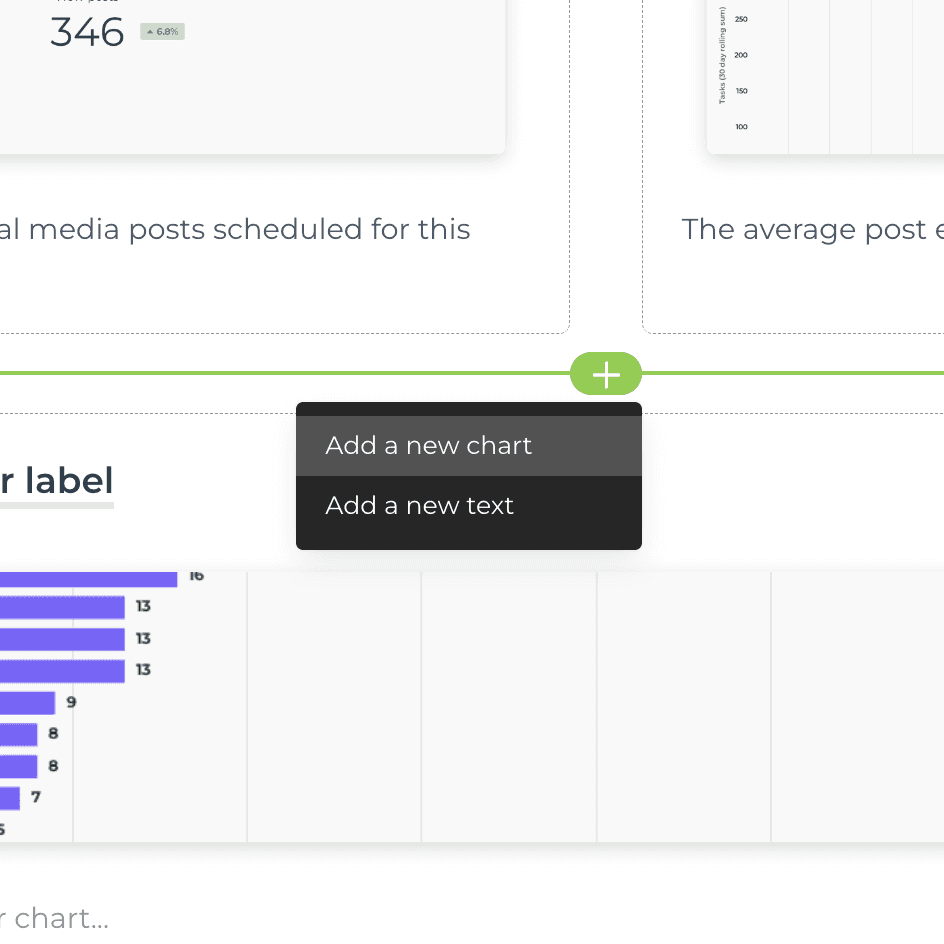
Step 2: Add your charts to a report
Once you have created your charts, you can add them to a report by going to the Reports tab and clicking Add new report. The report editor is opened, and you can start adding charts to the report.
You can also add your commentary as text blocks and re-order the blocks using drag & drop.
✨ Creating a report
✨ Adding charts to a report
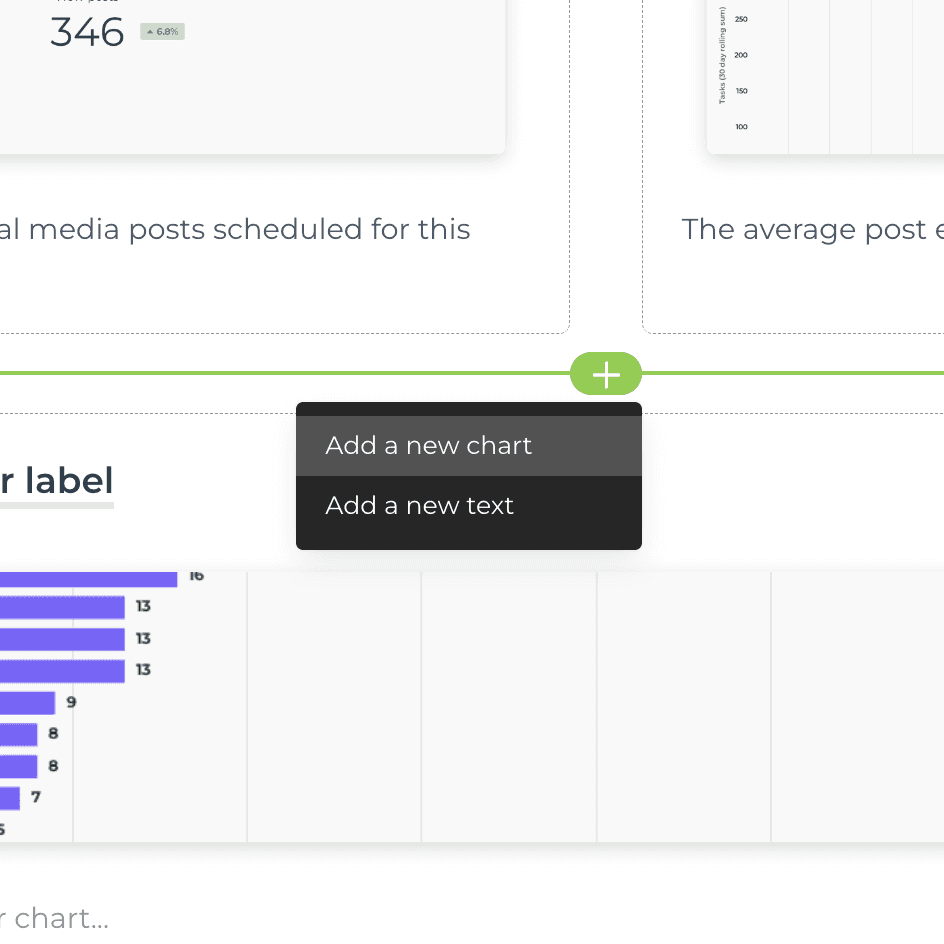
Step 2: Add your charts to a report
Once you have created your charts, you can add them to a report by going to the Reports tab and clicking Add new report. The report editor is opened, and you can start adding charts to the report.
You can also add your commentary as text blocks and re-order the blocks using drag & drop.
✨ Creating a report
✨ Adding charts to a report
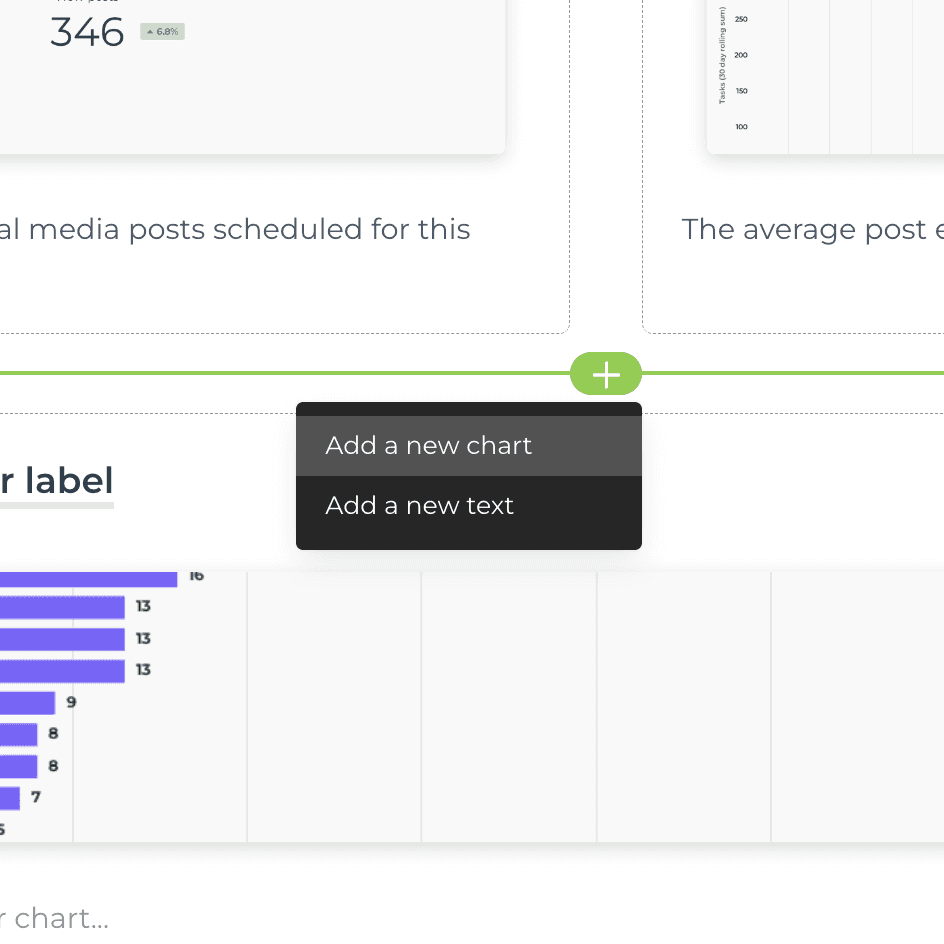
Step 3: Share and collect feedback
So you compiled a report and are ready to show it to others - great! The next step is to send it to the selected recipients for feedback. To trigger one-time sending, click the three dots next to the report in the list and select Schedule from the menu. The scheduling view is opened, allowing you to select the recipients from the list.
Once you click Send to selected users, the report is immediately sent via email to the selected users.
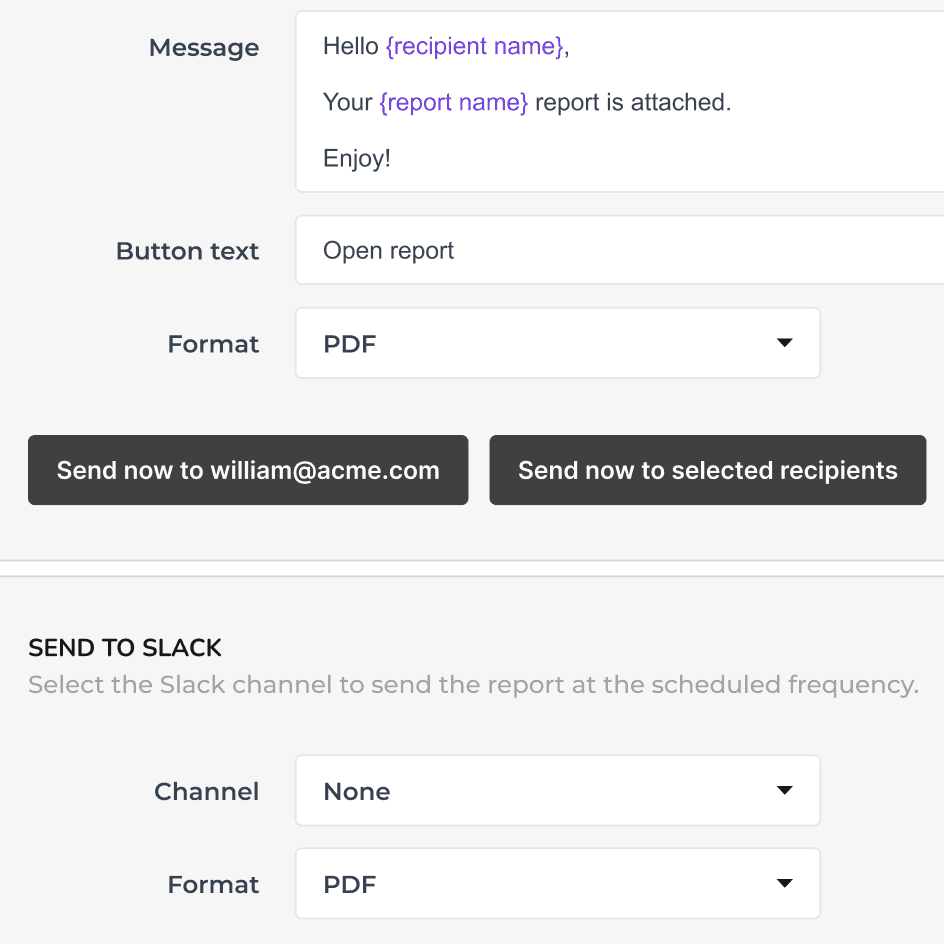
Step 3: Share and collect feedback
So you compiled a report and are ready to show it to others - great! The next step is to send it to the selected recipients for feedback. To trigger one-time sending, click the three dots next to the report in the list and select Schedule from the menu. The scheduling view is opened, allowing you to select the recipients from the list.
Once you click Send to selected users, the report is immediately sent via email to the selected users.
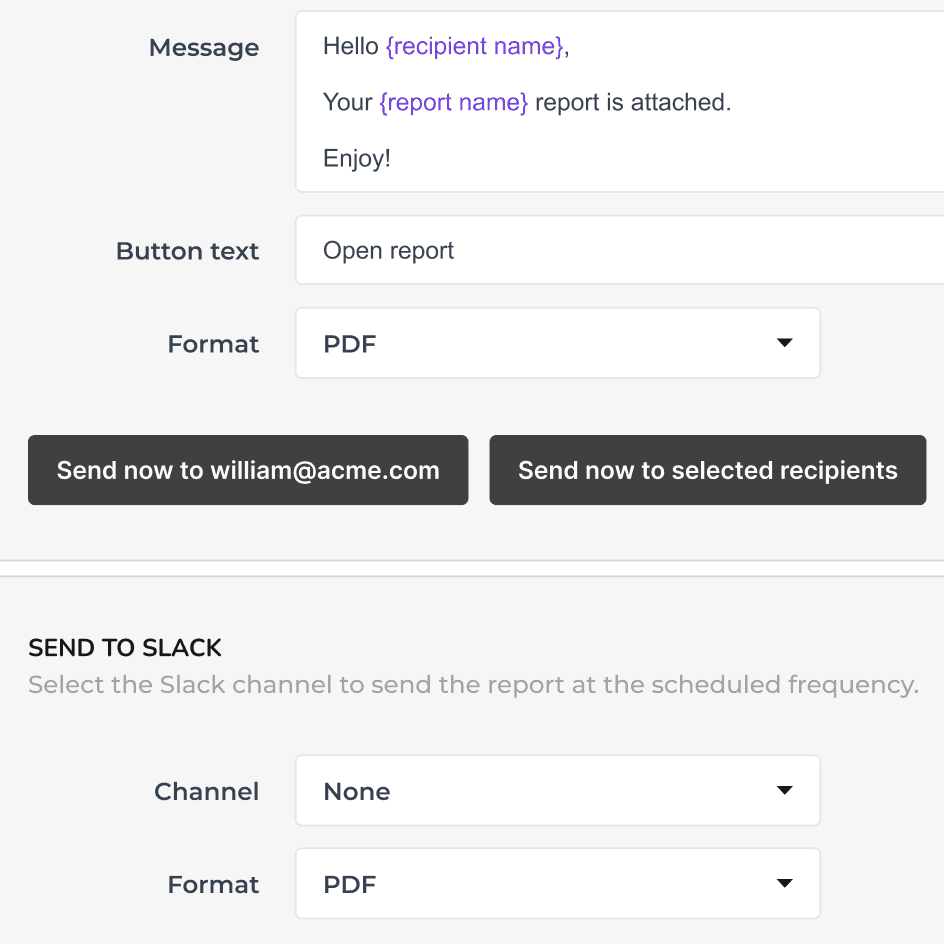
Step 3: Share and collect feedback
So you compiled a report and are ready to show it to others - great! The next step is to send it to the selected recipients for feedback. To trigger one-time sending, click the three dots next to the report in the list and select Schedule from the menu. The scheduling view is opened, allowing you to select the recipients from the list.
Once you click Send to selected users, the report is immediately sent via email to the selected users.
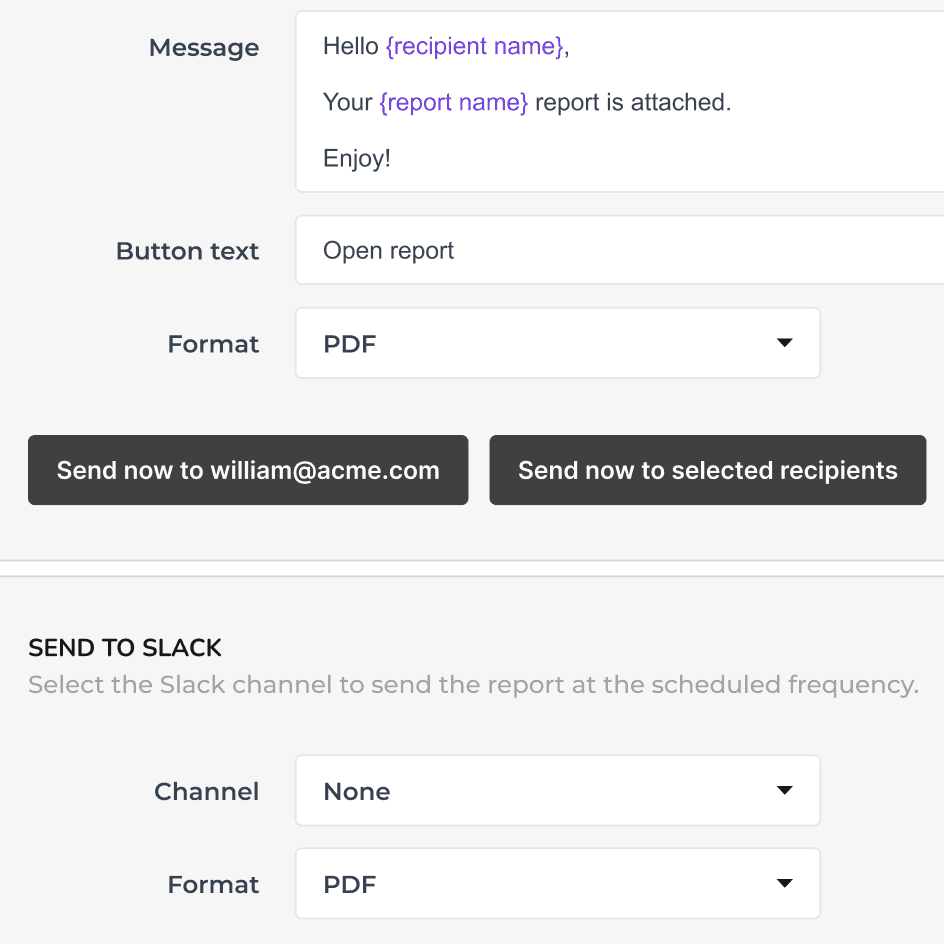
Step 4: Automate the report sending
To schedule a report, click the three dots next to any of the reports in the list and select Schedule from the menu. The scheduling view is opened, which allows you to choose the frequency and the time of day when the report will be sent.
The email contains a link to the live report online and a PDF export as an attachment.
✨ Scheduling a report to be sent via email
✨ Scheduling a report to be sent to Slack
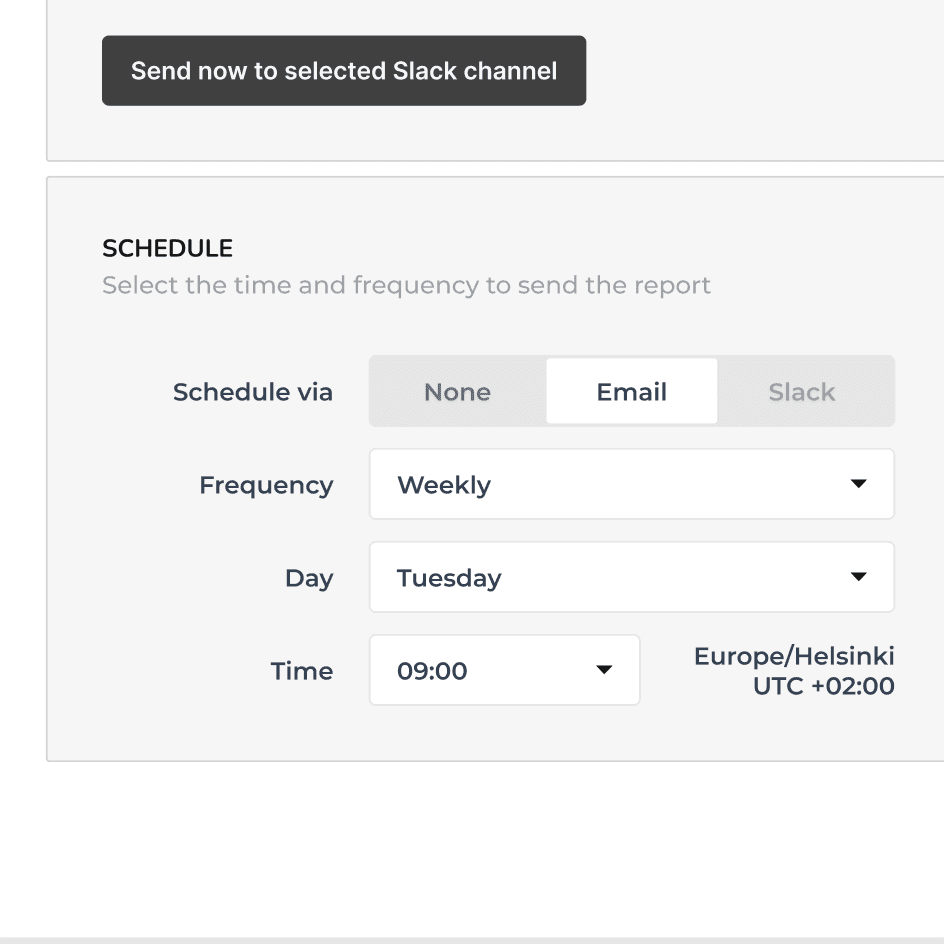
Step 4: Automate the report sending
To schedule a report, click the three dots next to any of the reports in the list and select Schedule from the menu. The scheduling view is opened, which allows you to choose the frequency and the time of day when the report will be sent.
The email contains a link to the live report online and a PDF export as an attachment.
✨ Scheduling a report to be sent via email
✨ Scheduling a report to be sent to Slack
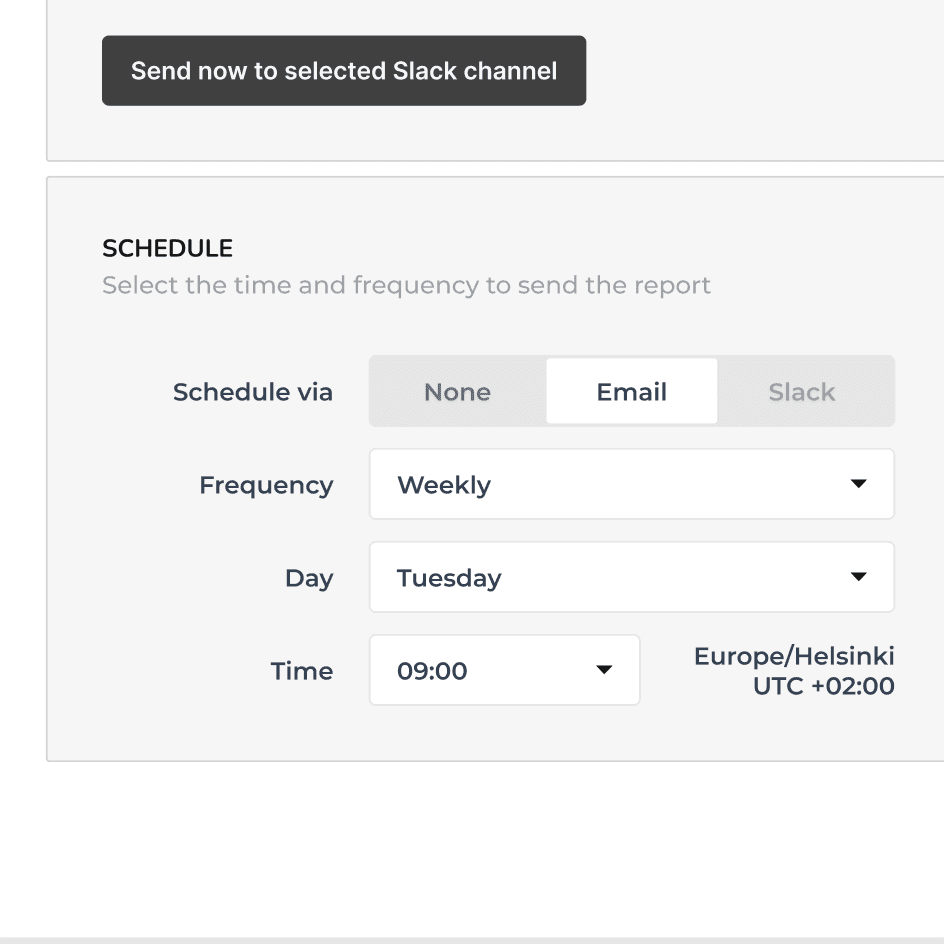
Step 4: Automate the report sending
To schedule a report, click the three dots next to any of the reports in the list and select Schedule from the menu. The scheduling view is opened, which allows you to choose the frequency and the time of day when the report will be sent.
The email contains a link to the live report online and a PDF export as an attachment.
✨ Scheduling a report to be sent via email
✨ Scheduling a report to be sent to Slack
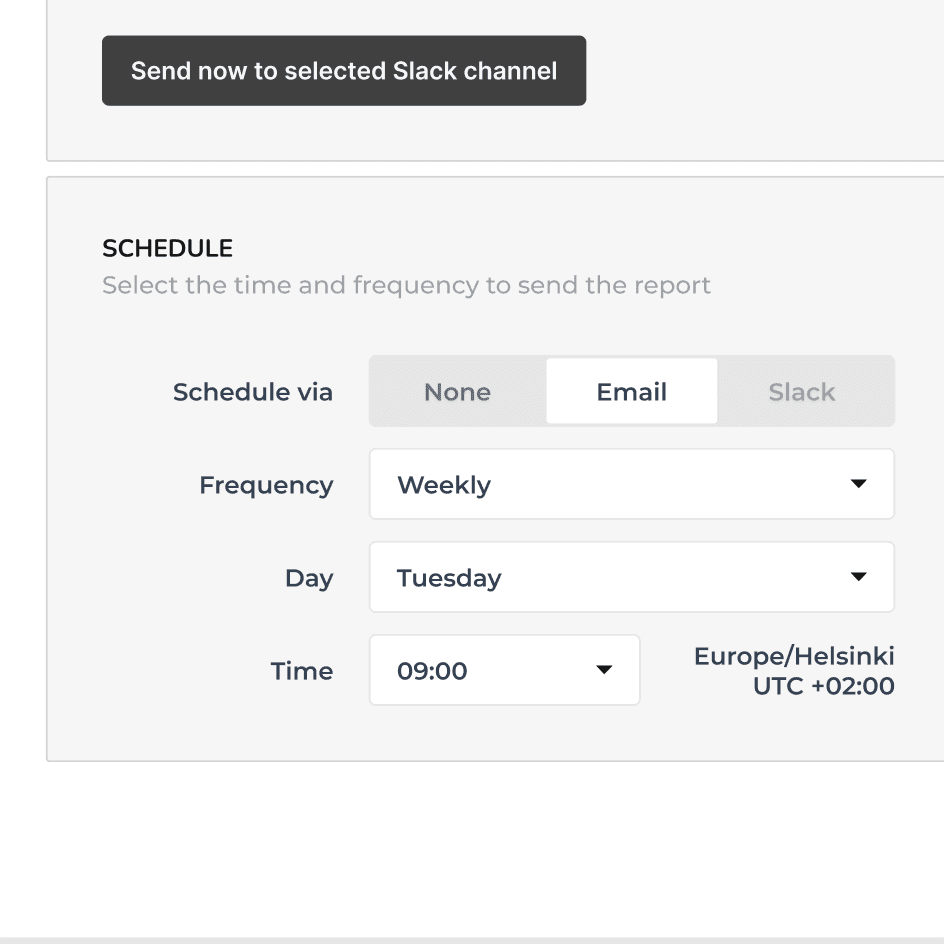
Proven templates
Create reports in seconds with dozens of templates.
Proven templates
Create reports in seconds with dozens of templates.
Proven templates
Create reports in seconds with dozens of templates.
User-friendly editor
Setup in minutes with our drag & drop editor.
User-friendly editor
Setup in minutes with our drag & drop editor.
User-friendly editor
Setup in minutes with our drag & drop editor.
Share with ease
Share charts and reports with links or embeds.
Share with ease
Share charts and reports with links or embeds.
Share with ease
Share charts and reports with links or embeds.
Schedule via Email or Slack
Schedule reports to be sent via email or Slack.
Schedule via Email or Slack
Schedule reports to be sent via email or Slack.
Schedule via Email or Slack
Schedule reports to be sent via email or Slack.
Custom branding
Replace Screenful branding with your own.
Custom branding
Replace Screenful branding with your own.
Custom branding
Replace Screenful branding with your own.
Export as PDF
Download reports as PDFs to print or share.
Export as PDF
Download reports as PDFs to print or share.
Export as PDF
Download reports as PDFs to print or share.

