
Add Screenful to your side menu in monday.com
Mar 17, 2023
Monday.com recently added a custom object as a new way for marketplace apps to extend the native functionality of monday.com. What that means for our users is that from now on, when you install Screenful to your workspace, the link is added automatically to your left menu.
Previously, we’ve had the board views, which allowed a marketplace app to introduce new board views and built-in views such as the Kanban view and the Gantt view. For example, a user could install a 3rd party time-tracking app from the marketplace and add it as a view to a board.
Contents:
What is a custom object and what is it good for?
A board view must always be connected to a specific board. This may or may not be a limitation depending on the type of the app. In the time tracking example, it might sound convenient that a timesheet is shown in the context of a board. But what if you are working on a lot of boards? You probably don’t want to open them one-by-one to input your hours. Instead, you’d like to have one place to go to input your hours for all of the projects you’ve been working on. That’s where the custom objects come handy.
A custom object allows 3rd party apps to add functionality outside any individual board. When you add a custom object, it is placed on the left-pane menu. It also provides more real-estate than a board view as the content displayed in custom objects will span the entire screen aside from the title and top header. Technically, it’s an iFrame that can display any HTML content.
Add Screenful as a custom object
If you use Screenful for tracking metrics across multiple Monday boards, the custom object provides the best experience, as it is not tied to any individual board. Instead, you can launch the Screenful UI from the left menu regardless of which board you are working on.
To add a custom object, click Add from the left side menu, and select New Analytics & Reports by Screenful.
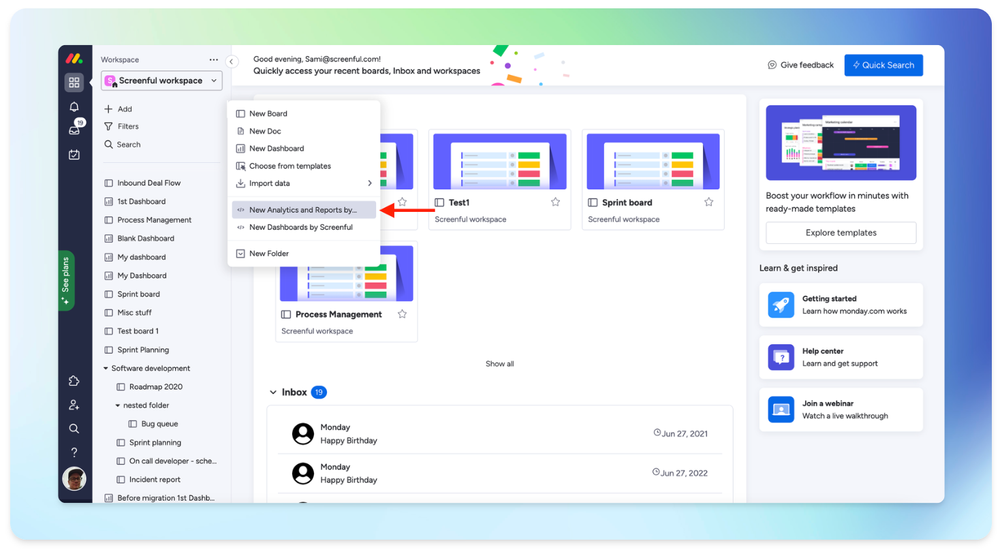
You can rename the component and select between privacy options (main, private, shareable).
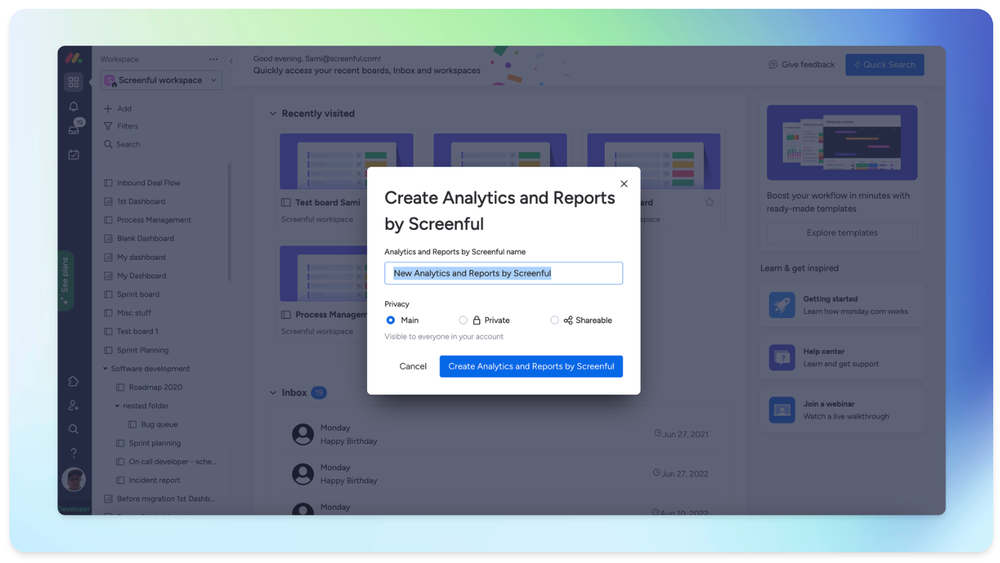
When you confirm the selections, a new entry is added to the left side menu
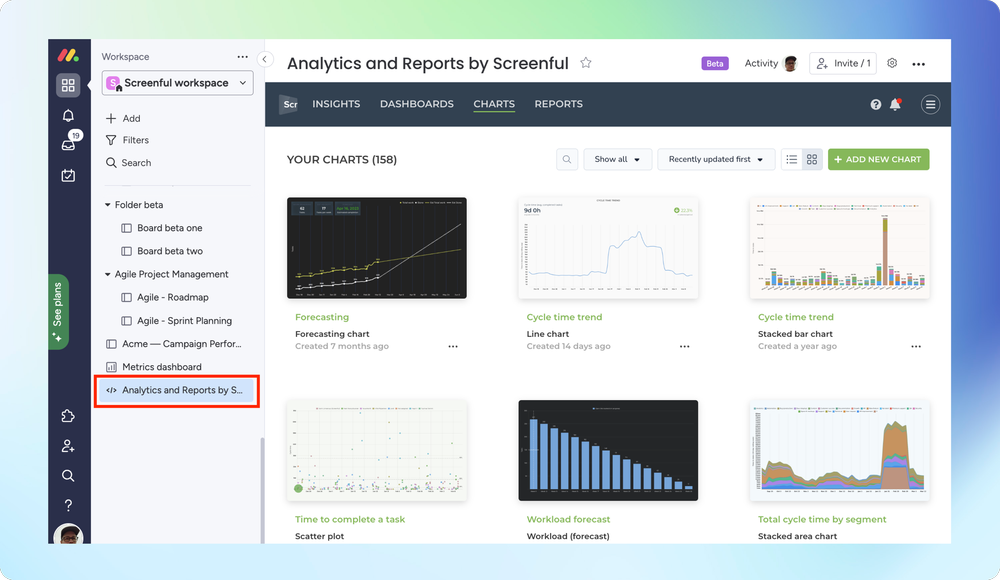
Here you have it! Now you can launch the Screenful UI from the left menu without having to go into any individual board.
Custom object allows more screen estate
When you open a board view, there are three rows of Monday controls visible on top of the board view. The custom object, however, spans almost the entire height of the screen. There is just the title and few controls displayed on the top header.
Here’s a comparison. The red rectangle shows the area occupied by the Monday header. Anything below that is available for the app, in this case Screenful. Click to enlarge the image.
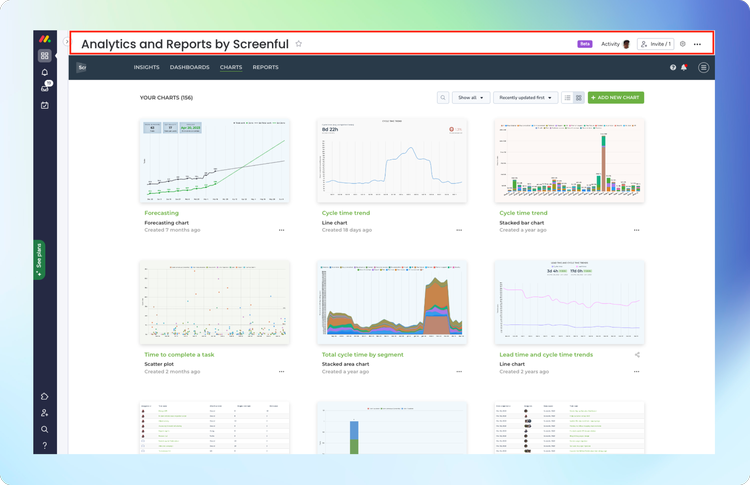
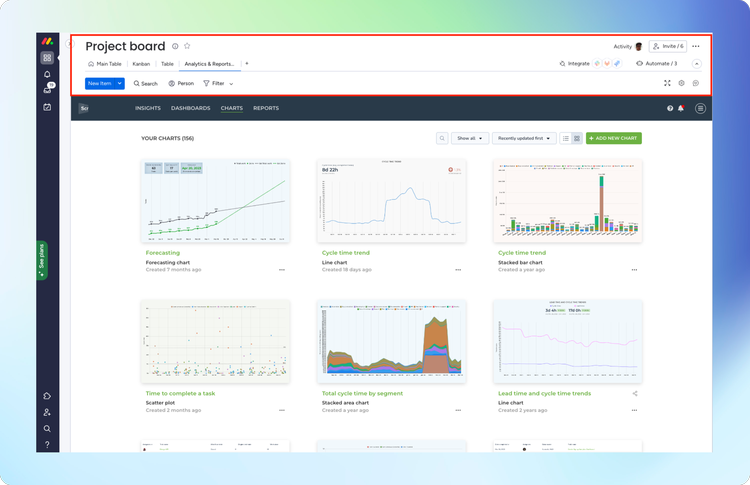
As can be seen above, the Custom object on the left allows more real estate for a 3rd party extension. This allows more content to be displayed, but even more importantly, provides better UX due to exposing fewer controls that might confuse the user. The user may not know what are the boundaries and which controls are from the extension, and which are part of Monday’s UI.
Summary
Previously you were able to add Screenful as a board view, connected to a specific board. Now we’ve added a custom object that allows you to add a link to the left menu so that you are not limited to viewing charts & reports in the context of any individual board.
You can also mix and match both so that you can add board views to those boards that you use often, and in addition have an entry added to the side menu. Those two are not mutually exclusive!
To give it a try with your own data, sign up for a free trial.
Let us know if you have questions or feedback by contacting hello@screenful.com. To stay on the loop, read our blog, or follow us on LinkedIn.
