Tracking high-level work with epics
Tracking high-level work with epics
Trello does not have built-in support for epics, but you can use the Epic Cards Power-Up to group cards together. See the related cards and track their progress on a higher level.
To get started, install the Power-Up on your board. Once you have the Power-Up installed, and you’ve created some epics, that data will become available in Screenful.
Trello does not have built-in support for epics, but you can use the Epic Cards Power-Up to group cards together. See the related cards and track their progress on a higher level.
To get started, install the Power-Up on your board. Once you have the Power-Up installed, and you’ve created some epics, that data will become available in Screenful.
Trello does not have built-in support for epics, but you can use the Epic Cards Power-Up to group cards together. See the related cards and track their progress on a higher level.
To get started, install the Power-Up on your board. Once you have the Power-Up installed, and you’ve created some epics, that data will become available in Screenful.
Creating Epics
Epics provides a way of grouping tasks into containers spanning multiple Trello boards. With Epic Cards Power-Up, you can select cards from multiple boards and group them together.
Epics are represented as cards on a Trello board. You can freely choose which of your boards you place them on. Within those boards, you can specify the lists that are containers for epics. Here’s what a configuration looks like:
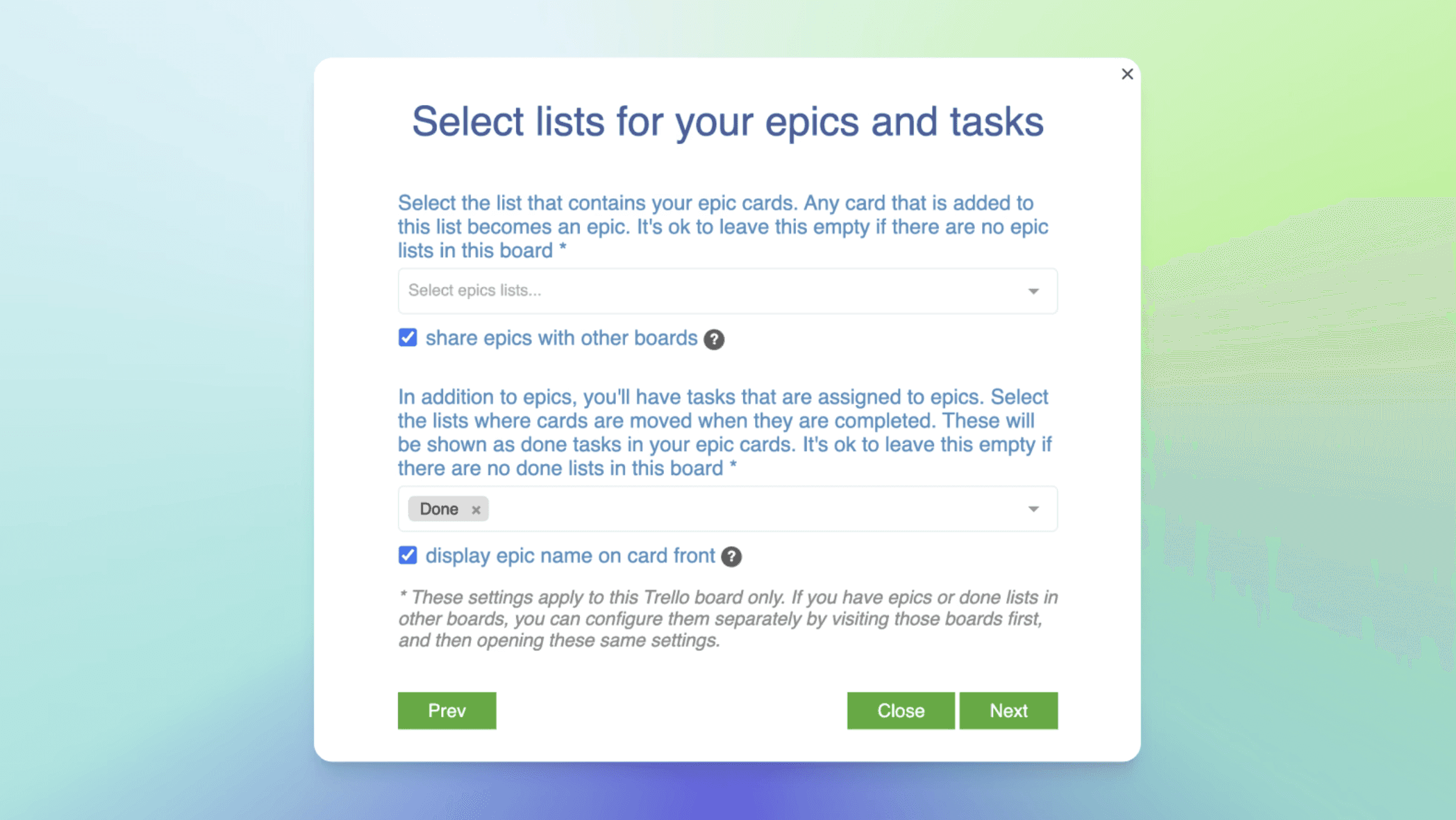
For each of your Trello board, you can select one or more lists that are containers for epics. Any card moved to such a list becomes an epic, and other cards can be assigned to them.
In addition, you can select the list where cards are moved once they are done. As soon as you move a card into the done list, it will be shown as a done task in the epic card, and the progress bar will be updated accordingly.
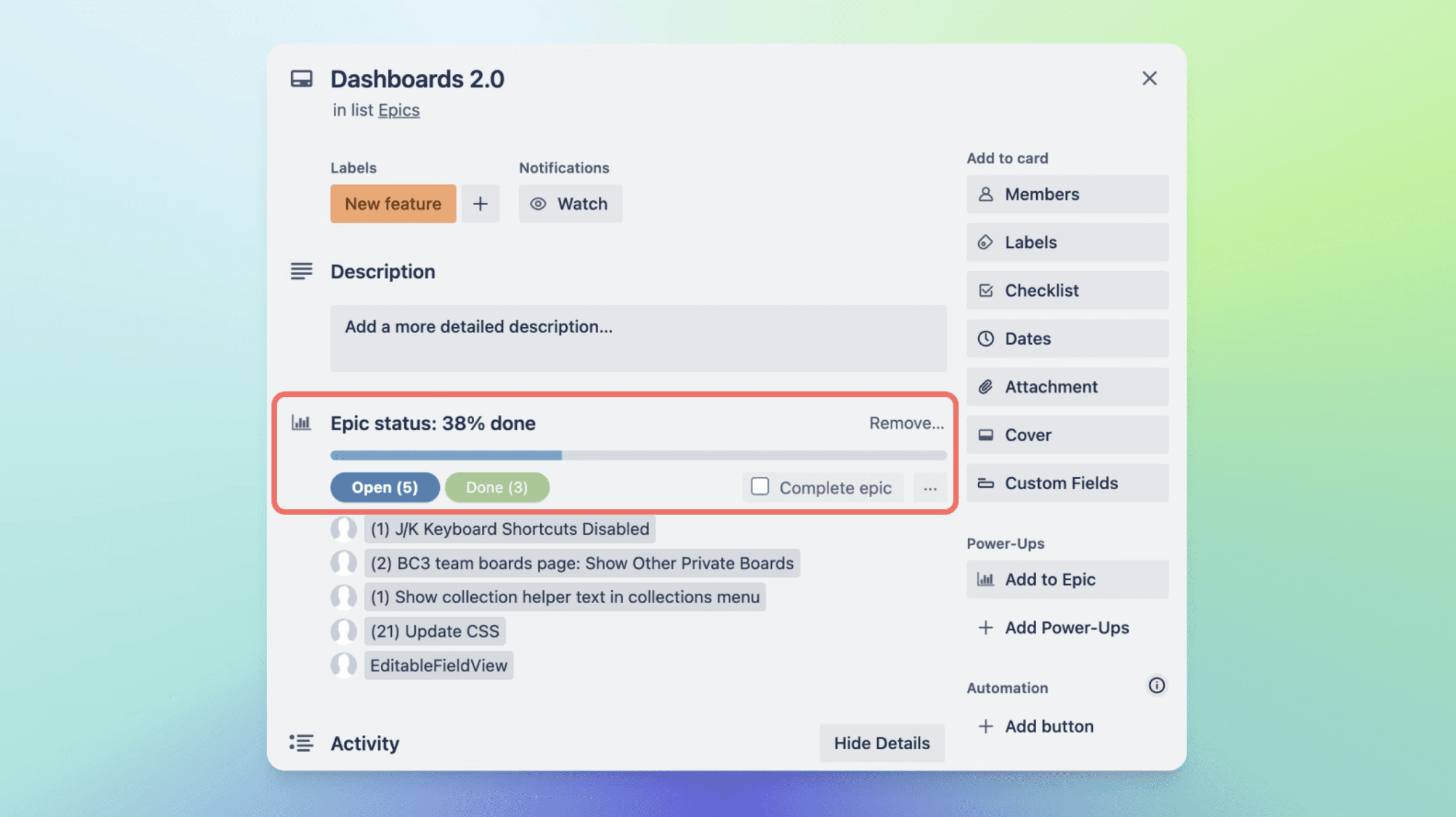
Learn more: Epic Cards: a Trello Power-Up for tracking work across multiple Trello boards
Creating Epics
Epics provides a way of grouping tasks into containers spanning multiple Trello boards. With Epic Cards Power-Up, you can select cards from multiple boards and group them together.
Epics are represented as cards on a Trello board. You can freely choose which of your boards you place them on. Within those boards, you can specify the lists that are containers for epics. Here’s what a configuration looks like:
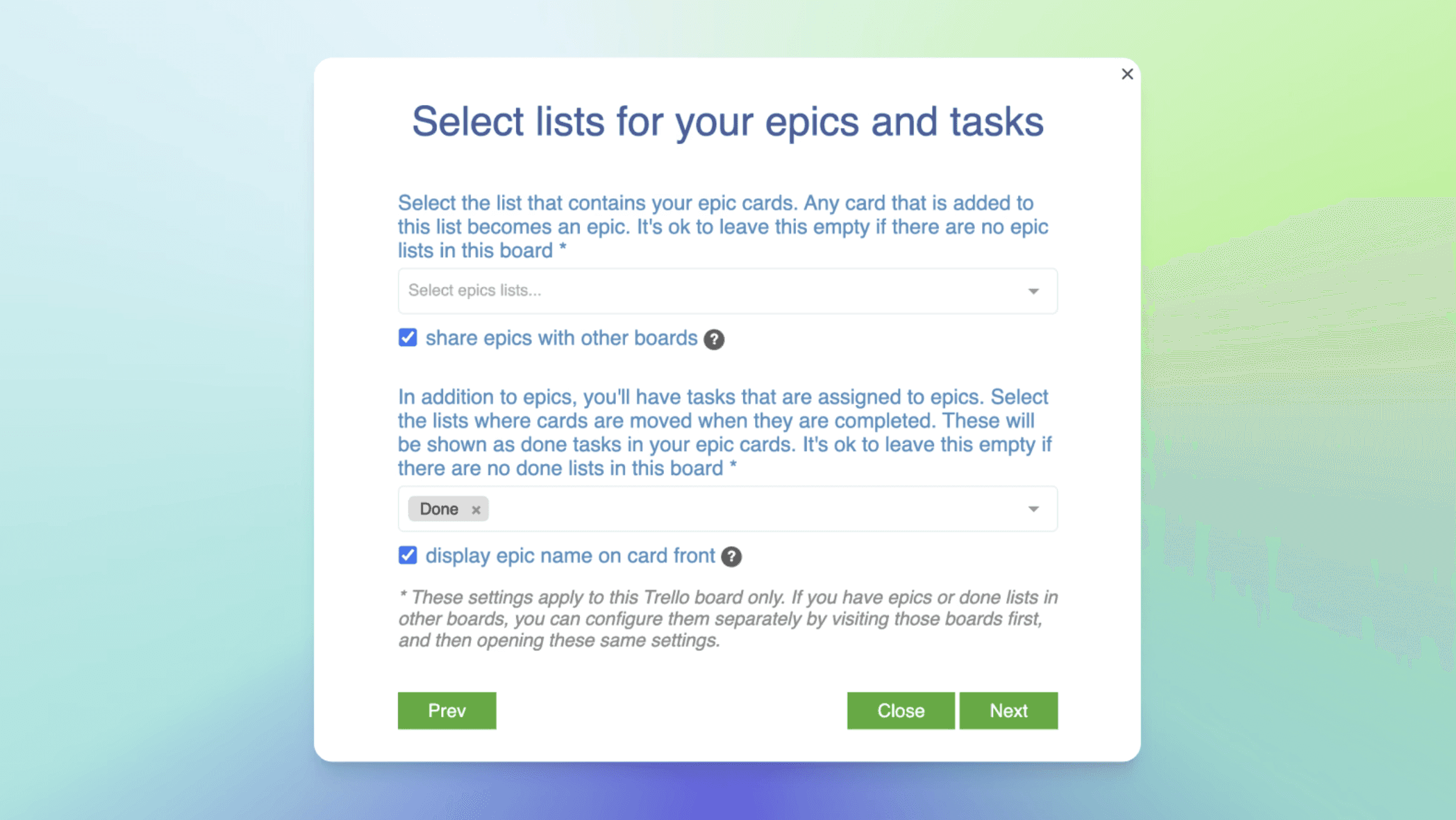
For each of your Trello board, you can select one or more lists that are containers for epics. Any card moved to such a list becomes an epic, and other cards can be assigned to them.
In addition, you can select the list where cards are moved once they are done. As soon as you move a card into the done list, it will be shown as a done task in the epic card, and the progress bar will be updated accordingly.
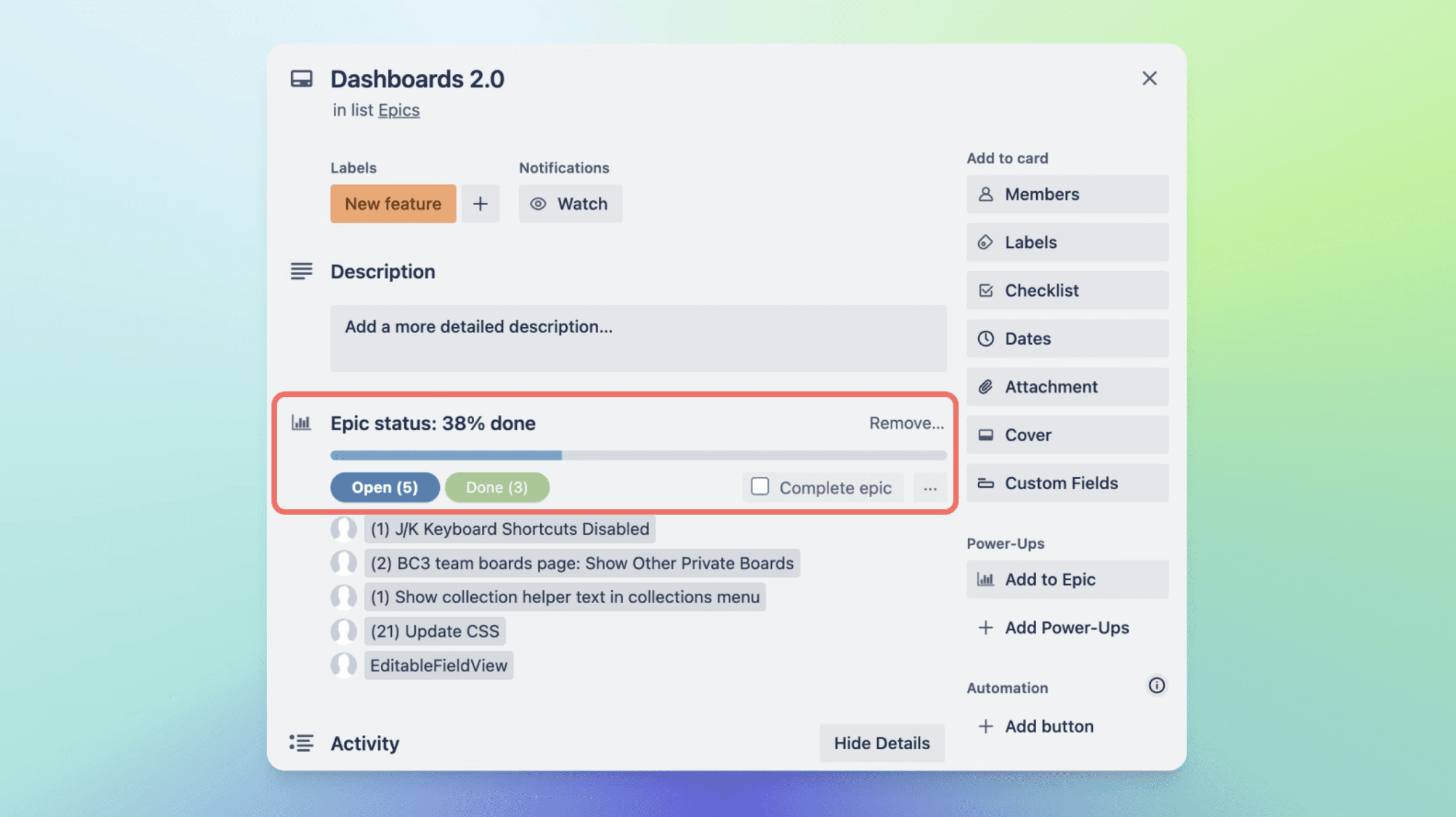
Learn more: Epic Cards: a Trello Power-Up for tracking work across multiple Trello boards
Using Epics in Screenful charts
You’ll now see the Epic option in most of the dropdown menus in your custom charts. For example, you can use this to create a high-level overview of all of your epics by creating a Table chart and selecting Epic as a row:
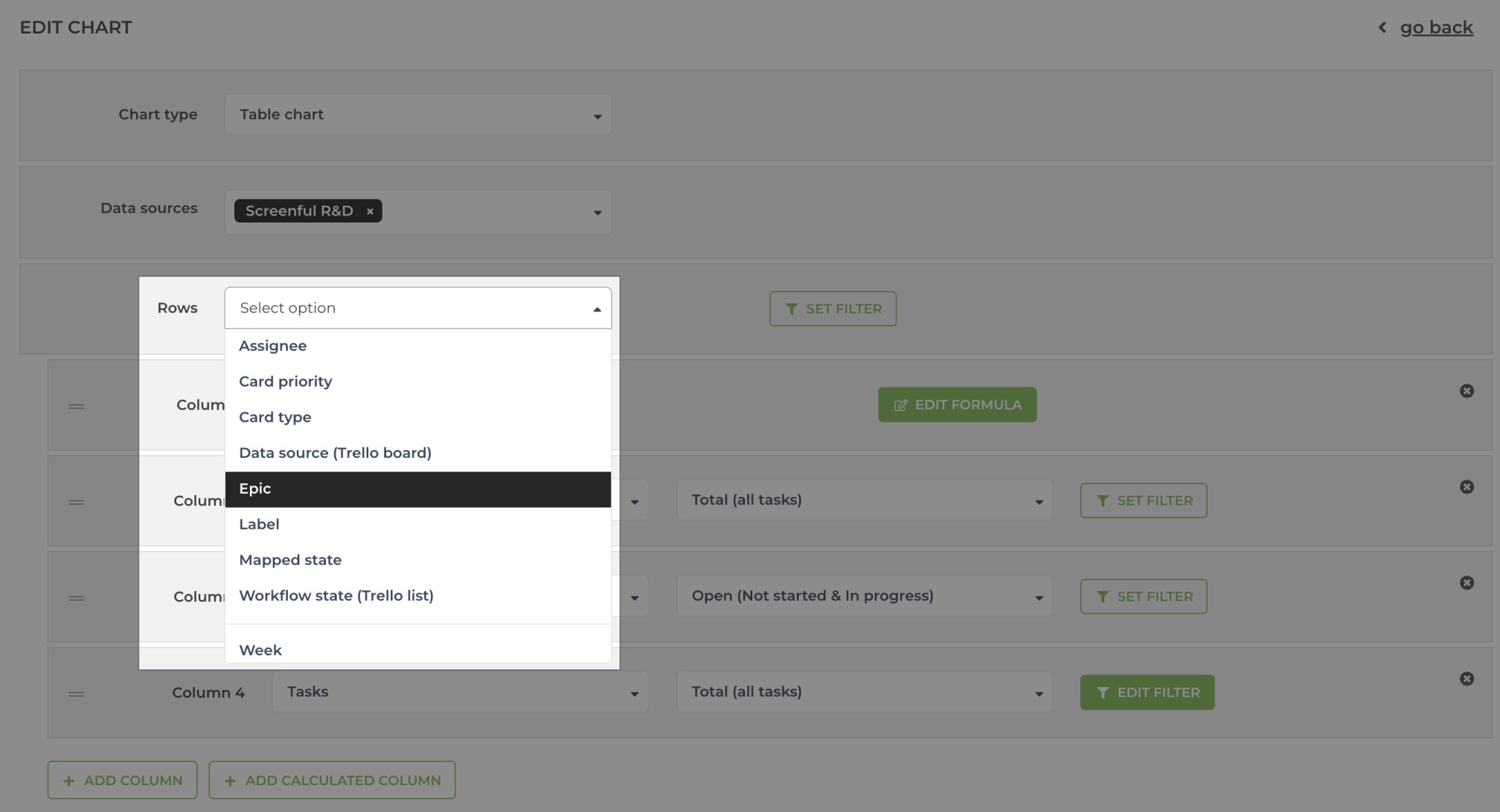
You can then divide the chart into three sections. The name of the epic is displayed in the left column. These are the epics you’ve created in your Trello board via the Epic Cards Power-Up. The middle section shows the progress of an epic as a progress bar. The percentage is the number of tasks or points completed out of all the work assigned to that epic. The rightmost section shows the number of tasks in different states.
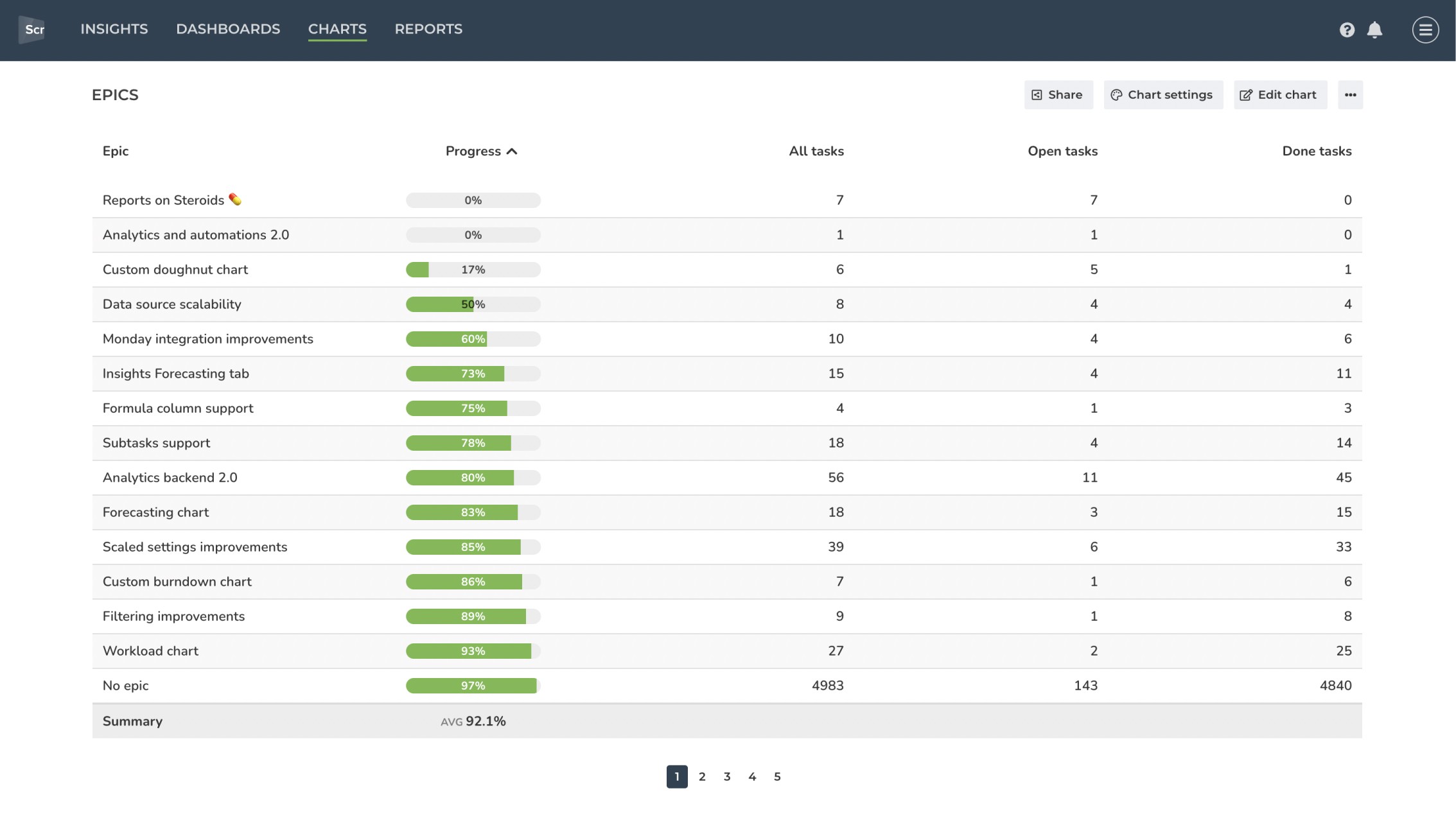
In the chart settings, you can select the unit, sorting order, and add metrics like cycle time as another column.
You can aggregate data from multiple underlying boards into this chart under the Data sources dropdown. To get the full overview of the status of your epics, you should aggregate data from all boards that contain cards assigned to your epics.
Using Epics in Screenful charts
You’ll now see the Epic option in most of the dropdown menus in your custom charts. For example, you can use this to create a high-level overview of all of your epics by creating a Table chart and selecting Epic as a row:
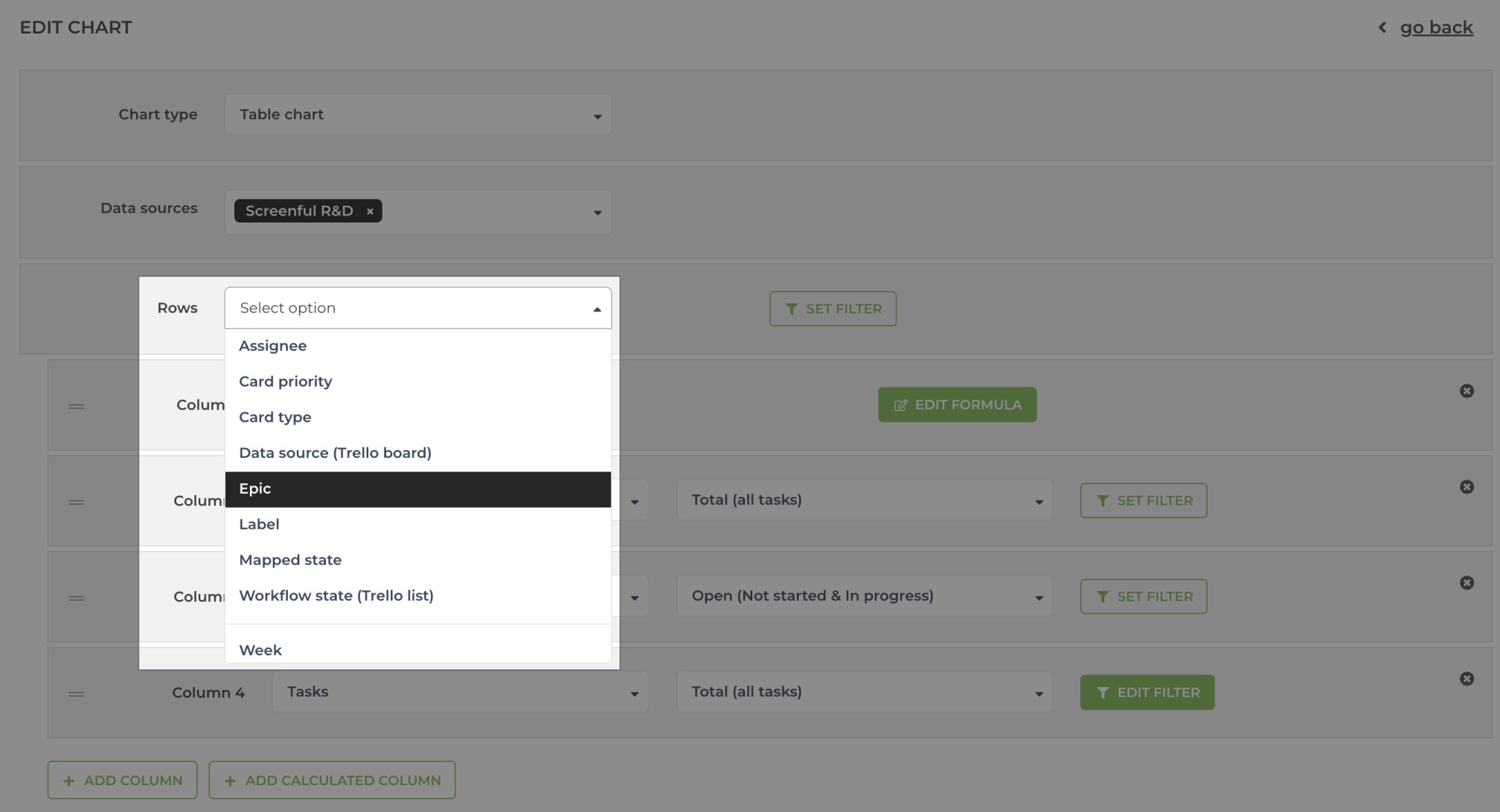
You can then divide the chart into three sections. The name of the epic is displayed in the left column. These are the epics you’ve created in your Trello board via the Epic Cards Power-Up. The middle section shows the progress of an epic as a progress bar. The percentage is the number of tasks or points completed out of all the work assigned to that epic. The rightmost section shows the number of tasks in different states.
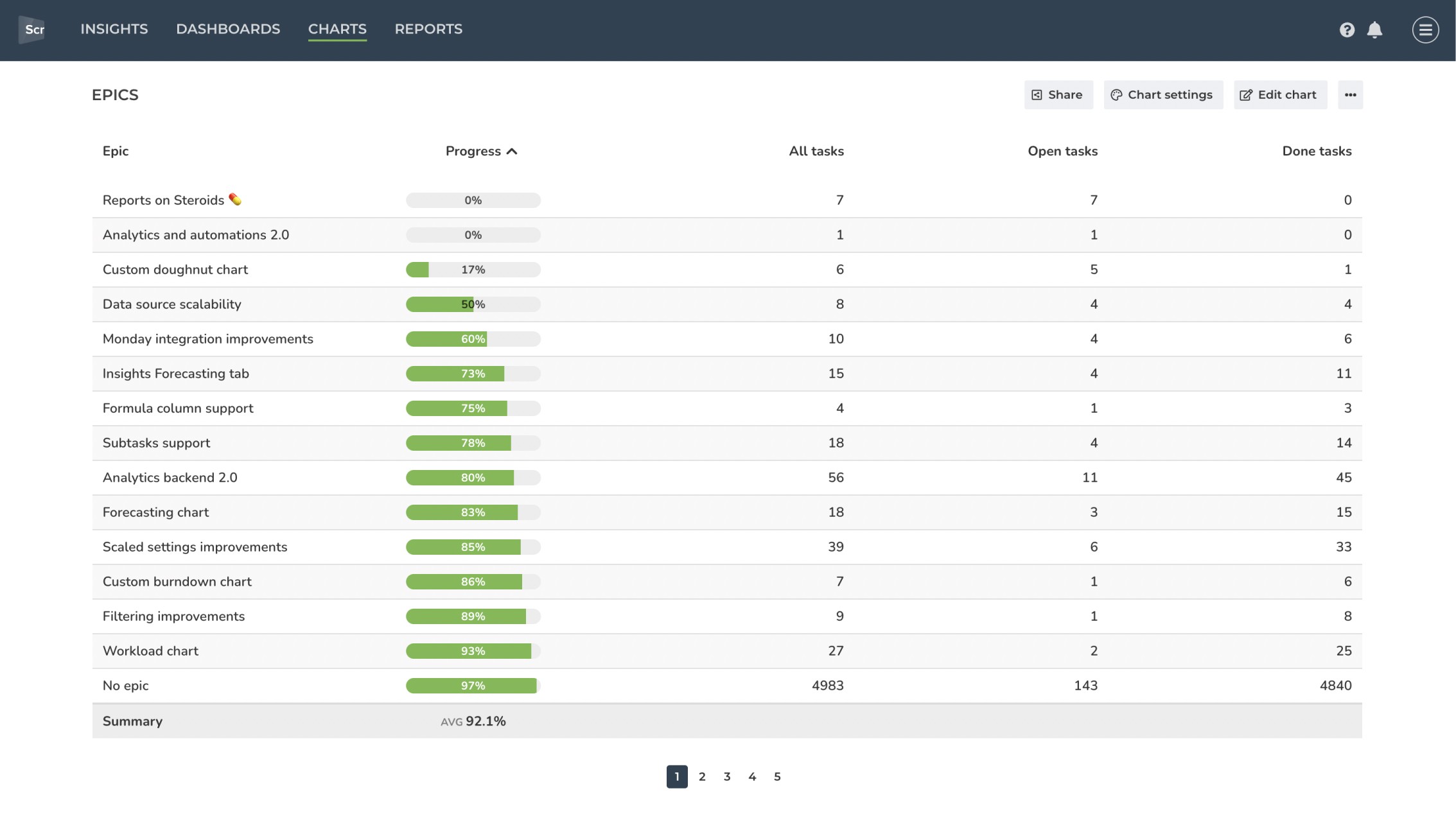
In the chart settings, you can select the unit, sorting order, and add metrics like cycle time as another column.
You can aggregate data from multiple underlying boards into this chart under the Data sources dropdown. To get the full overview of the status of your epics, you should aggregate data from all boards that contain cards assigned to your epics.
Grouping and filtering by epic
As soon as you have the epic data available, you’ll see the option to group data by epic in the dropdown menus in your custom charts:
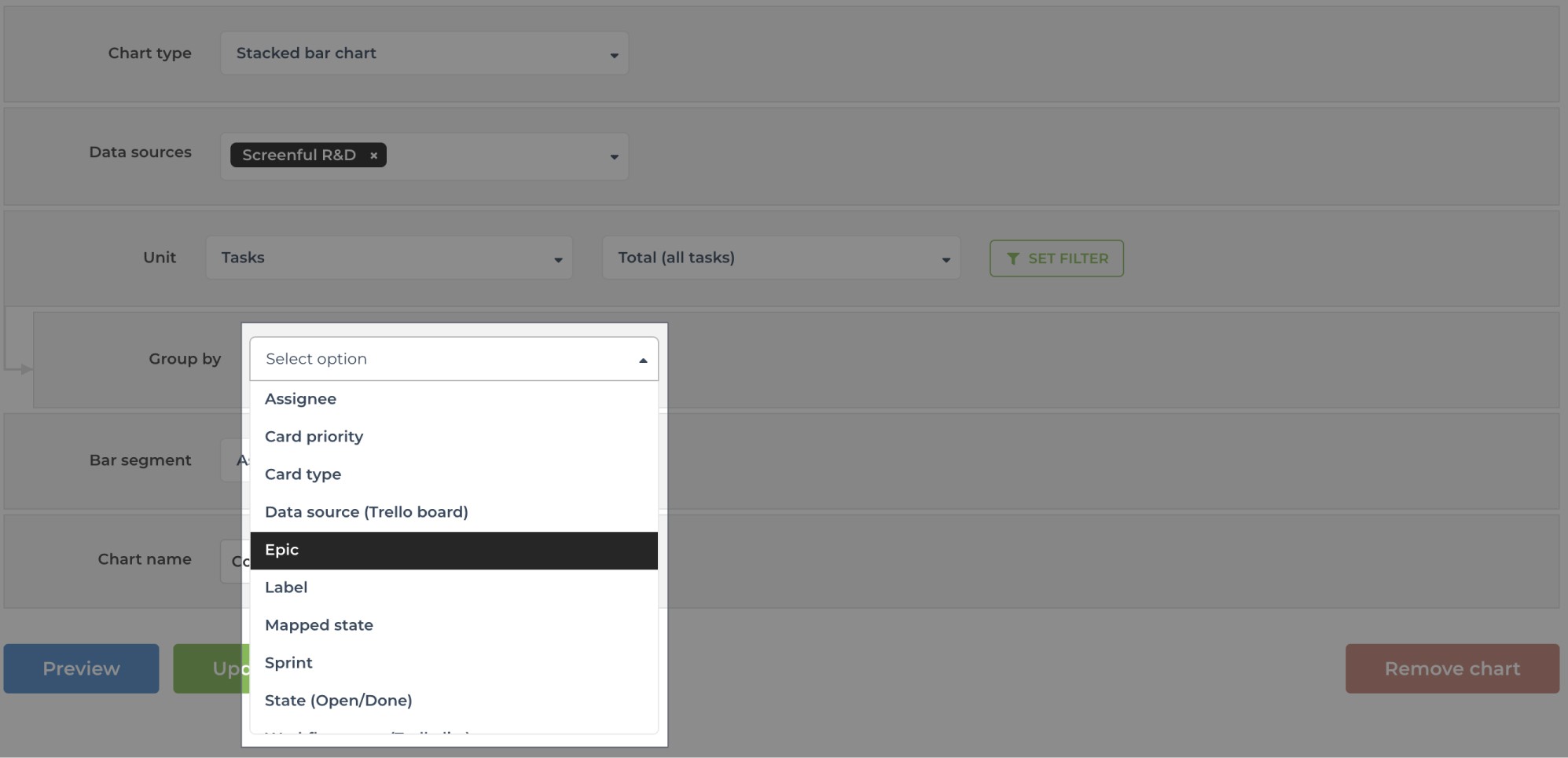
To filter data by epic, select Set filter from the Edit chart menu and select Epic under the dropdown:
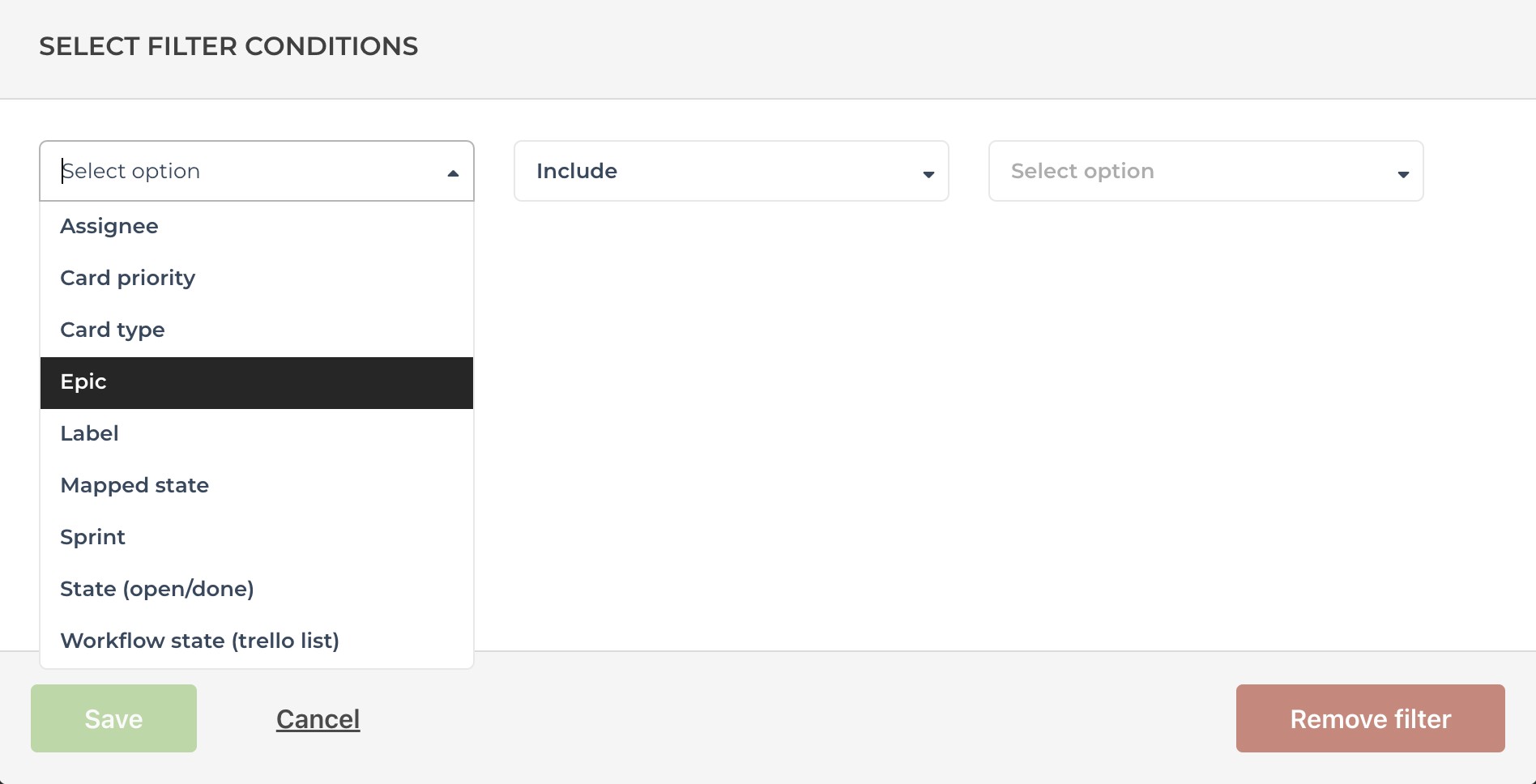
Grouping and filtering by epic
As soon as you have the epic data available, you’ll see the option to group data by epic in the dropdown menus in your custom charts:
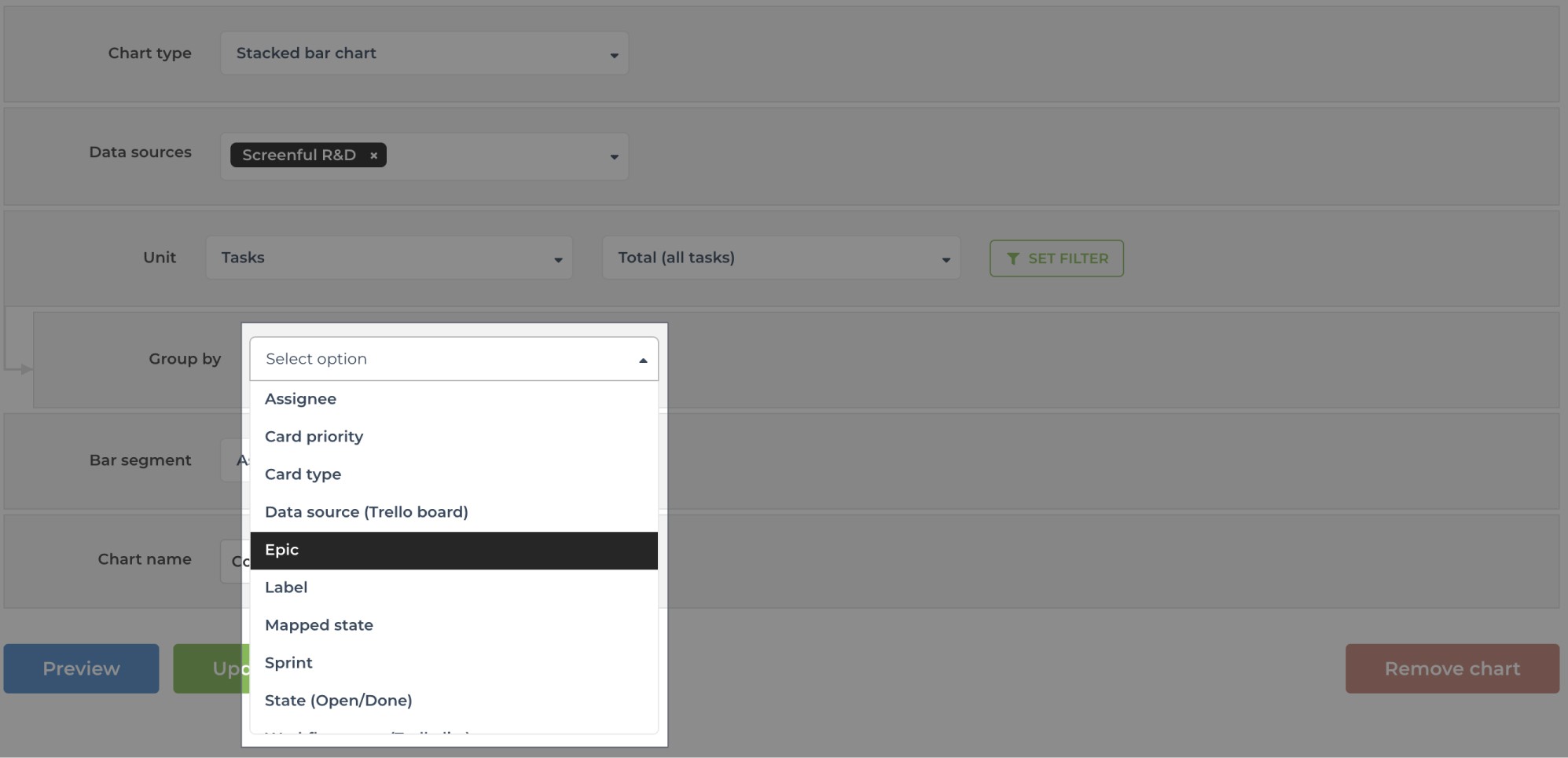
To filter data by epic, select Set filter from the Edit chart menu and select Epic under the dropdown:
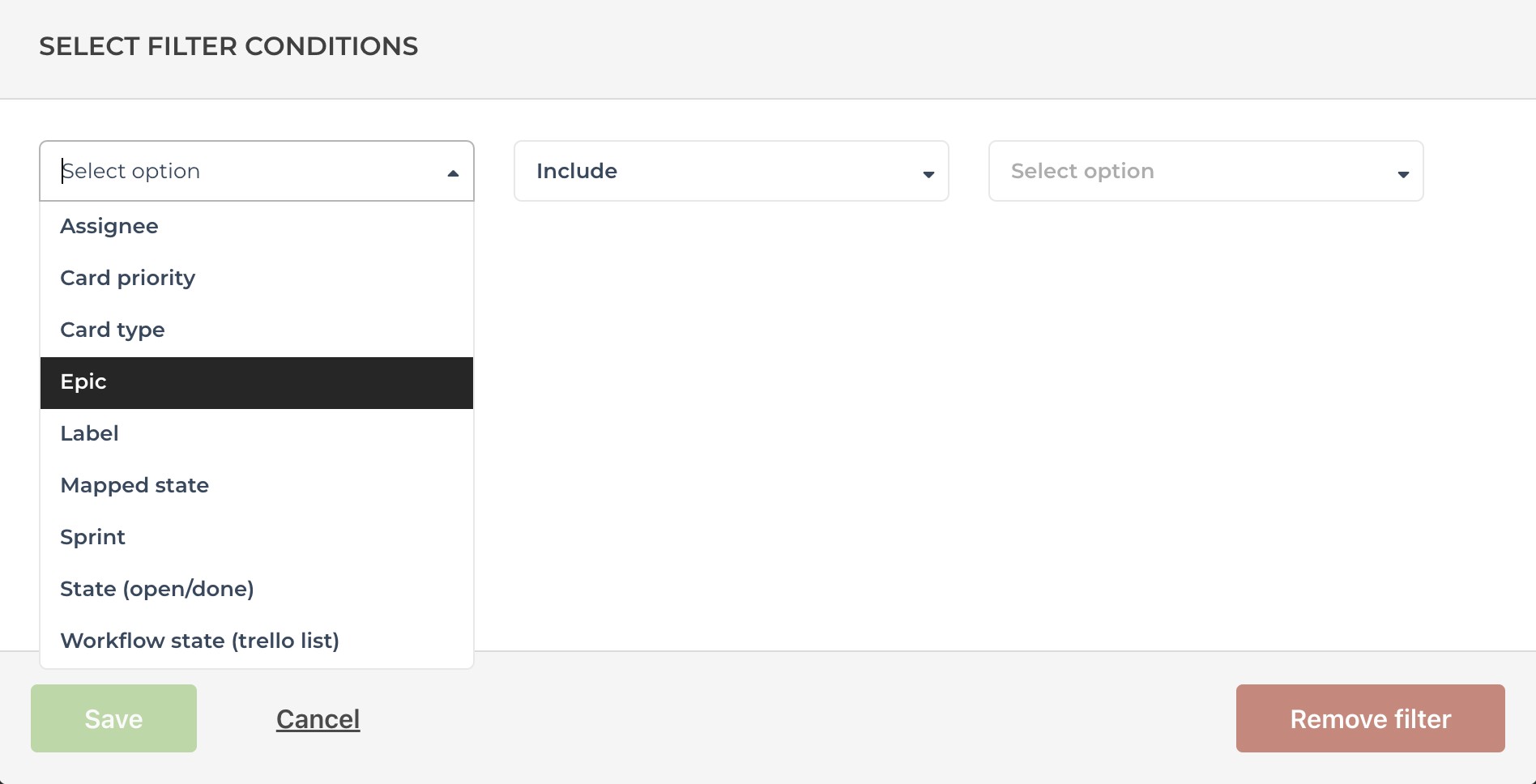
Learn more
From our blog: Drumroll... 🥁 Introducing Epic Cards for Trello v2.0