Tracking due dates
The Task Status screen allows you configure what is shown on the right column. Select Configure this view from the main menu to open the config window. To see how many tasks are approaching their due date, you can pick Due < 5 days from the list for the Column 1.

To see which tasks are currently overdue, you can pick Overdue for the Column 2.

Even though it’s good to know if something is overdue, being a little bit late may not be the end of the world. But what if some some task is not just a little late, but late in a major way? That you want to know for sure! To uncover those cases, you can select Overdue > 5 days for the Column 3.

Once you save the settings, you’ll see the number of tasks that are close to due, overdue, or overdue more than five days on a single glance:

You can click through from the right column to see the actual tasks so that you can take an action if needed. In this example, the data is grouped by board but you can also group it by any other property such as label or assignee.
To learn how to aggregate multiple boards into this screen, see How to add new data sources to existing dashboards
Tracking due dates in Team Status screen
Team Status screen can also display due dates for tasks and show warnings when tasks are overdue. To enable it, you need to select Due date as the displayed information in the the column settings. You can access this screen by selecting Configure this view under the main menu.

Once you save the settings, you’ll have due dates shown instead of the timestamp of the most recent change in the workflow stage.

If a task is past its due date it gets a red label so that you can see which tasks needs your attention!
Tracking the number tasks completed on time vs overdue
In case you want to see how many tasks have been completed on time versus how many tasks has been completed overdue over time, you can go to settings and select Completed on time and Completed Overdue:
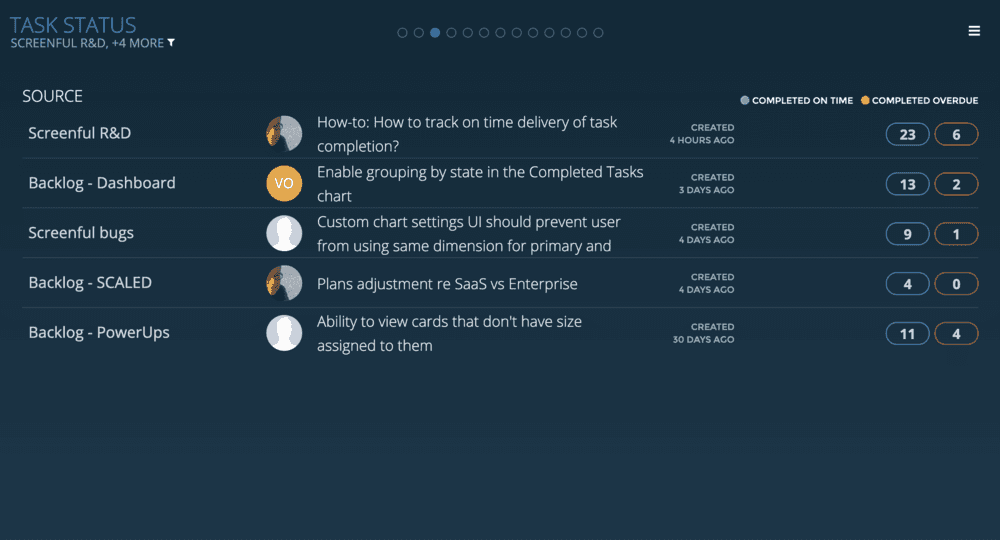
Again, you can click through from the numbers on the right column to see the individual tasks.