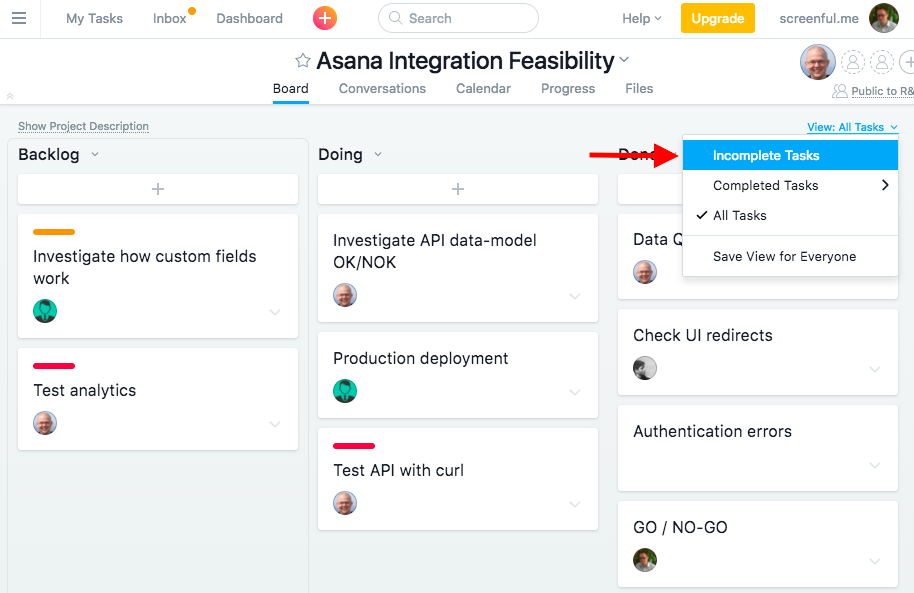How to do sprints in Asana
How to do sprints in Asana
In the beginning of the sprint, all the tasks scheduled for the sprint are in the sprint backlog column. During the sprint tasks are progressed through the workflow, and if everything goes as planned, all the tasks are in the Done column when the sprint ends. Here are few tips for setting workflow in Asana.
In the beginning of the sprint, all the tasks scheduled for the sprint are in the sprint backlog column. During the sprint tasks are progressed through the workflow, and if everything goes as planned, all the tasks are in the Done column when the sprint ends. Here are few tips for setting workflow in Asana.
In the beginning of the sprint, all the tasks scheduled for the sprint are in the sprint backlog column. During the sprint tasks are progressed through the workflow, and if everything goes as planned, all the tasks are in the Done column when the sprint ends. Here are few tips for setting workflow in Asana.
Guide contents:
Guide contents:
Starting a new sprint
Make sure that the Sprint screen is enabled in the Dashboard settings
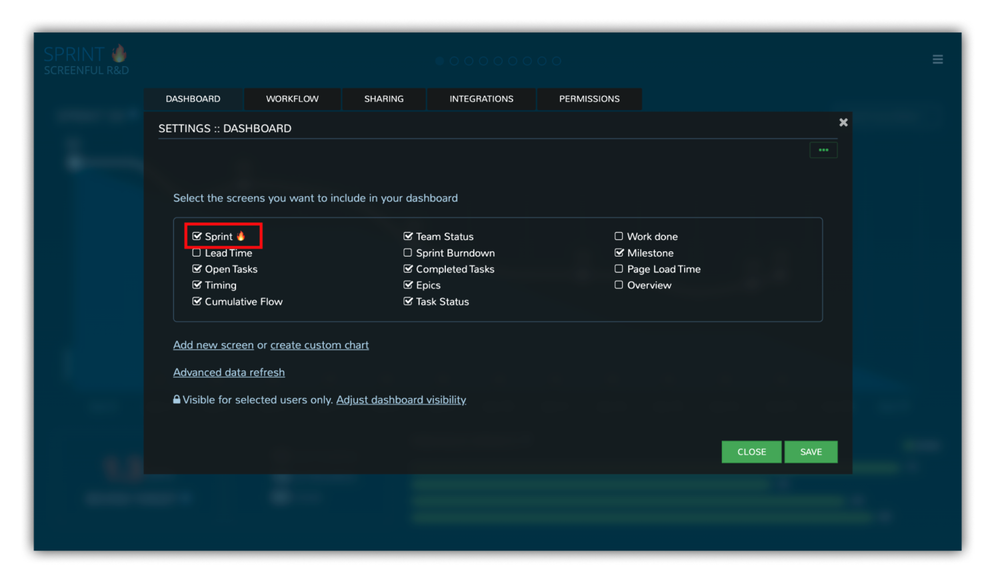
To start a new sprint, select start a new sprint from the menu on the top right:
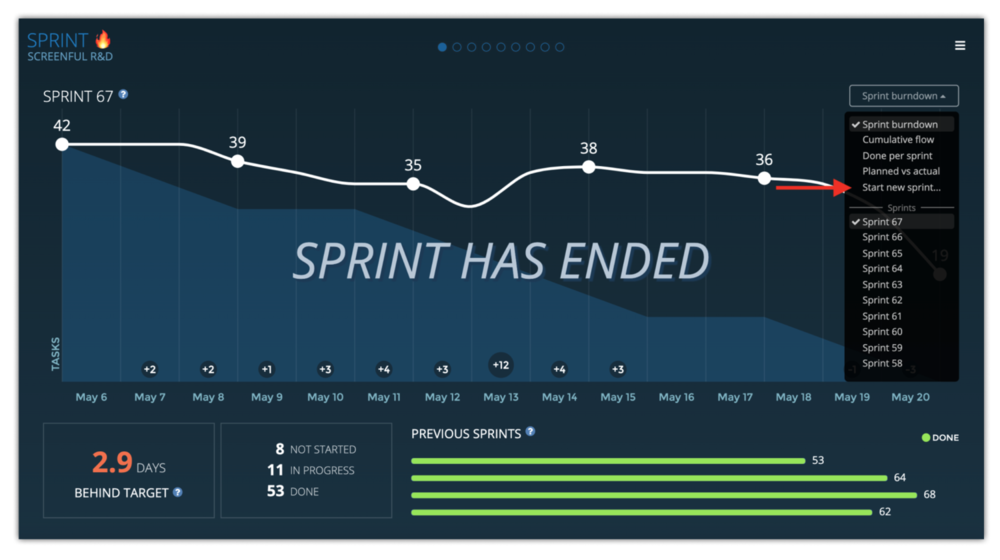
Sprint edit form is opened for entering the details for the sprint.
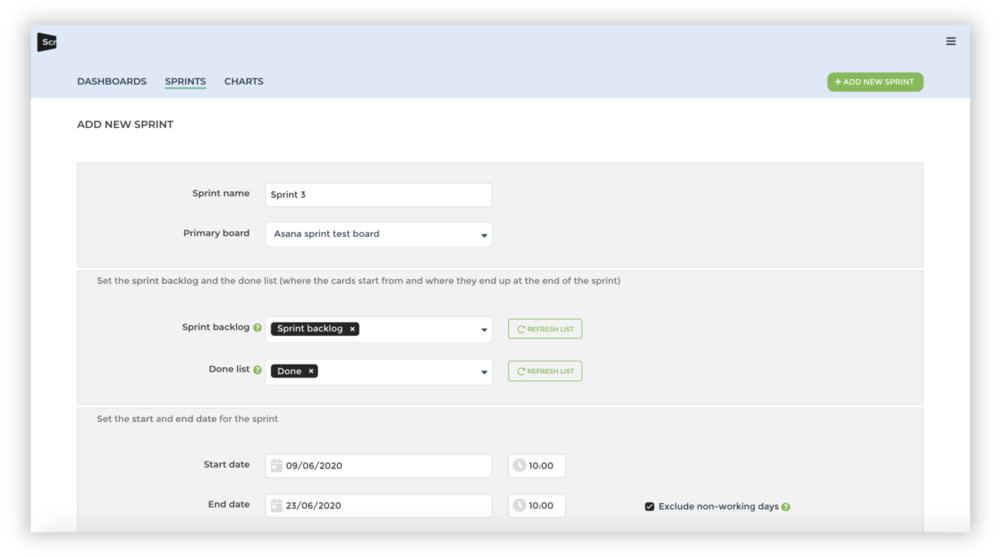
The sprint details will be remembered so that when you’re starting the next sprint, the values you’ve entered previously are automatically pre-selected.
Enter the sprint details:
Sprint name - will be shown as the sprint name in the burndown chart
Primary board - the main project for the sprint
Sprint backlog - can be one or multiple columns or lists in one or more projects
Done list - can be one or multiple columns or lists in the primary project
Start date - first day of the sprint
End date - last day of the sprint
In addition, there are these default settings that you only need to set once and they will be applied to all future sprints.
Burn unit - burn unit can be either task count or an estimate.
Sprint ending - automatically at the sprint end date, or manually
Default length - the sprint end date is set automatically based on the default length
Additional boards - if your backlog is scattered across multiple projects, you can select those here.
Start the sprint by clicking Create sprint
That's it! Once you start completing your tasks, you'll get a nice sprint burndown chart to share with your team.
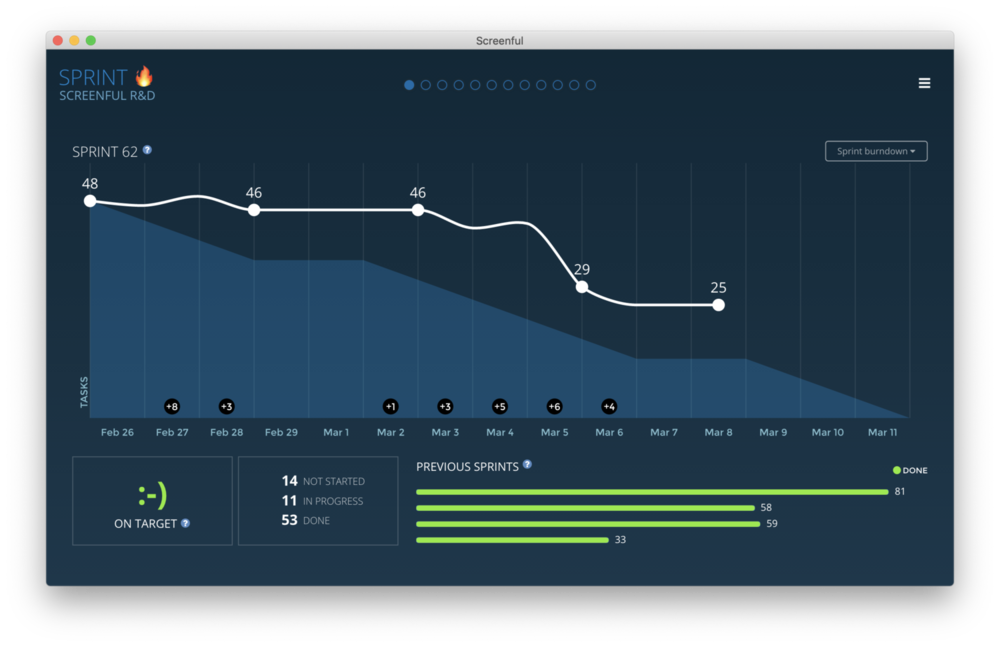
Starting a new sprint
Make sure that the Sprint screen is enabled in the Dashboard settings
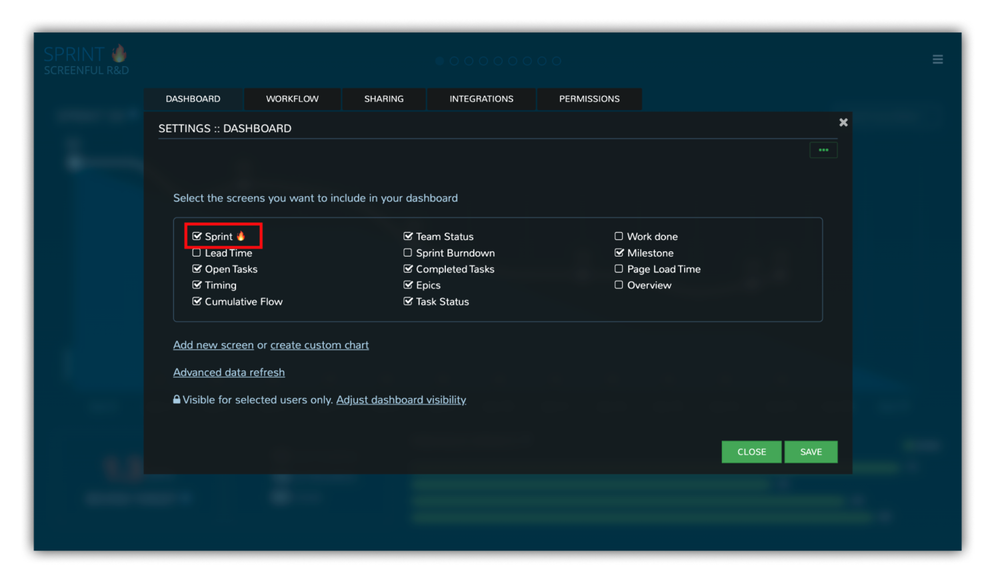
To start a new sprint, select start a new sprint from the menu on the top right:
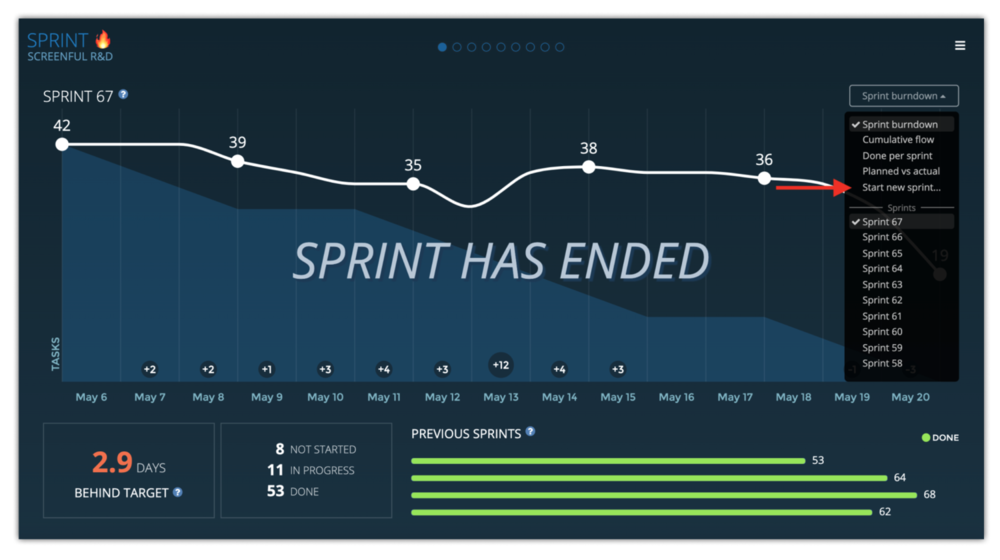
Sprint edit form is opened for entering the details for the sprint.
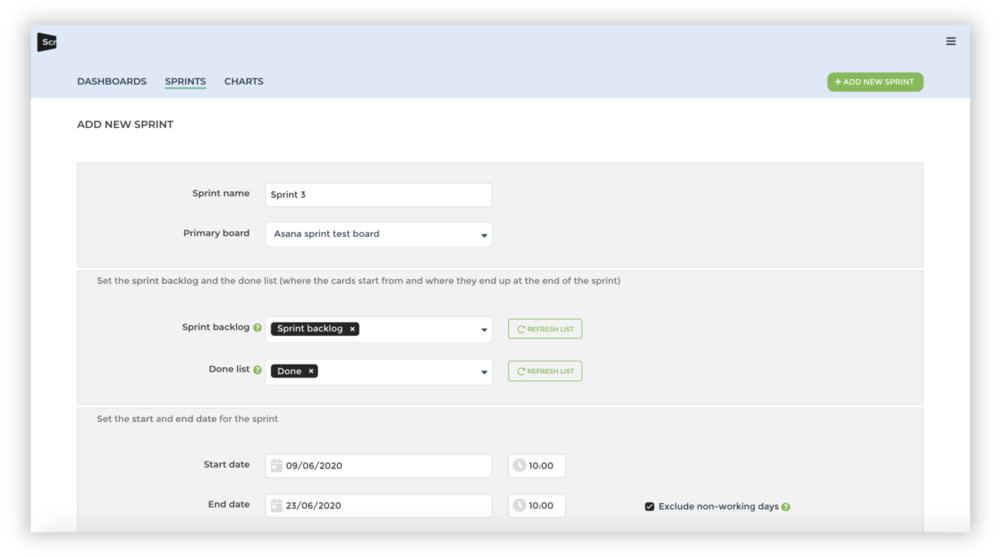
The sprint details will be remembered so that when you’re starting the next sprint, the values you’ve entered previously are automatically pre-selected.
Enter the sprint details:
Sprint name - will be shown as the sprint name in the burndown chart
Primary board - the main project for the sprint
Sprint backlog - can be one or multiple columns or lists in one or more projects
Done list - can be one or multiple columns or lists in the primary project
Start date - first day of the sprint
End date - last day of the sprint
In addition, there are these default settings that you only need to set once and they will be applied to all future sprints.
Burn unit - burn unit can be either task count or an estimate.
Sprint ending - automatically at the sprint end date, or manually
Default length - the sprint end date is set automatically based on the default length
Additional boards - if your backlog is scattered across multiple projects, you can select those here.
Start the sprint by clicking Create sprint
That's it! Once you start completing your tasks, you'll get a nice sprint burndown chart to share with your team.
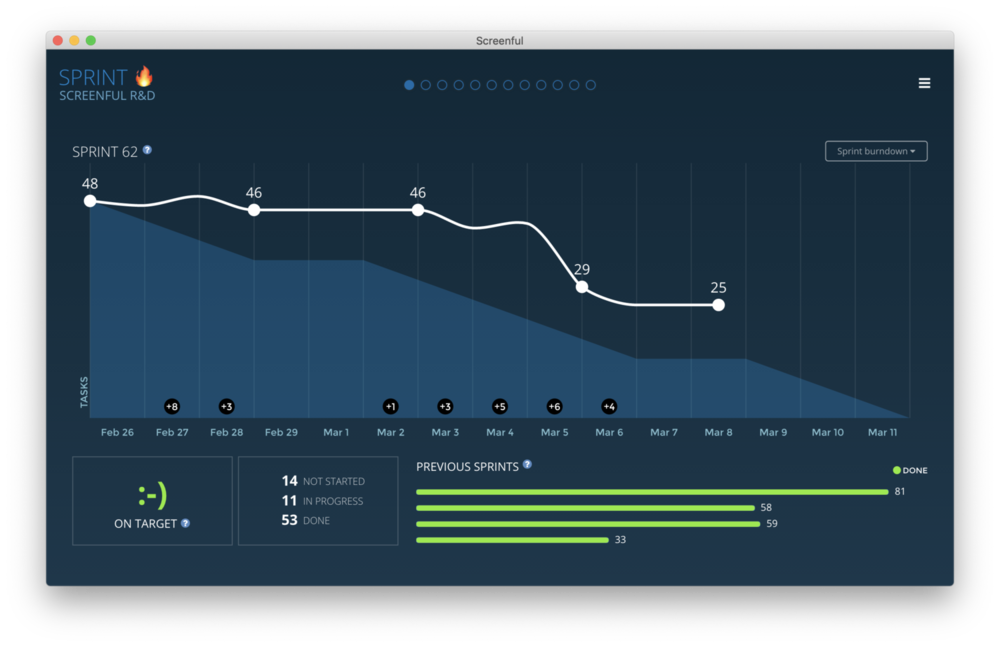
Completing a sprint
A sprint is completed by selecting End sprint from the menu
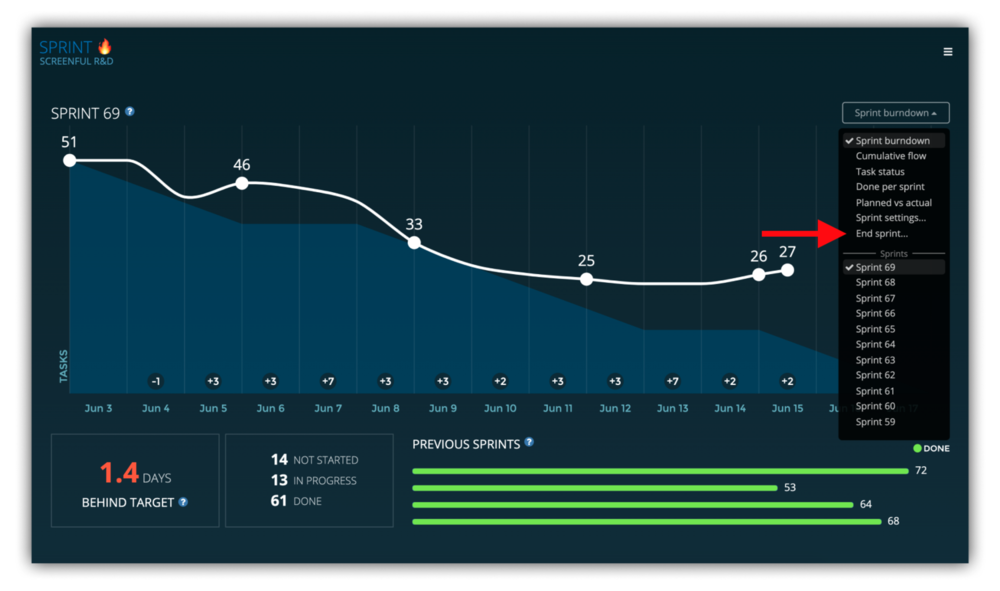
In order for the sprint burndown chart to work properly, completed tasks must stay on the sprint done list until the sprint is stopped.
Completing a sprint
A sprint is completed by selecting End sprint from the menu
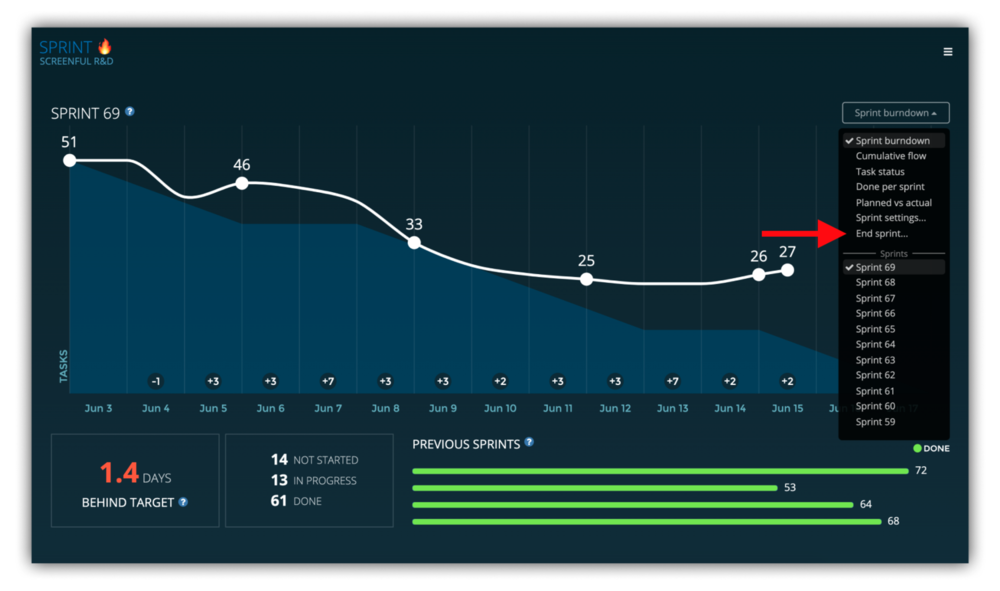
In order for the sprint burndown chart to work properly, completed tasks must stay on the sprint done list until the sprint is stopped.
General tips
It is advisable to use the same Asana project from one sprint to another. This way you can generate a history of sprints and don't have to move incomplete tasks from one project to another when starting a new sprint.
Before starting a new sprint, you may want to clean up the completed tasks column from the tasks completed in the previous sprint. You can do so by first marking all tasks in the done list as completed.
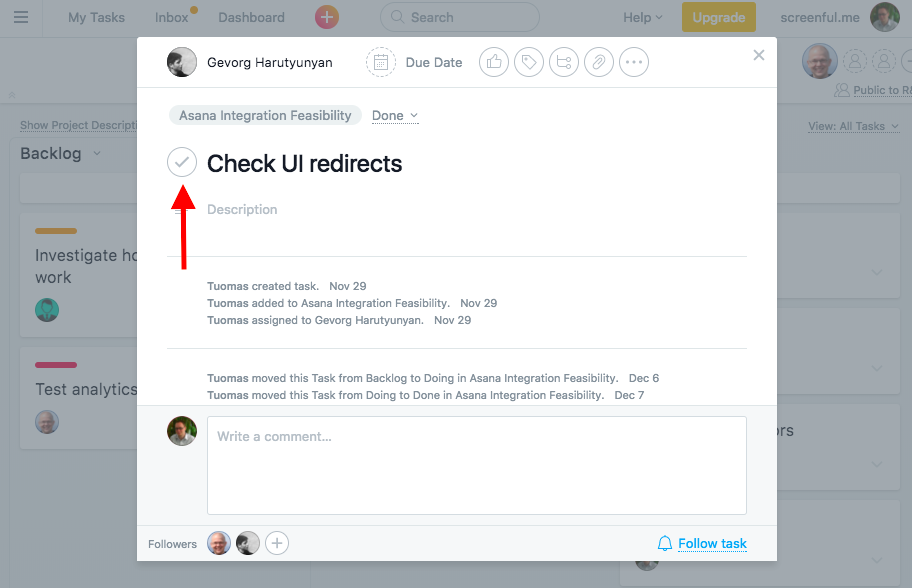
And then hiding the completed tasks from the board by selecting Incomplete Tasks from the menu on the top right. This way your board doesn't get cluttered with the tasks from previous sprints (you can always view them later if needed from the same menu).
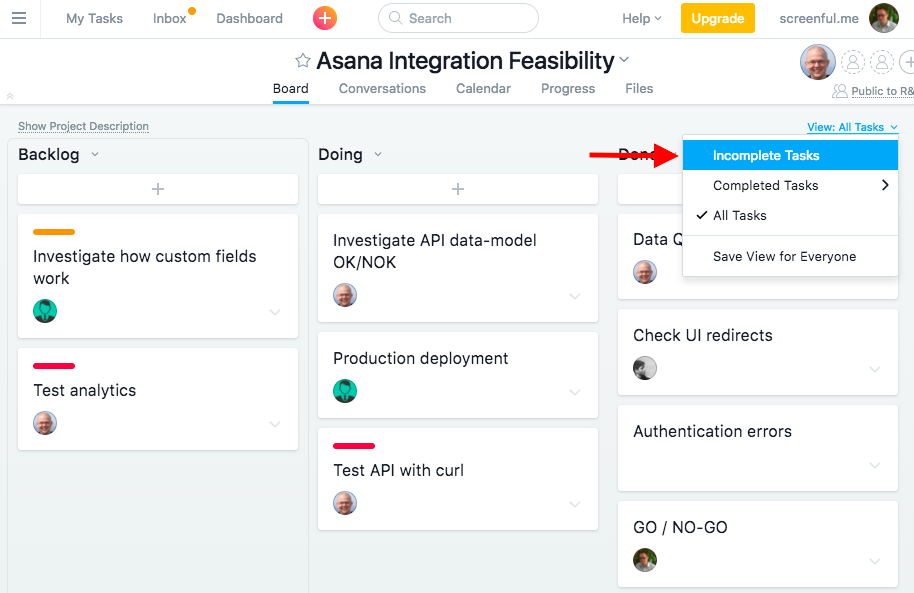
General tips
It is advisable to use the same Asana project from one sprint to another. This way you can generate a history of sprints and don't have to move incomplete tasks from one project to another when starting a new sprint.
Before starting a new sprint, you may want to clean up the completed tasks column from the tasks completed in the previous sprint. You can do so by first marking all tasks in the done list as completed.
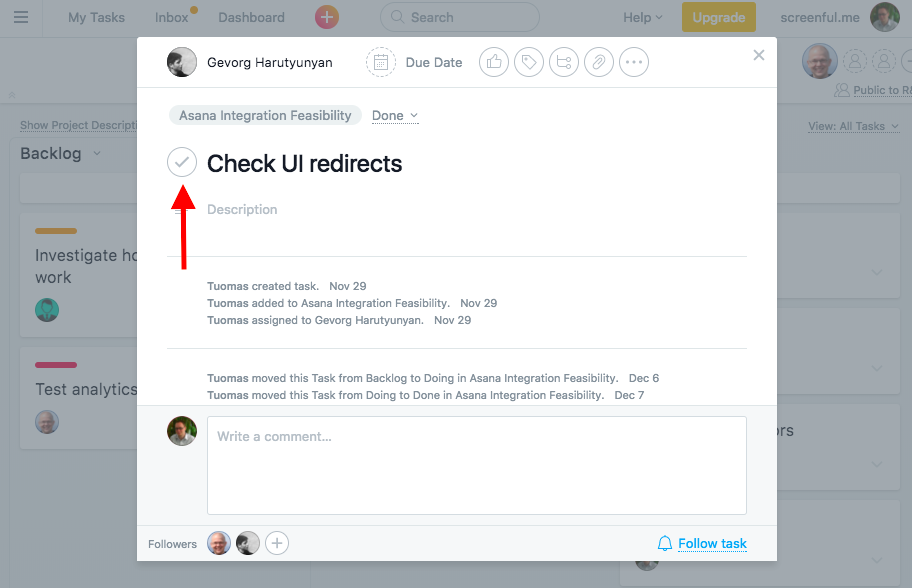
And then hiding the completed tasks from the board by selecting Incomplete Tasks from the menu on the top right. This way your board doesn't get cluttered with the tasks from previous sprints (you can always view them later if needed from the same menu).