How to set up a dashboard on a TV screen?
How to set up a dashboard on a TV screen?
This guide will help you set up the TV Mode view on your office TV or any other display of your choice.
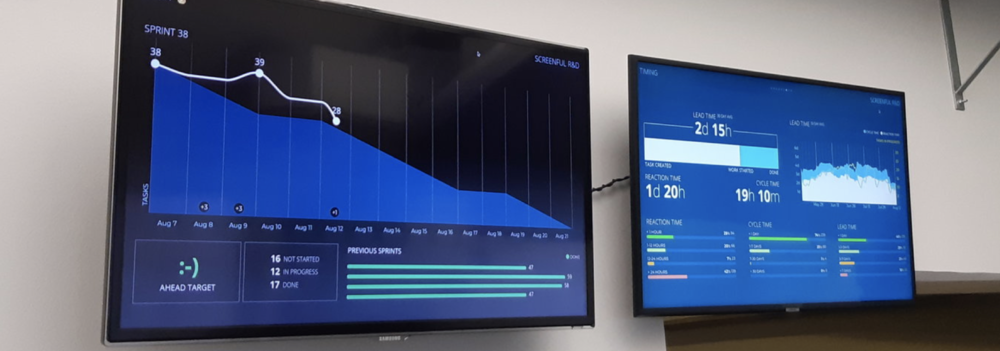
You need to pay attention to the hardware and the software you choose since there might be differences in how they perform in this task. You also may not want to display any sensitive internal data on the screen which is publicly displayed. By following the steps below, you can achieve a setup that will run 24/7 without any interruption.
This guide will help you set up the TV Mode view on your office TV or any other display of your choice.
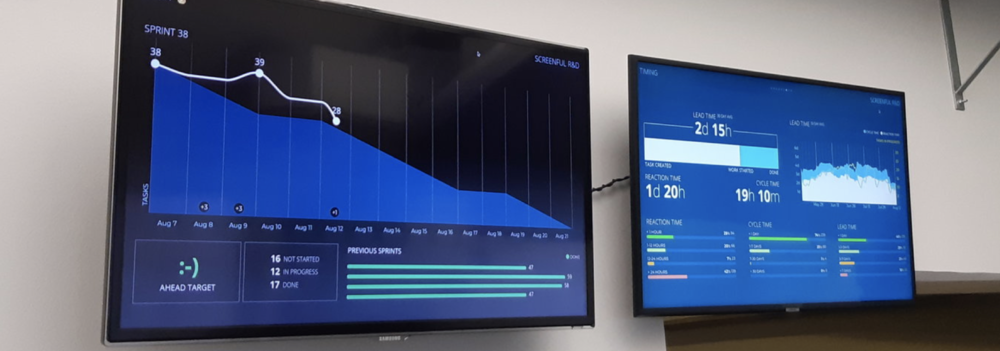
You need to pay attention to the hardware and the software you choose since there might be differences in how they perform in this task. You also may not want to display any sensitive internal data on the screen which is publicly displayed. By following the steps below, you can achieve a setup that will run 24/7 without any interruption.
This guide will help you set up the TV Mode view on your office TV or any other display of your choice.
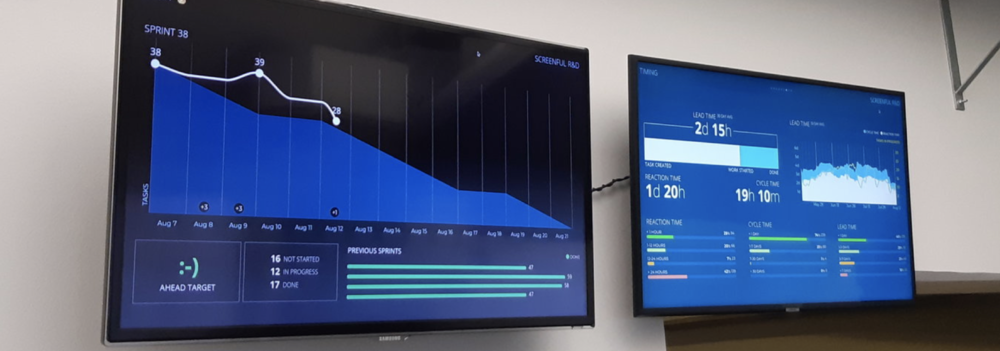
You need to pay attention to the hardware and the software you choose since there might be differences in how they perform in this task. You also may not want to display any sensitive internal data on the screen which is publicly displayed. By following the steps below, you can achieve a setup that will run 24/7 without any interruption.
Choosing the hardware
While you can use any smart TV or monitor that runs a modern web browser when it comes to reliability, we strongly recommend using some of the following devices (which plug into a display via HDMI port and run either ChromeOS, Android, Fire OS, Apple tvOS) for viewing your Screenful dashboard on a fullscreen:
Asus Chromebit
Amazon Fire TV Stick
Xiaomi MI TV Stick
or any other HDMI Streaming Stick
Attach the TV stick to the HDMI port of your screen:

Depending on how the HDMI port is located in your TV, you may need to use an extension cable.
In our Samsung model, the ports are placed so that the dongle is parallel to the screen, making it easy to operate from the side of the screen. Here’s the Chromebit attached to the HDMI port of a Samsung TV:

You may also need a Bluetooth keyboard for the initial setup for easier operation. However, most TV stick operating systems come with on-screen keyboards.
Regarding the screen, any FullHD (1920 x 1080) capable screen can be used. In an office environment, screen sizes anywhere from 40" to 60" inches would be.
Choosing the hardware
While you can use any smart TV or monitor that runs a modern web browser when it comes to reliability, we strongly recommend using some of the following devices (which plug into a display via HDMI port and run either ChromeOS, Android, Fire OS, Apple tvOS) for viewing your Screenful dashboard on a fullscreen:
Asus Chromebit
Amazon Fire TV Stick
Xiaomi MI TV Stick
or any other HDMI Streaming Stick
Attach the TV stick to the HDMI port of your screen:

Depending on how the HDMI port is located in your TV, you may need to use an extension cable.
In our Samsung model, the ports are placed so that the dongle is parallel to the screen, making it easy to operate from the side of the screen. Here’s the Chromebit attached to the HDMI port of a Samsung TV:

You may also need a Bluetooth keyboard for the initial setup for easier operation. However, most TV stick operating systems come with on-screen keyboards.
Regarding the screen, any FullHD (1920 x 1080) capable screen can be used. In an office environment, screen sizes anywhere from 40" to 60" inches would be.
Select the dashboard views for rotation
Not every dashboard view is equally useful in a public dashboard. You can include or exclude screens from your dashboard in the dashboard settings. The screens are rotated so that each screen is shown at a pre-defined time and then switched to the next. When it comes to the number of screens in rotation, we suggest that less is more. Pick 2-4 views containing relevant data, which also changes often enough to stay interesting.
In general, your dashboards should contain some specific KPIs that you want to monitor. The purpose of a TV dashboard is to draw attention to things that matter the most.
Select the dashboard views for rotation
Not every dashboard view is equally useful in a public dashboard. You can include or exclude screens from your dashboard in the dashboard settings. The screens are rotated so that each screen is shown at a pre-defined time and then switched to the next. When it comes to the number of screens in rotation, we suggest that less is more. Pick 2-4 views containing relevant data, which also changes often enough to stay interesting.
In general, your dashboards should contain some specific KPIs that you want to monitor. The purpose of a TV dashboard is to draw attention to things that matter the most.
Set dashboard to TV mode
To set a dashboard into TV mode, follow these steps:
On your computer, open the Screenful web app.
Open a dashboard which you want to display.
In the top right, click Settings Menu (☰).
Click Dashboards Settings (⚙) and navigate to the TV mode tab.
Click SWITCH TO TV MODE to start using the TV mode.
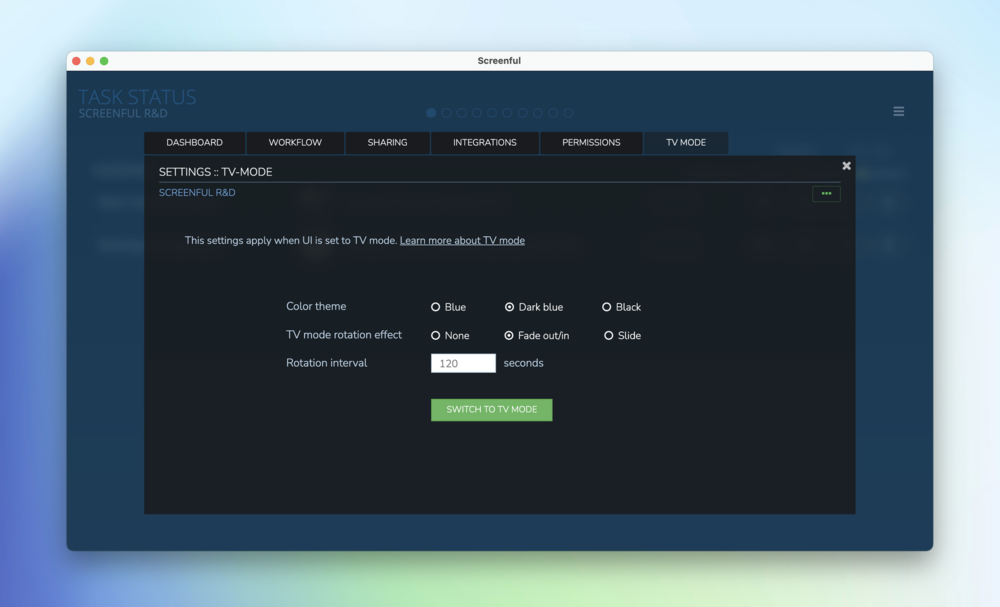
In this mode, excess UI elements are removed, and the screen title and the board name are shown in a more visible font. That way, the UI becomes more readable from a distance. Clicking any part of the UI exits the TV mode.
For maximum contrast, we suggest using either a black or dark blue color theme in TV mode. You can change a color theme, rotation effect, and the rotation interval under the Account ► Settings tab. Screens will rotate once a minute by default.
You can avoid having to log in as any specific user by constructing a public share link to your dashboard.
Set dashboard to TV mode
To set a dashboard into TV mode, follow these steps:
On your computer, open the Screenful web app.
Open a dashboard which you want to display.
In the top right, click Settings Menu (☰).
Click Dashboards Settings (⚙) and navigate to the TV mode tab.
Click SWITCH TO TV MODE to start using the TV mode.
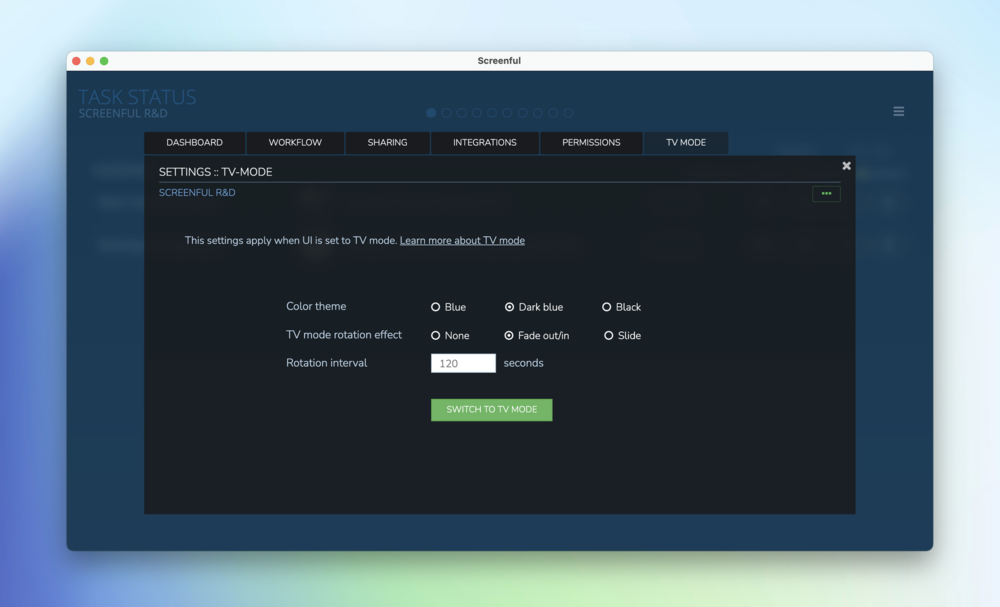
In this mode, excess UI elements are removed, and the screen title and the board name are shown in a more visible font. That way, the UI becomes more readable from a distance. Clicking any part of the UI exits the TV mode.
For maximum contrast, we suggest using either a black or dark blue color theme in TV mode. You can change a color theme, rotation effect, and the rotation interval under the Account ► Settings tab. Screens will rotate once a minute by default.
You can avoid having to log in as any specific user by constructing a public share link to your dashboard.
Set browser to full-screen mode
The final step is to set your browser in the full-screen mode so that the navigation bar is hidden and the content takes up the whole screen.
On macOS press control + command + F
On Windows press F11
Once you’ve set the browser in the full-screen mode, Screenful dashboard takes over the whole screen, and screens start to rotate. You can adjust which screens are included in the rotation at the dashboard settings.
Set browser to full-screen mode
The final step is to set your browser in the full-screen mode so that the navigation bar is hidden and the content takes up the whole screen.
On macOS press control + command + F
On Windows press F11
Once you’ve set the browser in the full-screen mode, Screenful dashboard takes over the whole screen, and screens start to rotate. You can adjust which screens are included in the rotation at the dashboard settings.
Constructing a share link
You can avoid logging in as any specific user by constructing a public share link to your dashboard. It is a link that allows anyone to access the dashboard in a read-only mode without logging in.
Constructing a share link
You can avoid logging in as any specific user by constructing a public share link to your dashboard. It is a link that allows anyone to access the dashboard in a read-only mode without logging in.
Install the Keep Awake Chrome extension (optional)
Most TVs are programmed to sleep after a certain time of inactivity. To avoid our display getting into sleep mode, we suggest installing the Keep Awake Chrome extension. Once installed, it will disable the power management features in Chrome OS for that the screen won’t go to sleep mode during inactivity.
—-
Screenful is the user-friendly analytics add-on for monday.com, Jira, Linear, Asana, Trello, GitHub, and GitLab. Read 100+ reviews.
Install the Keep Awake Chrome extension (optional)
Most TVs are programmed to sleep after a certain time of inactivity. To avoid our display getting into sleep mode, we suggest installing the Keep Awake Chrome extension. Once installed, it will disable the power management features in Chrome OS for that the screen won’t go to sleep mode during inactivity.
—-
Screenful is the user-friendly analytics add-on for monday.com, Jira, Linear, Asana, Trello, GitHub, and GitLab. Read 100+ reviews.