Schedule via Slack
Schedule via Slack
With the Screenful integration for Slack, you can schedule any of your Screenful reports to be sent to a chosen Slack channel daily, weekly or monthly. The report is sent as PDF and you can open it within the Slack.
With the Screenful integration for Slack, you can schedule any of your Screenful reports to be sent to a chosen Slack channel daily, weekly or monthly. The report is sent as PDF and you can open it within the Slack.
With the Screenful integration for Slack, you can schedule any of your Screenful reports to be sent to a chosen Slack channel daily, weekly or monthly. The report is sent as PDF and you can open it within the Slack.
Activating the Slack integration
To enable the Slack integration, go to General settings ► Integrations under the main menu. You can see Slack listed as one of the available integrations.
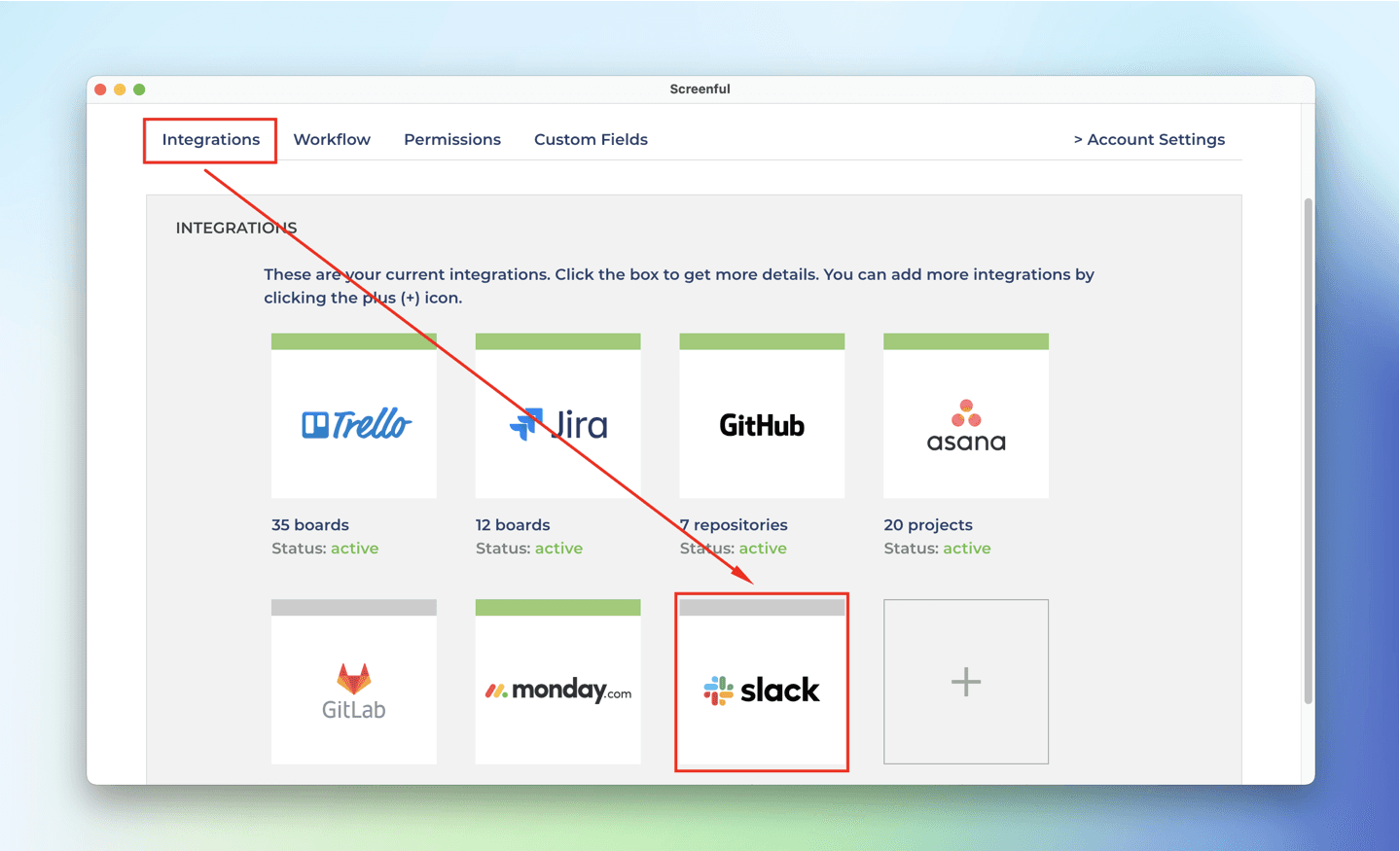
Clicking the box opens the page which allows managing the integration. If the integration is inactive, you can activate it by clicking the Add to Slack button.
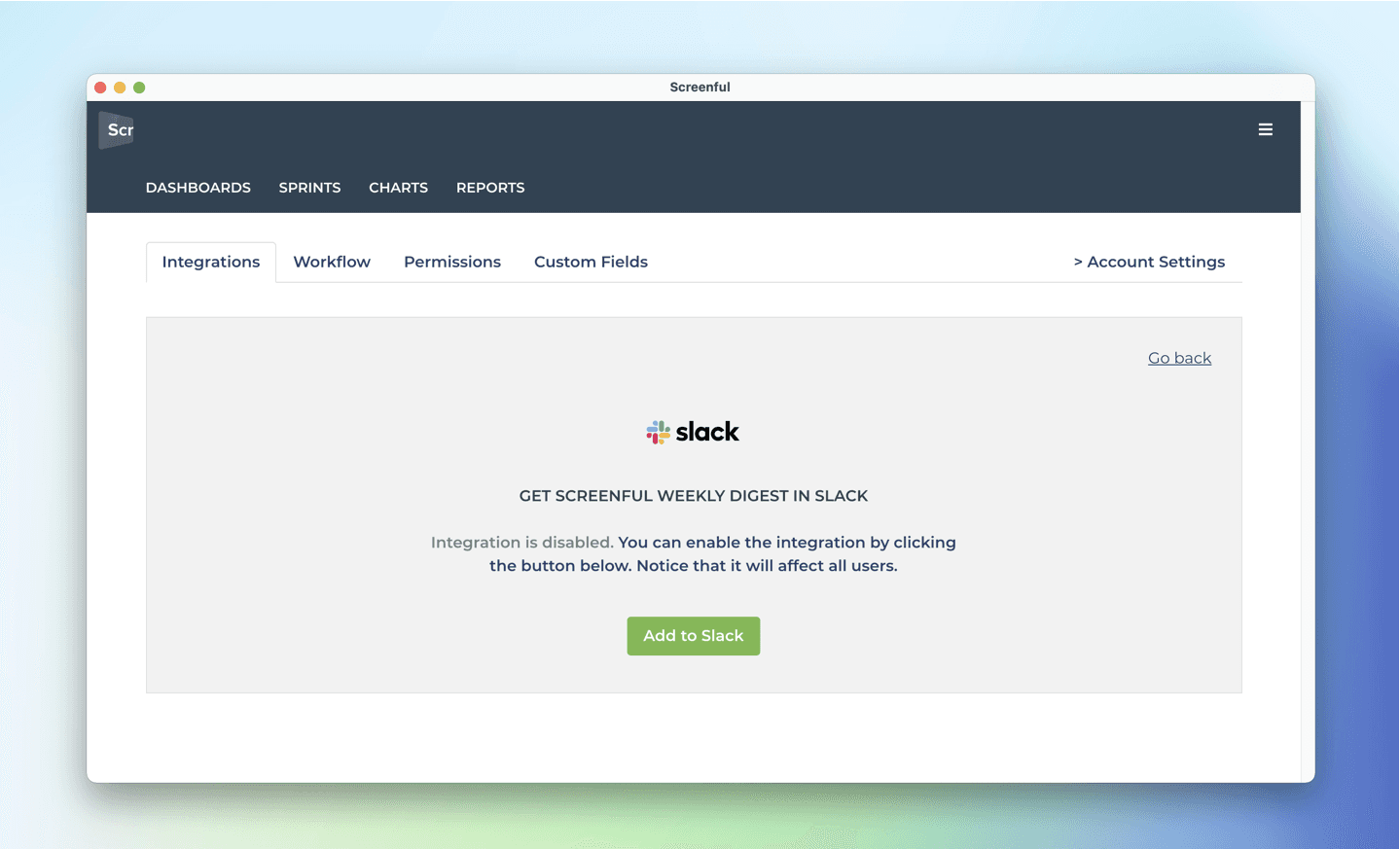
Clicking the button allows you to authenticate via OAuth. Once you’ve granted Screenful access to Slack, the integration is active for all users in your Screenful account. Only one user needs to activate the integration.
Depending on your Slack workspace settings, you may have to request approval when adding new apps. Lean how to request app approval.
Activating the Slack integration
To enable the Slack integration, go to General settings ► Integrations under the main menu. You can see Slack listed as one of the available integrations.
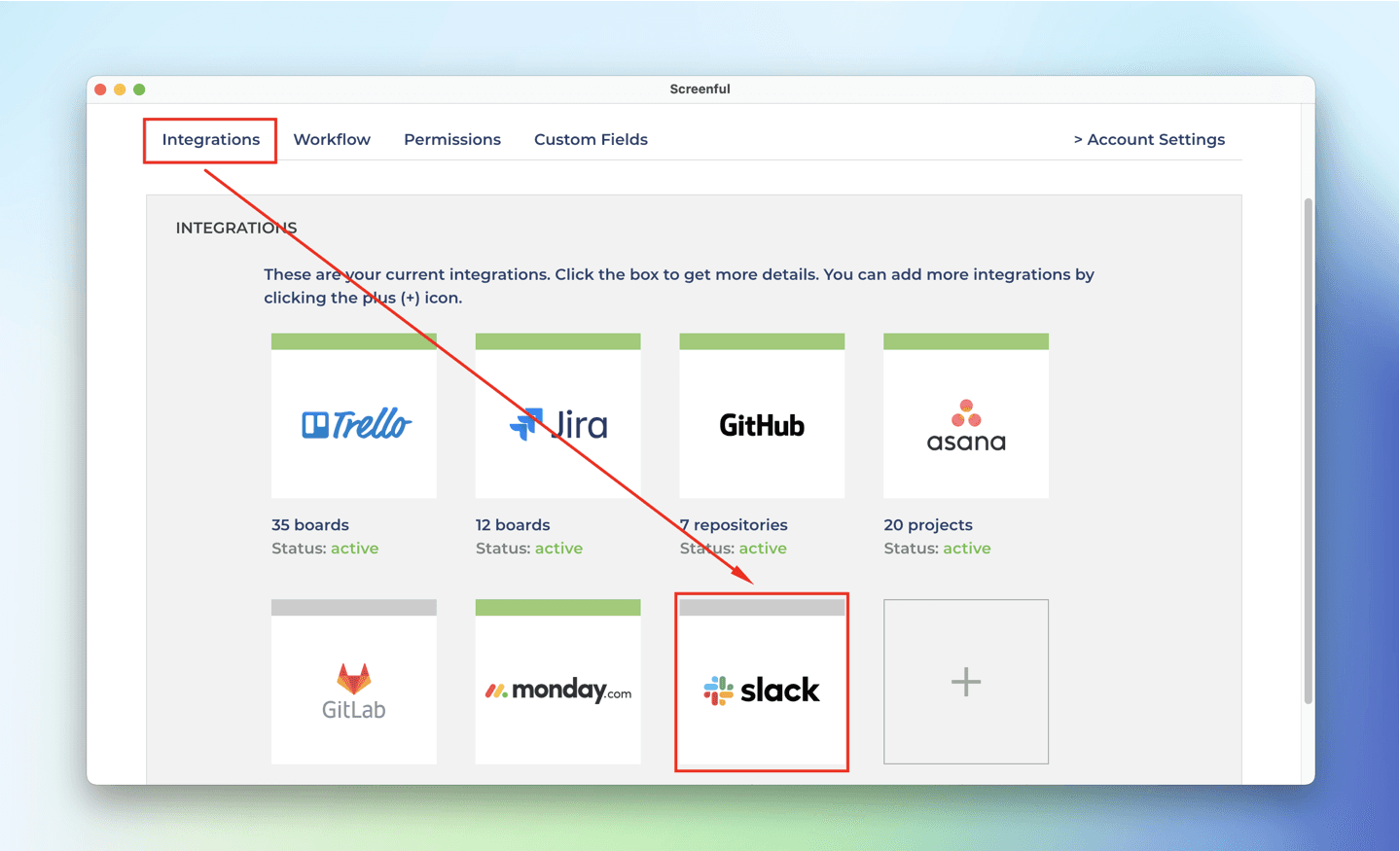
Clicking the box opens the page which allows managing the integration. If the integration is inactive, you can activate it by clicking the Add to Slack button.
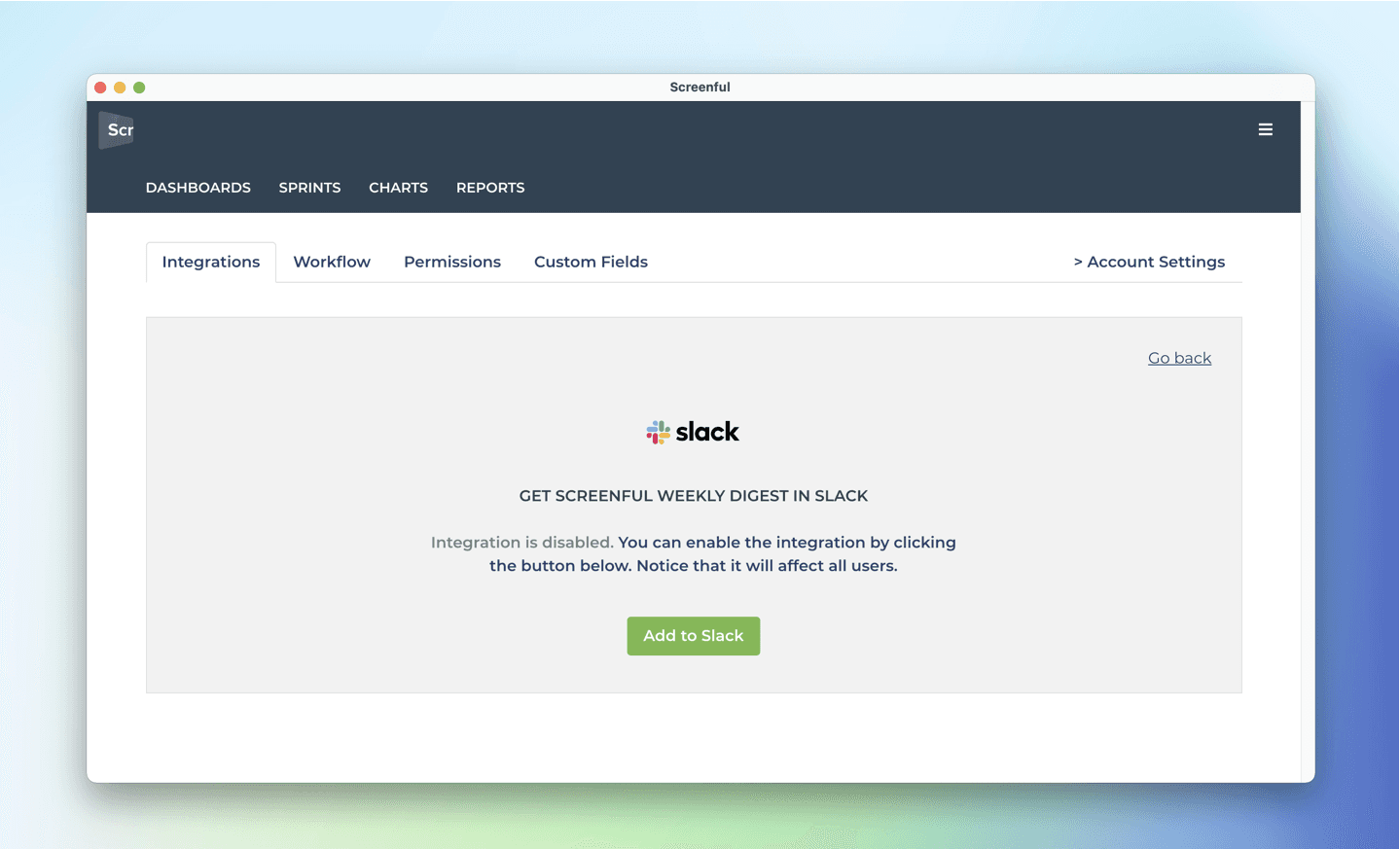
Clicking the button allows you to authenticate via OAuth. Once you’ve granted Screenful access to Slack, the integration is active for all users in your Screenful account. Only one user needs to activate the integration.
Depending on your Slack workspace settings, you may have to request approval when adding new apps. Lean how to request app approval.
Scheduling a report to be sent to Slack
Reports can be scheduled to to be sent to Slack in the same Schedule report page, which allows setting the schedule for the report. You can access this page by selecting Schedule from the report context menu.
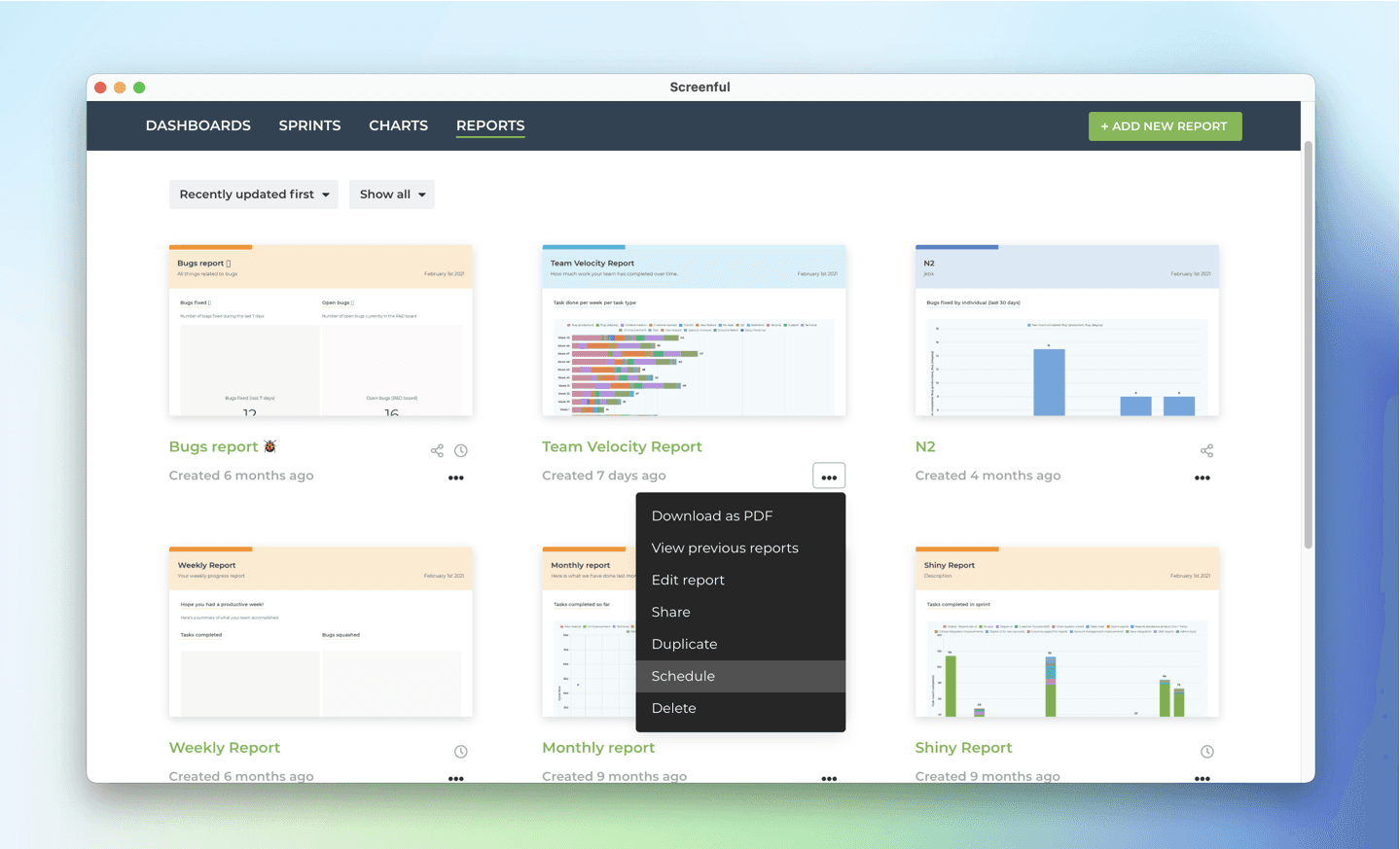
Once you have activated the Slack integration, a new section Slack settings is added to the report schedule page, which allows to select the Slack channel to send the report.
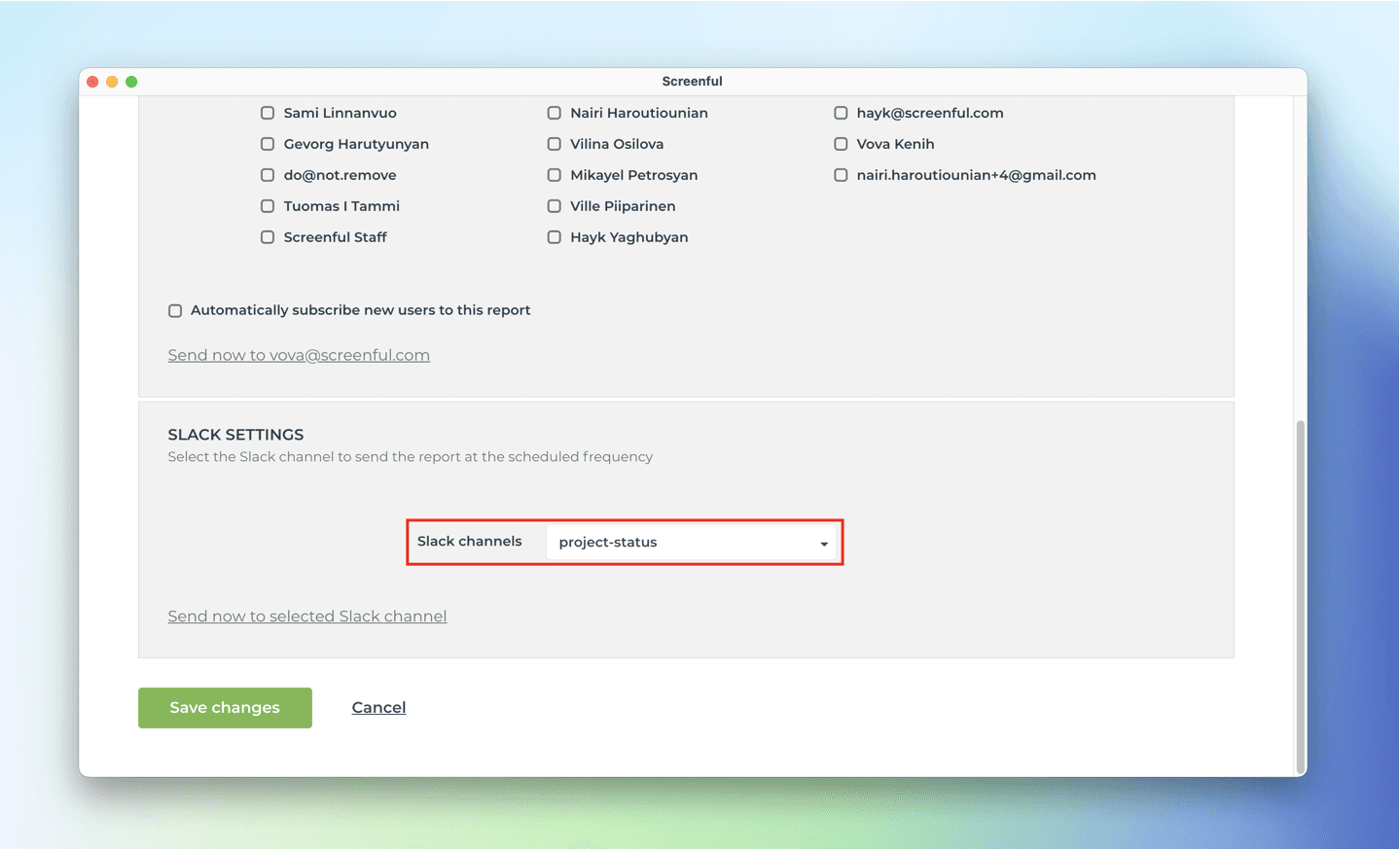
Once you click Save changes, the report will be sent as a PDF to the selected Slack channel at the scheduled frequency. Here’s the report in Slack.
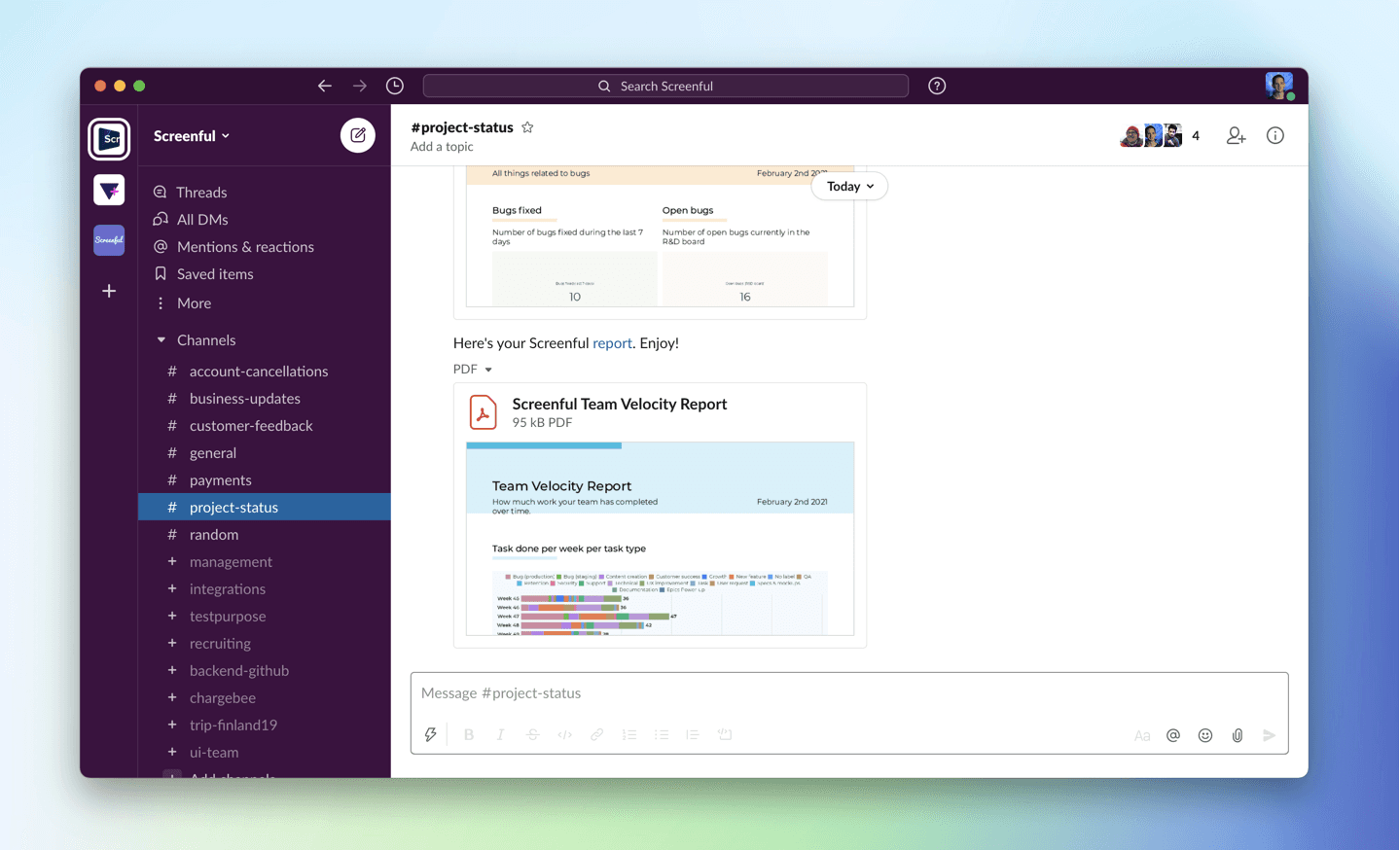
Scheduling a report to be sent to Slack
Reports can be scheduled to to be sent to Slack in the same Schedule report page, which allows setting the schedule for the report. You can access this page by selecting Schedule from the report context menu.
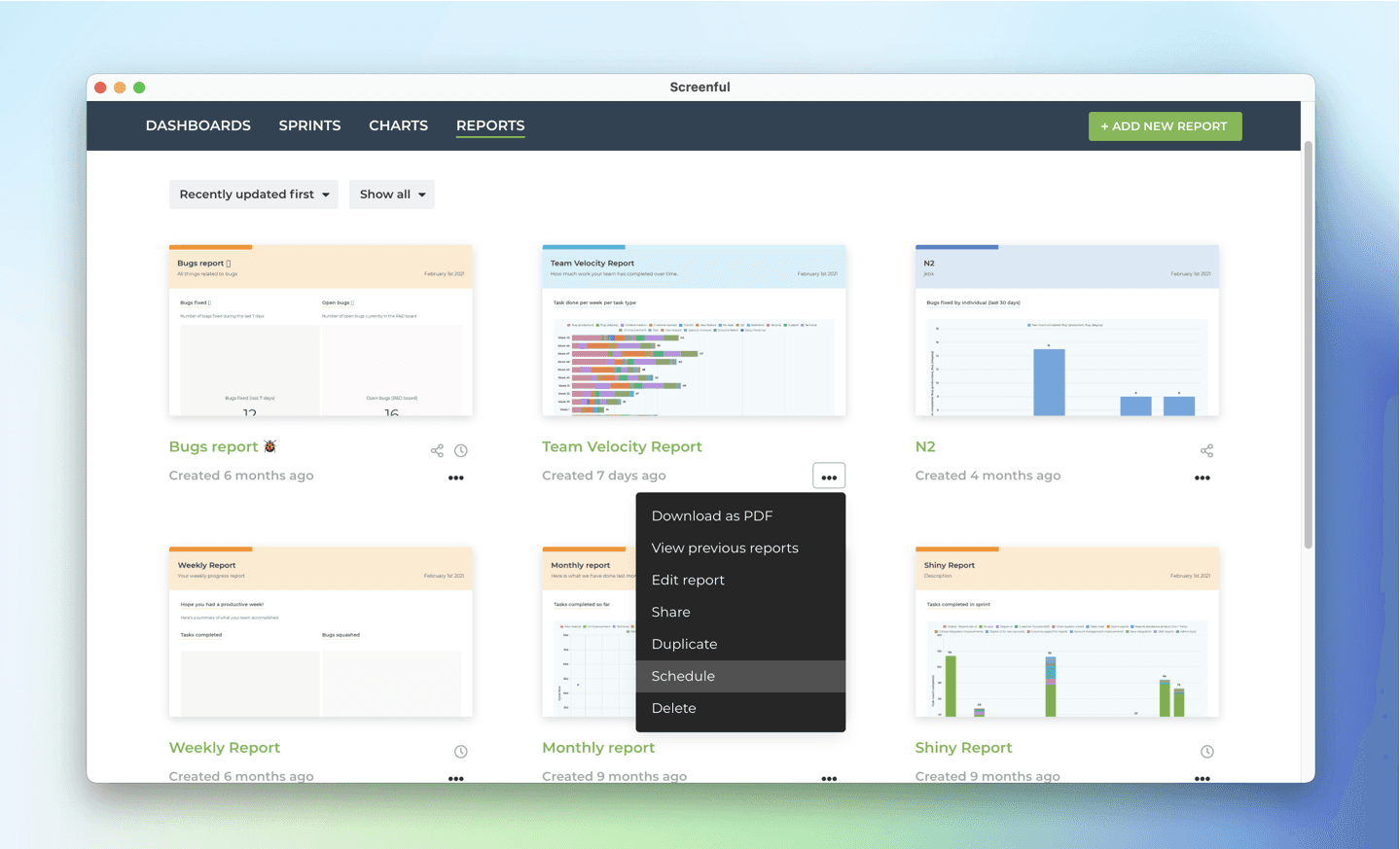
Once you have activated the Slack integration, a new section Slack settings is added to the report schedule page, which allows to select the Slack channel to send the report.
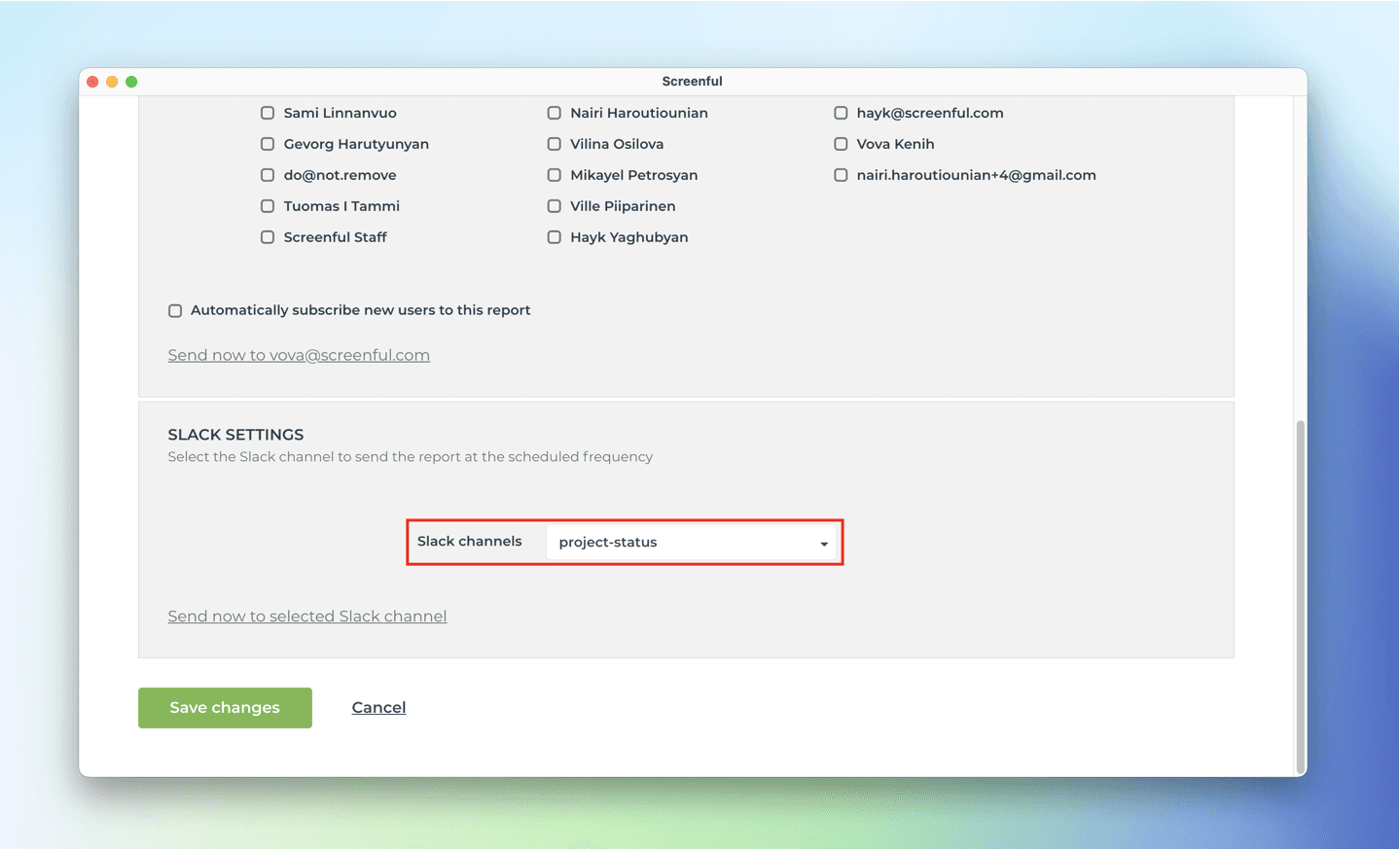
Once you click Save changes, the report will be sent as a PDF to the selected Slack channel at the scheduled frequency. Here’s the report in Slack.
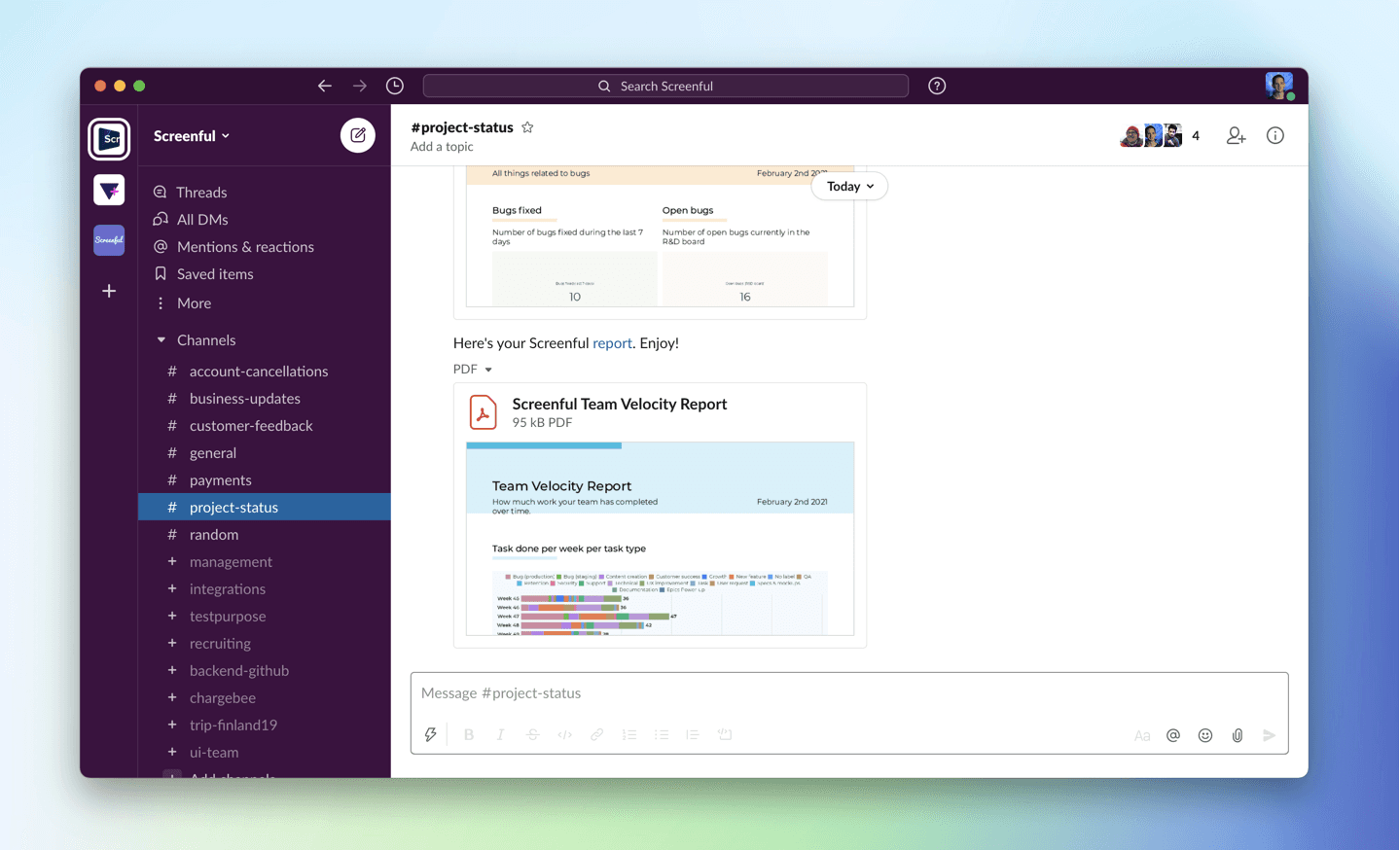
How to enable sending to private channels?
While both the public and private channels are shown in the menu, you won’t receive the report to a private channel without explicitly adding the Screenful app to that channel. To add the Screenful app, go to the channel where you want to send the report and click open the drop-down menu next to the name of the channel:
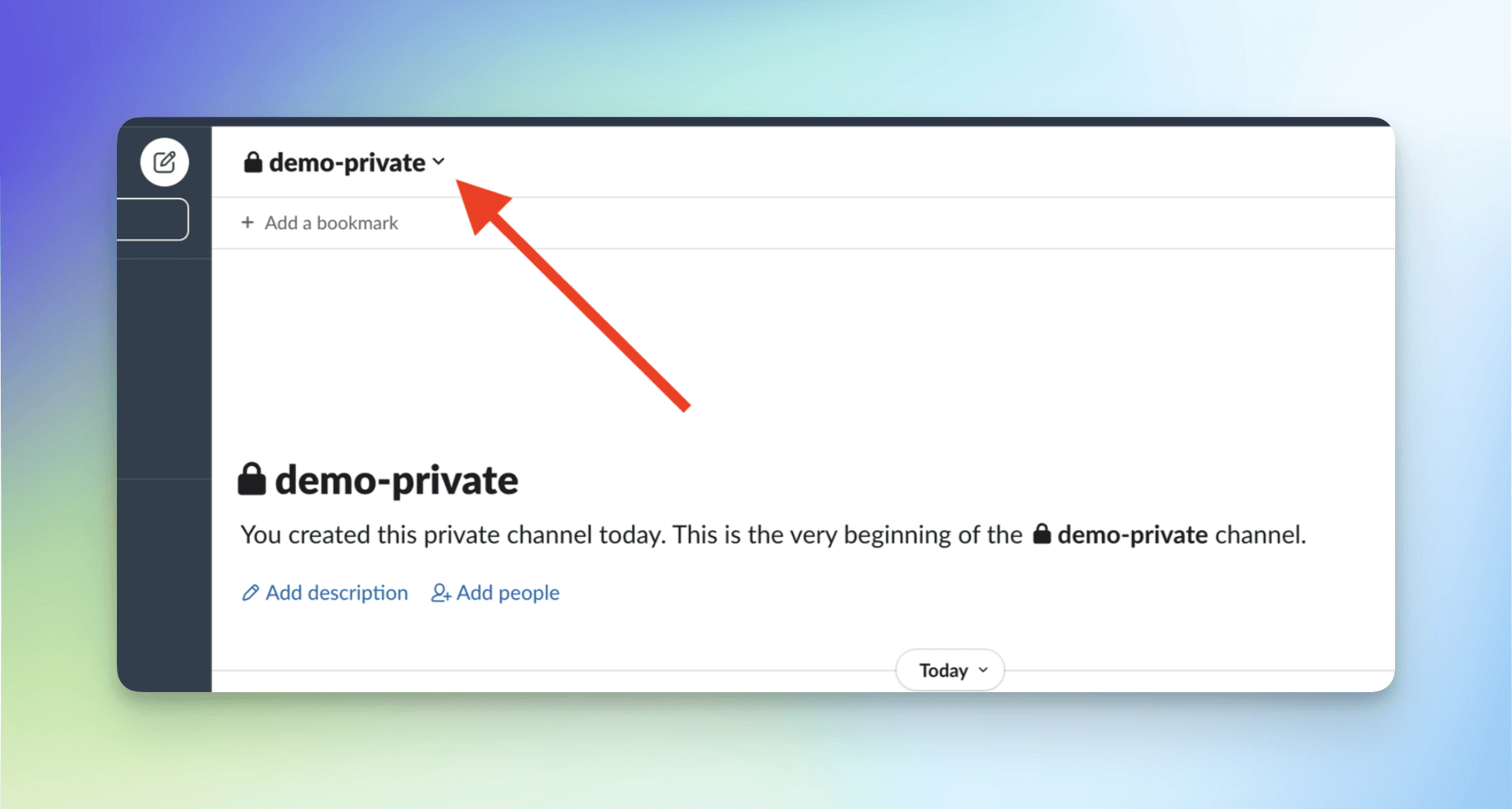
Select Integrations, and click Add an App
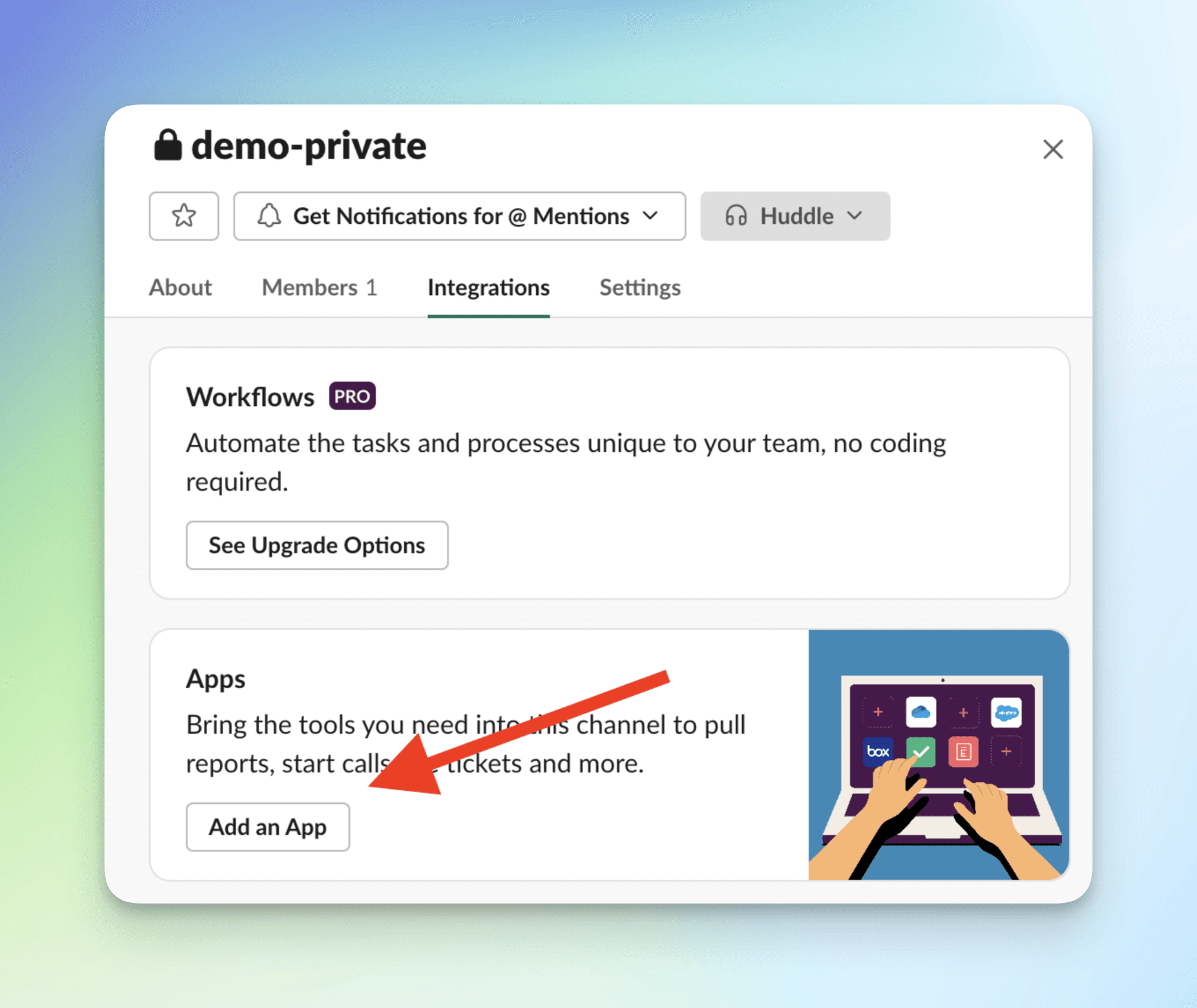
Search for Screenful and click Add
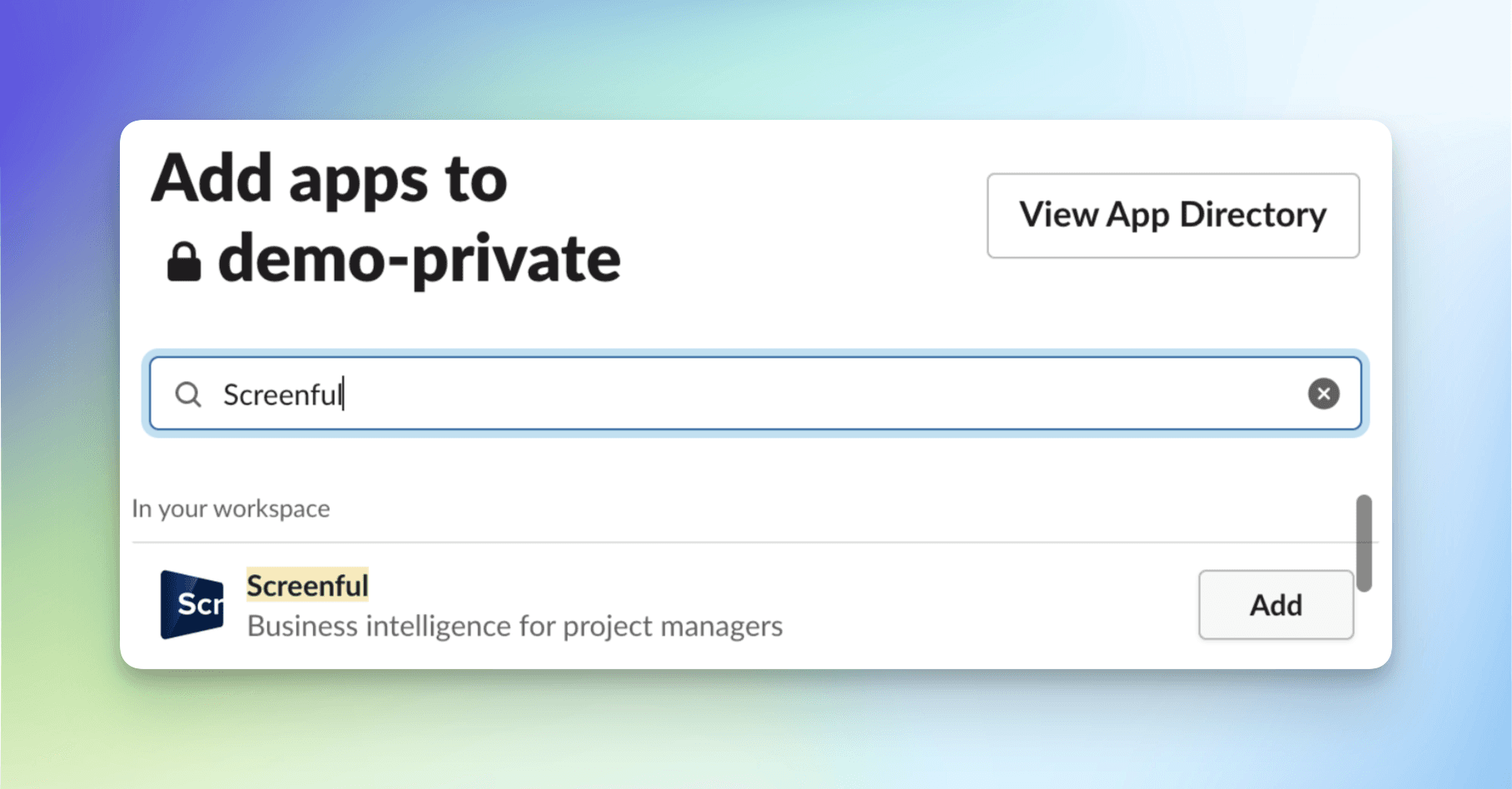
You have now successfully added the Screenful app to your private channel and you can start sending reports to that channel.
For public channels, there is no need to manually add the app as it automatically joins the corresponding channel.
How to enable sending to private channels?
While both the public and private channels are shown in the menu, you won’t receive the report to a private channel without explicitly adding the Screenful app to that channel. To add the Screenful app, go to the channel where you want to send the report and click open the drop-down menu next to the name of the channel:
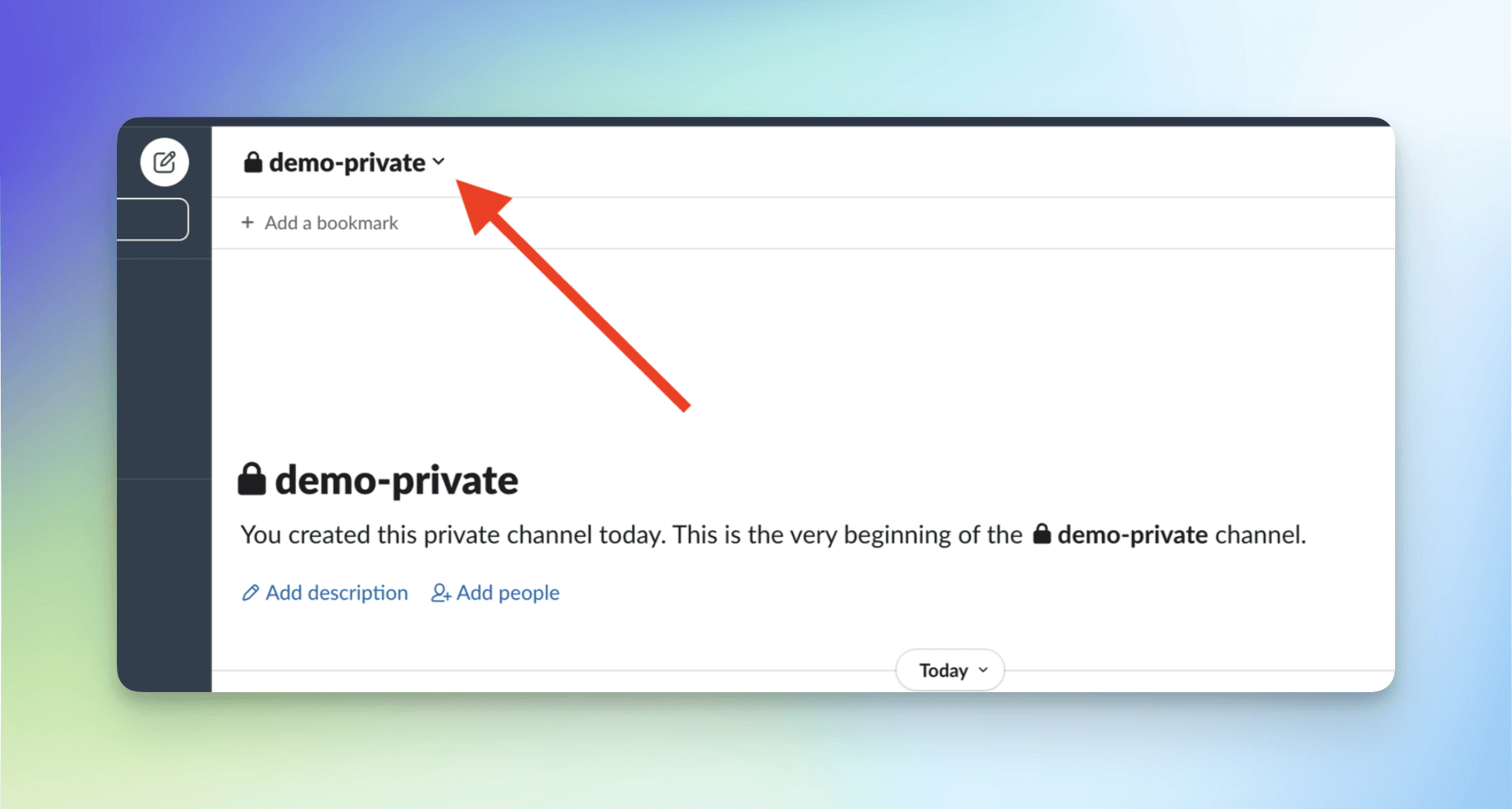
Select Integrations, and click Add an App
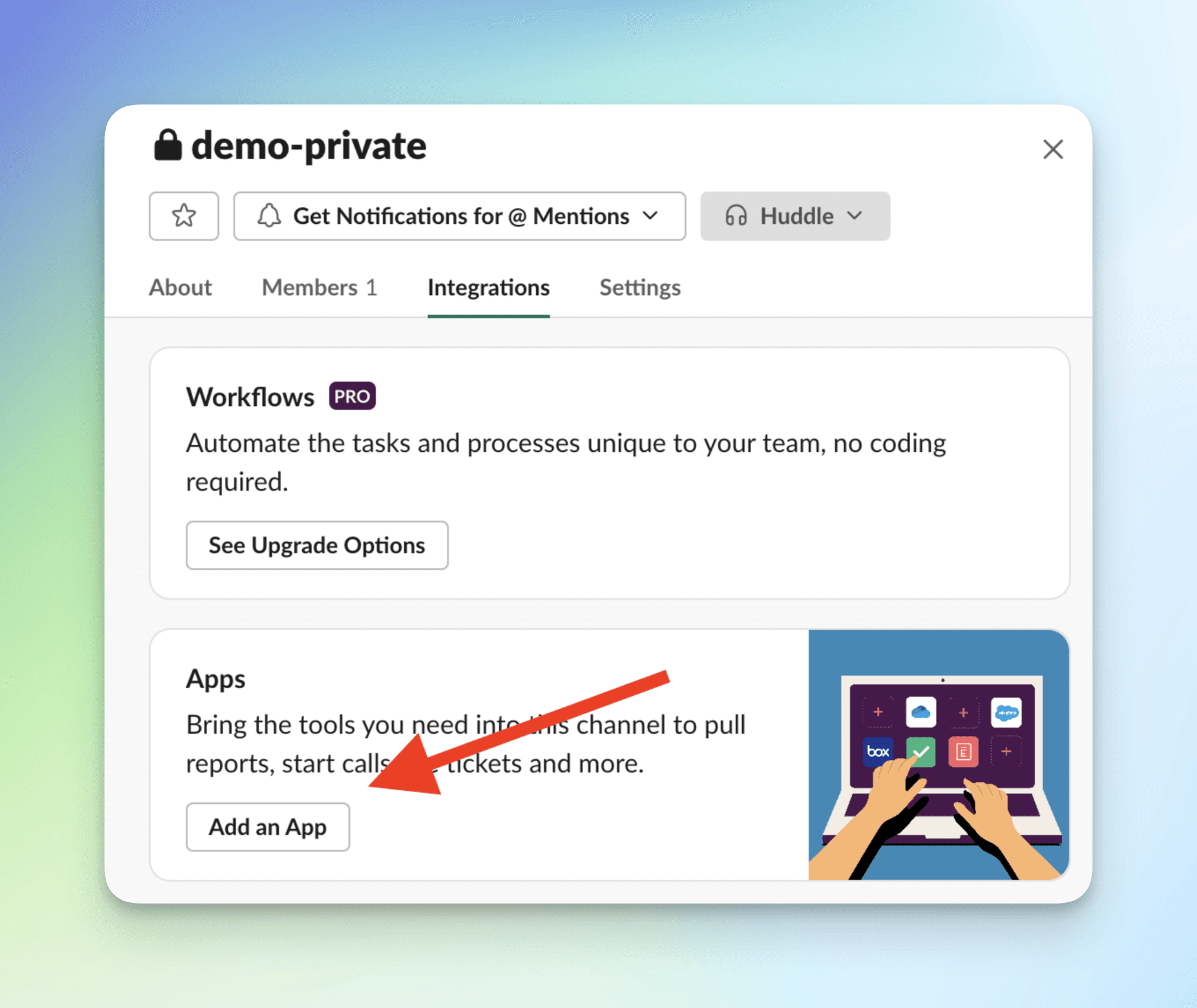
Search for Screenful and click Add
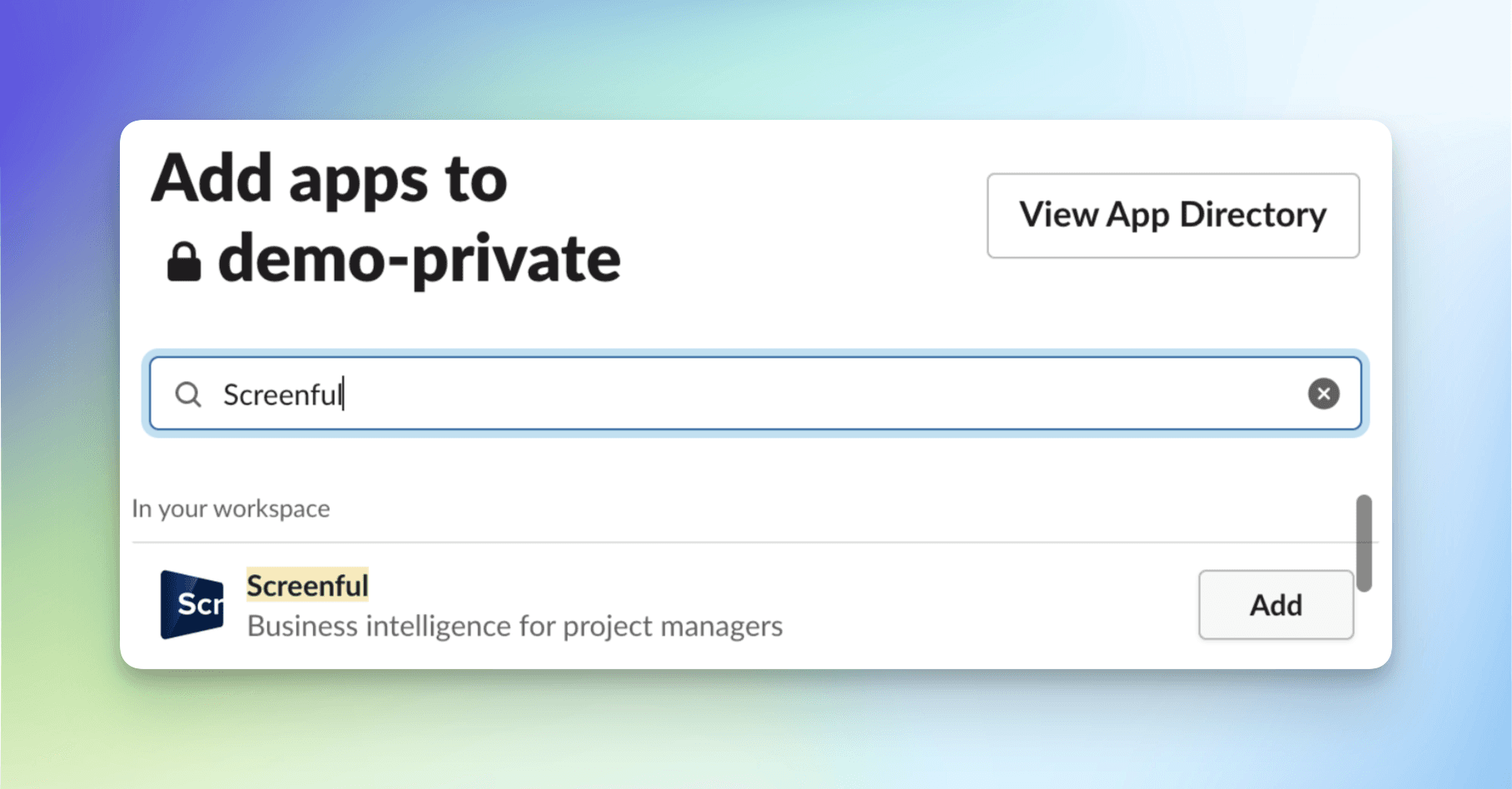
You have now successfully added the Screenful app to your private channel and you can start sending reports to that channel.
For public channels, there is no need to manually add the app as it automatically joins the corresponding channel.