Create charts using subitems
Create charts using subitems
You can track the metrics of monday.com subitems as you would track the metrics of your top-level items. Charts can be set to display information about your subitems, top-level items, or both by setting a filter.
You can track the metrics of monday.com subitems as you would track the metrics of your top-level items. Charts can be set to display information about your subitems, top-level items, or both by setting a filter.
You can track the metrics of monday.com subitems as you would track the metrics of your top-level items. Charts can be set to display information about your subitems, top-level items, or both by setting a filter.
Importing subitems
Here is an example of a board that contains subitems:

To import subitems, proceed to Integrations in Screenful settings and add a new data source.

On the board selection step, make sure to select the Subitems of [board name] from the list of your monday.com boards:

Importing subitems
Here is an example of a board that contains subitems:

To import subitems, proceed to Integrations in Screenful settings and add a new data source.

On the board selection step, make sure to select the Subitems of [board name] from the list of your monday.com boards:

Creating charts with both items and subitems
To track subitems with Screenful charts, add the Subitems of [board name] as a data source. You can track multiple data sources with a single chart. For example, you can add both your board and the subitems of the board as a chart’s data sources:

This will allow you to track both your items and subitems in one place. Here is an example of such a setup using the task list chart:

On some charts, you can also group your data by the item type. This can come in handy if you want to track the number of items and subitems on your boards:

Creating charts with both items and subitems
To track subitems with Screenful charts, add the Subitems of [board name] as a data source. You can track multiple data sources with a single chart. For example, you can add both your board and the subitems of the board as a chart’s data sources:

This will allow you to track both your items and subitems in one place. Here is an example of such a setup using the task list chart:

On some charts, you can also group your data by the item type. This can come in handy if you want to track the number of items and subitems on your boards:

Rolling up values form subitems
You can roll up values from subitems by selecting Parent as the row in the Table chart.
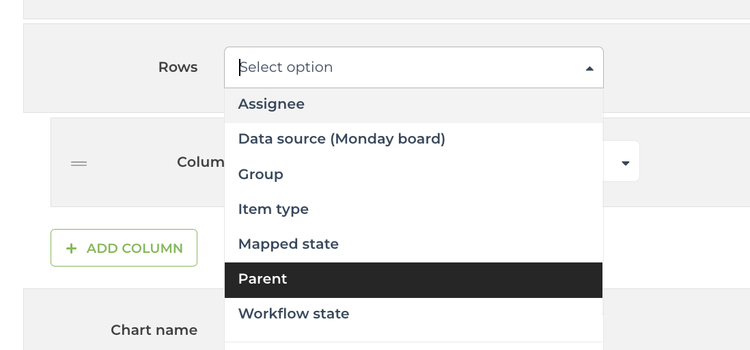
Now each row in the table corresponds to the top level item, and the metrics shown in columns are the summaries from the subitems. For example, a column can show the total number of subitems for a parent, the total number of completed subitems, or the total number of story points assigned etc.
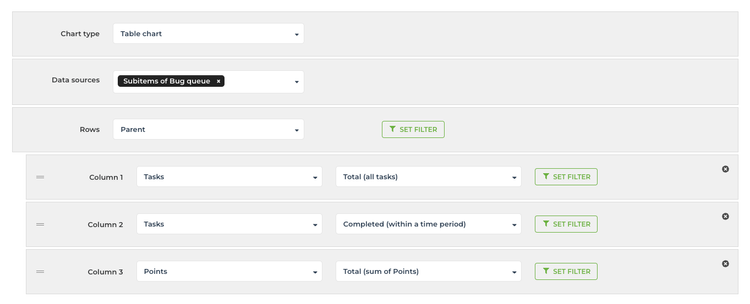
The columns are configurable, so you can roll up any of the available metrics from subitems. The progress bar can be used to show the completion percentage of the subitems. It can be added to the chart by applying a formula:
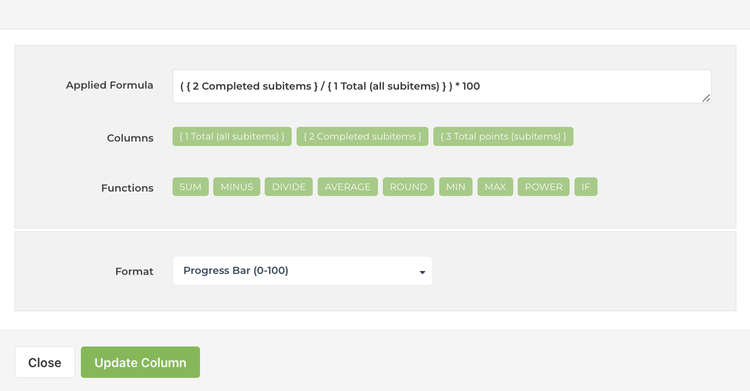
Here’s the final chart:
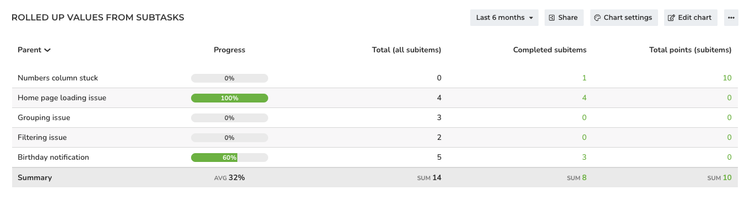
Rolling up values form subitems
You can roll up values from subitems by selecting Parent as the row in the Table chart.
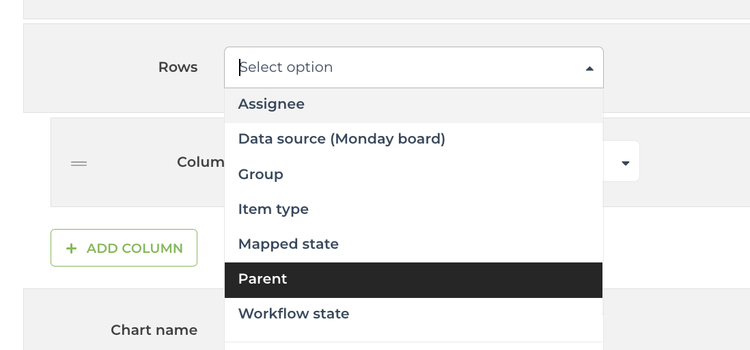
Now each row in the table corresponds to the top level item, and the metrics shown in columns are the summaries from the subitems. For example, a column can show the total number of subitems for a parent, the total number of completed subitems, or the total number of story points assigned etc.
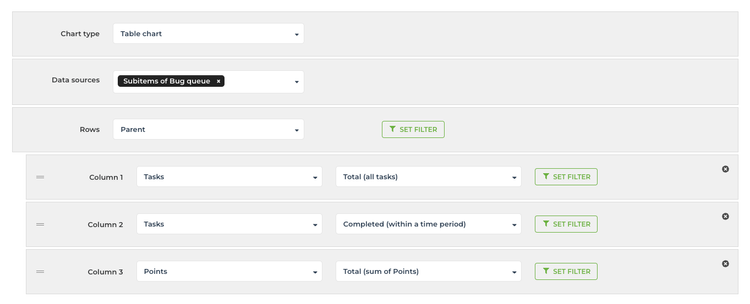
The columns are configurable, so you can roll up any of the available metrics from subitems. The progress bar can be used to show the completion percentage of the subitems. It can be added to the chart by applying a formula:
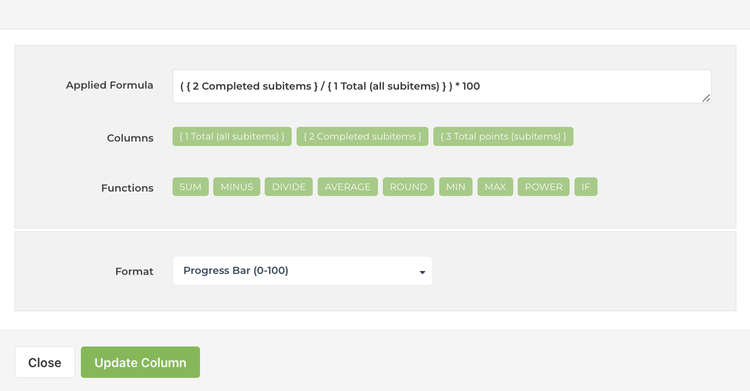
Here’s the final chart:
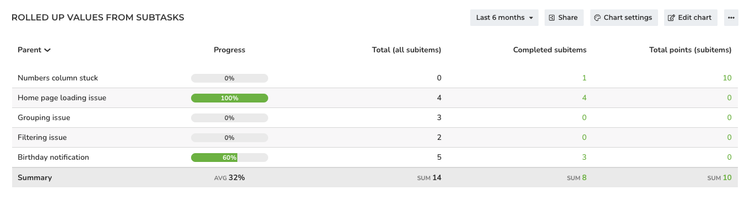
Filtering by item type
In the chart settings, you can include or exclude subitems using the “Item type” filter:


Similarly, you can also filter by subitems’ parents:

Filtering by item type
In the chart settings, you can include or exclude subitems using the “Item type” filter:


Similarly, you can also filter by subitems’ parents:
