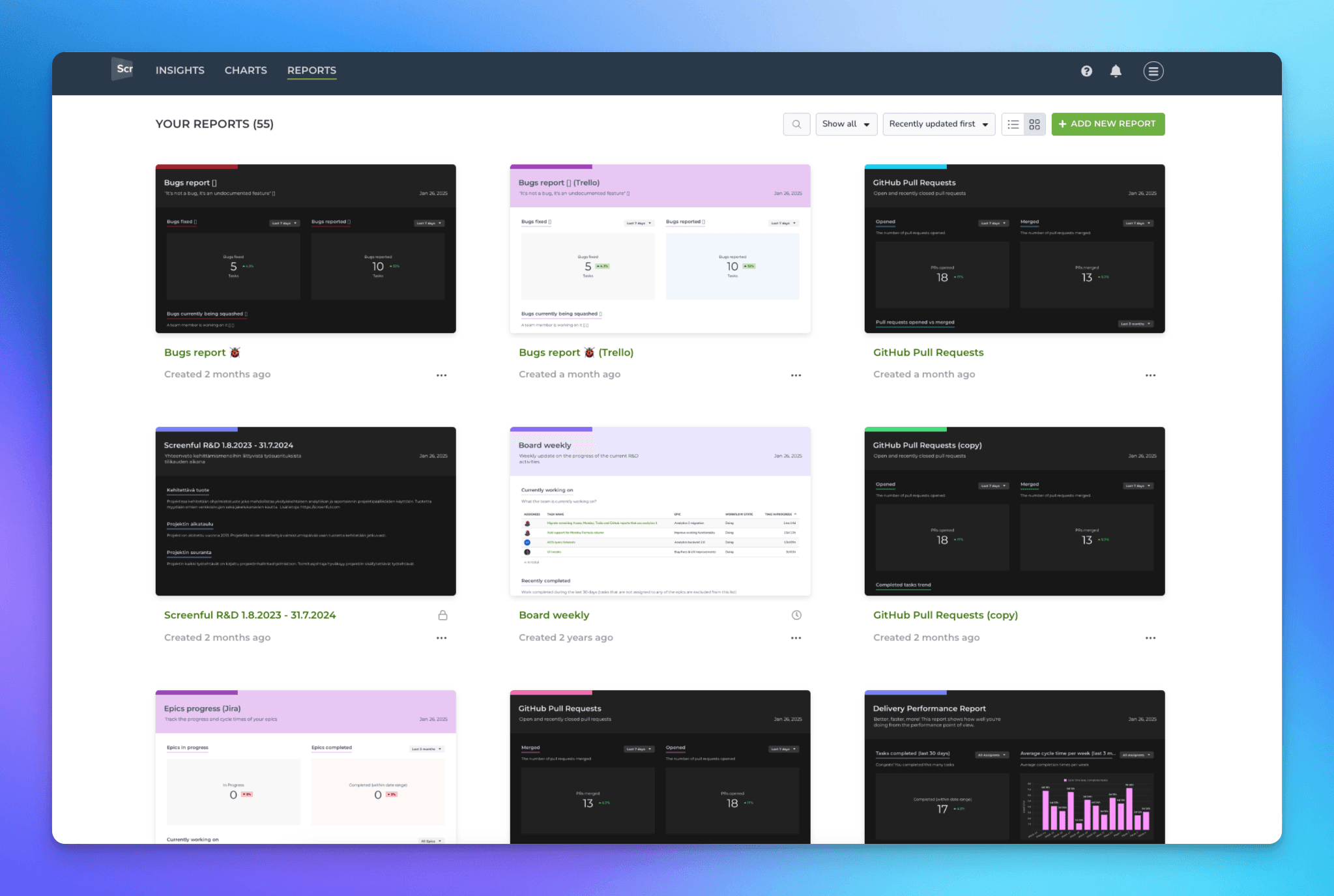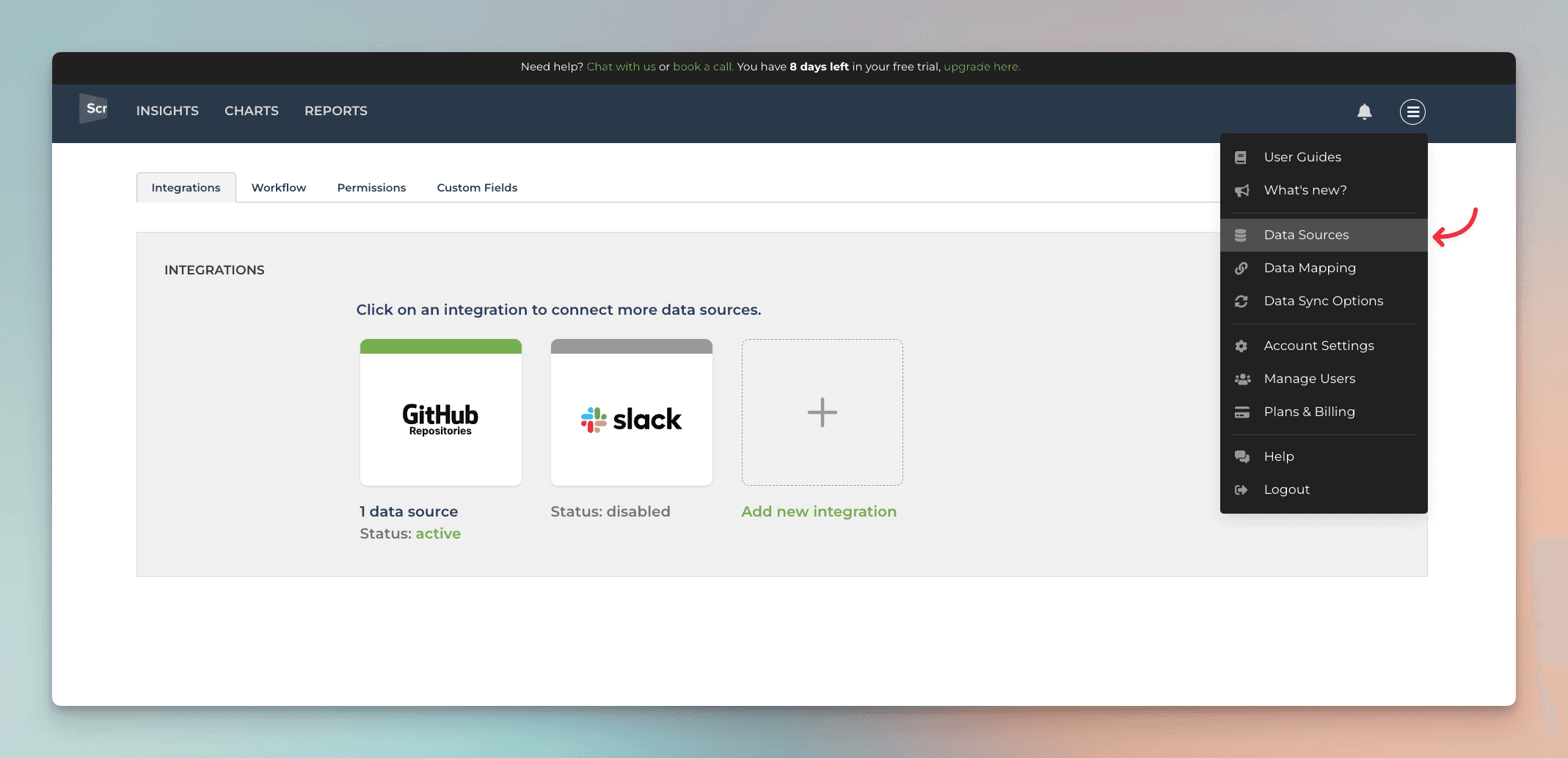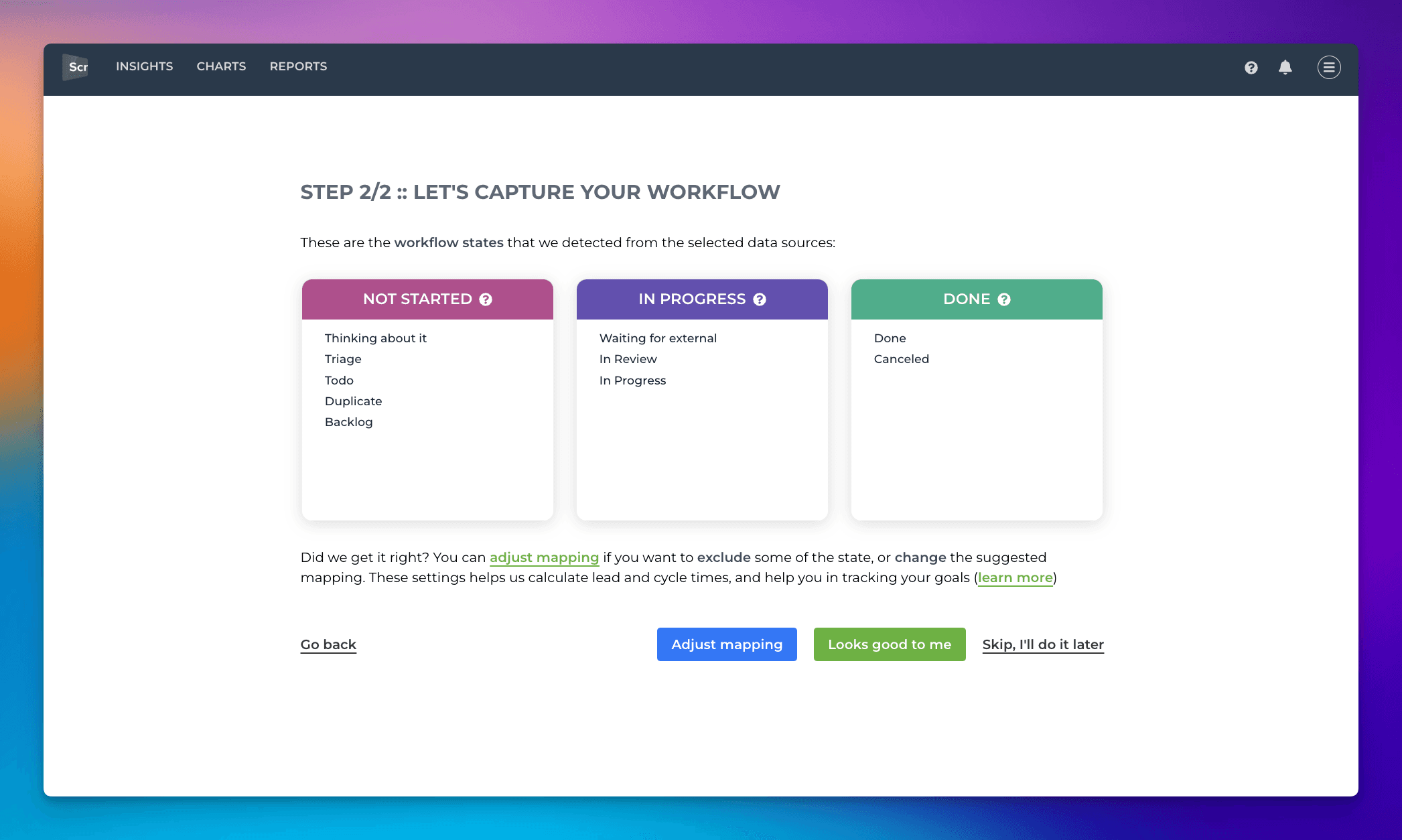Common questions
What are the main differences between the Marketplace add-on and the stand-alone web app?
When installing the Marketplace add-on:
You get Screenful embedded within your JIRA UI (but can also use it as a web app)
You will be billed by Atlassian instead of Screenful
The pricing is according to the number of users in your Jira instance
You can only import Jira data sources
Any user in your Jira instance can join the Screenful account without an invitation
There is no single-sign-on option
When deploying as a SaaS service via the Screenful website:
You use Screenful as a standalone web app, not embedded within the Jira UI
You will be billed by Screenful instead of Atlassian. Pricing is based on features, not the number of Jira users (see the pricing page).
You can import all supported data sources (Jira, GitHub, GitLab, Asana, Monday, Trello, Linear)
Each user must be invited to log in to Screenful (you can choose who gets access)
Why do I need to create a separate Screenful account?
Screenful stores data outside Jira, so a mechanism for authentication and authorization is needed. Screenful can always be used in stand-alone mode, just browse to https://app.screenful.me/ and log in with your Screenful credentials.
How do I invite my colleagues?
With the Marketplace add-on your colleagues can join by simply clicking on the Screenful app link within the Jira UI (see the “Apps” menu on the top navigation). They will be prompted to signup after which they will join the account created by you. Initially they have “Member” status and can access all the Screenful features. Learn more about user roles.
Can I import data from Jira Service Management projects?
Yes, you can learn more from the guides below:
How to import data from Jira Service Management projects?
How to import data from Jira Work Management projects?
How to import data from Jira Product Discovery projects?
What is the lifecycle of the Marketplace add-on?
The add-on is installed from the Atlassian Marketplace. Like all paid add-ons there is a free 30-day trial. If you continue using the add-on after the trial ends, it will become a paid add-on, and Atlassian will add the fees to your invoice.
If you disable or uninstall the add-on during or after your trial, your Screenful account is suspended, and it will be deleted if you don’t re-enable it within 30 days.
I have more questions
you can find more answers to your questions from these FAQs