
Screenful x GitHub: Advanced analytics for GitHub Projects
Aug 8, 2023
We're thrilled to announce the release of Screenful, the user-friendly analytics tool for the new GitHub Projects. With Screenful, you can easily create advanced charts from issues and pull requests, and share them with all stakeholders in the form of dashboards and scheduled reports.
Contents:
Why GitHub + Screenful?
By integrating with GitHub, Screenful offers valuable insights into your software development process. With Screenful, you can:
Get out-of-the-box insights into your draft issues, issues, and pull requests
Slice and dice your data by any of your custom fields
Create custom charts, including advanced ones like Scatter plot, Burndown chart, Table chart, Workload (planned), and Forecasting chart
Forecast your delivery dates using historical data
How to set up the integration
Screenful provides multidimensional analytics of the data in GitHub. You can slice & dice your data with 15 different chart types, and click-through to drill into details.

You can create charts based on pull requests data like you create charts based on issue data. You have all the same grouping and filtering options available.
To get started, start a free trial via the GitHub Marketplace

You need to authorize Screenful to access the GitHub API to get started. You can import either GitHub Projects or GitHub Repositories. Once you have imported at least one data source, you can create custom charts and reports to track your issues and pull requests.
For more information, see the guide for setting up Screenful with GitHub.
Creating custom charts
To create a custom chart, go to the Charts tab and click Add new chart in the top right corner.
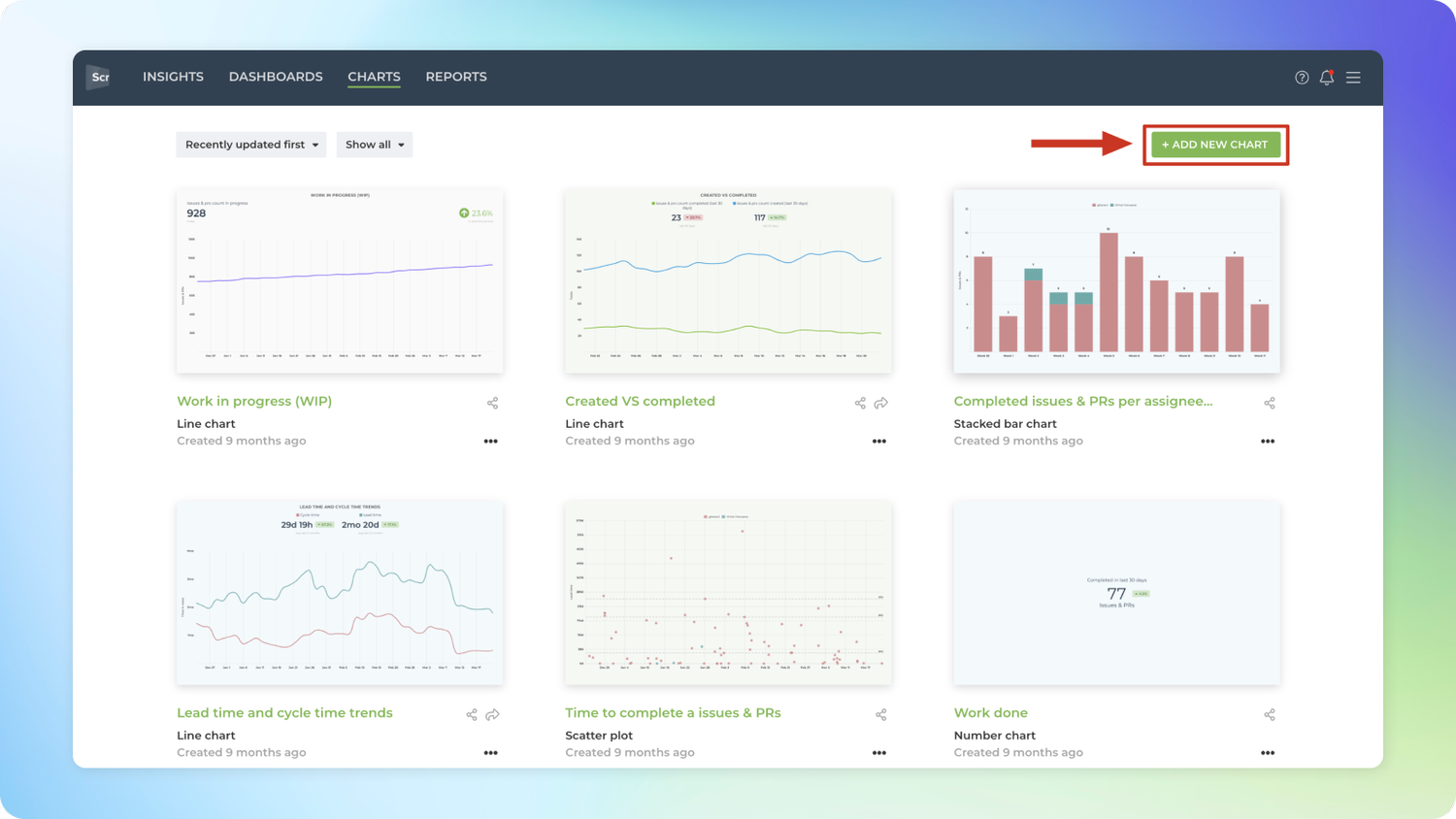
A modal is opened with a set of chart templates. You can create a new chart from scratch or pick one of the predefined charts.
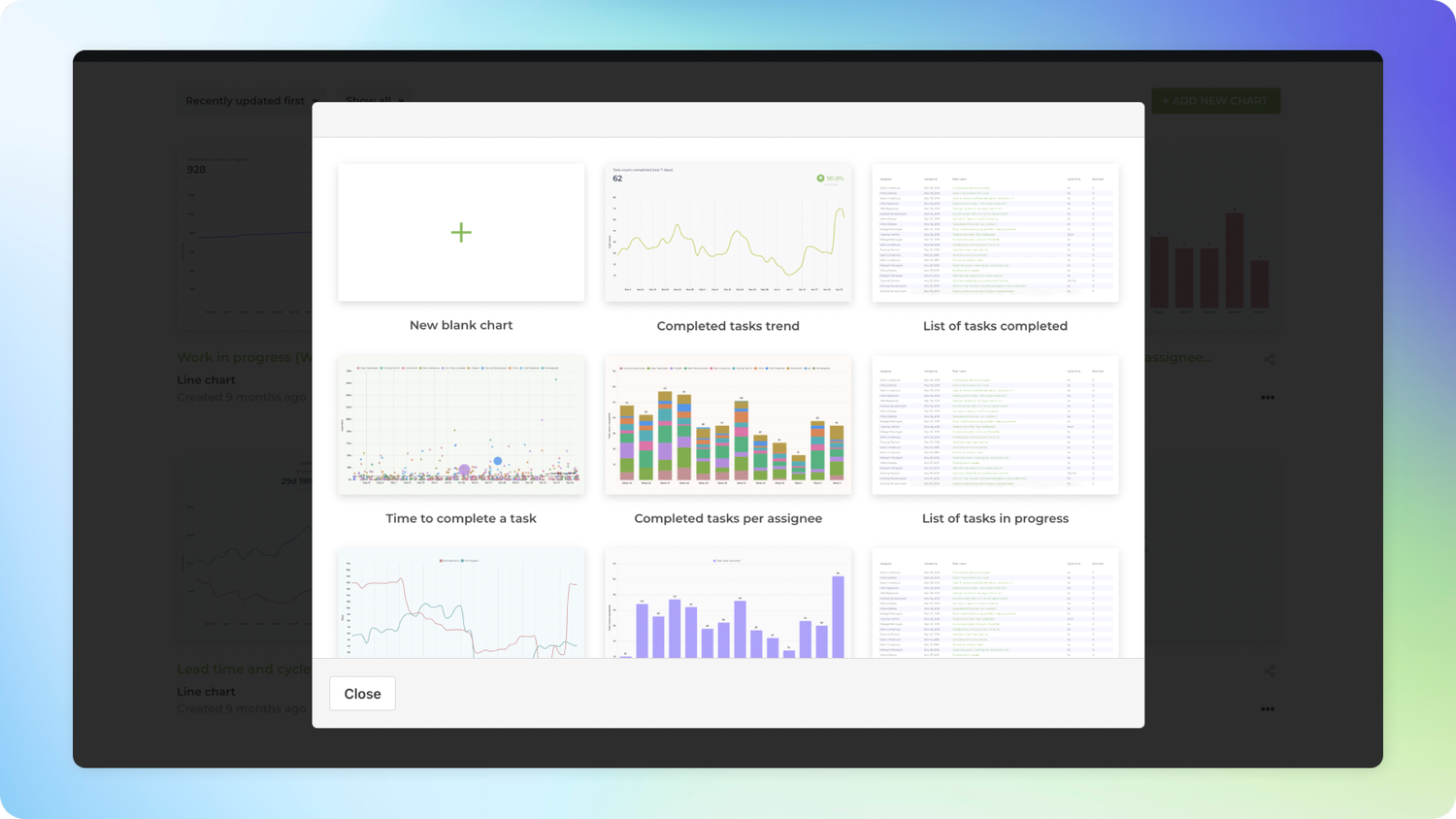
When you click Create chart, the chart is created, and you can find it under the Charts tab under the main navigation.
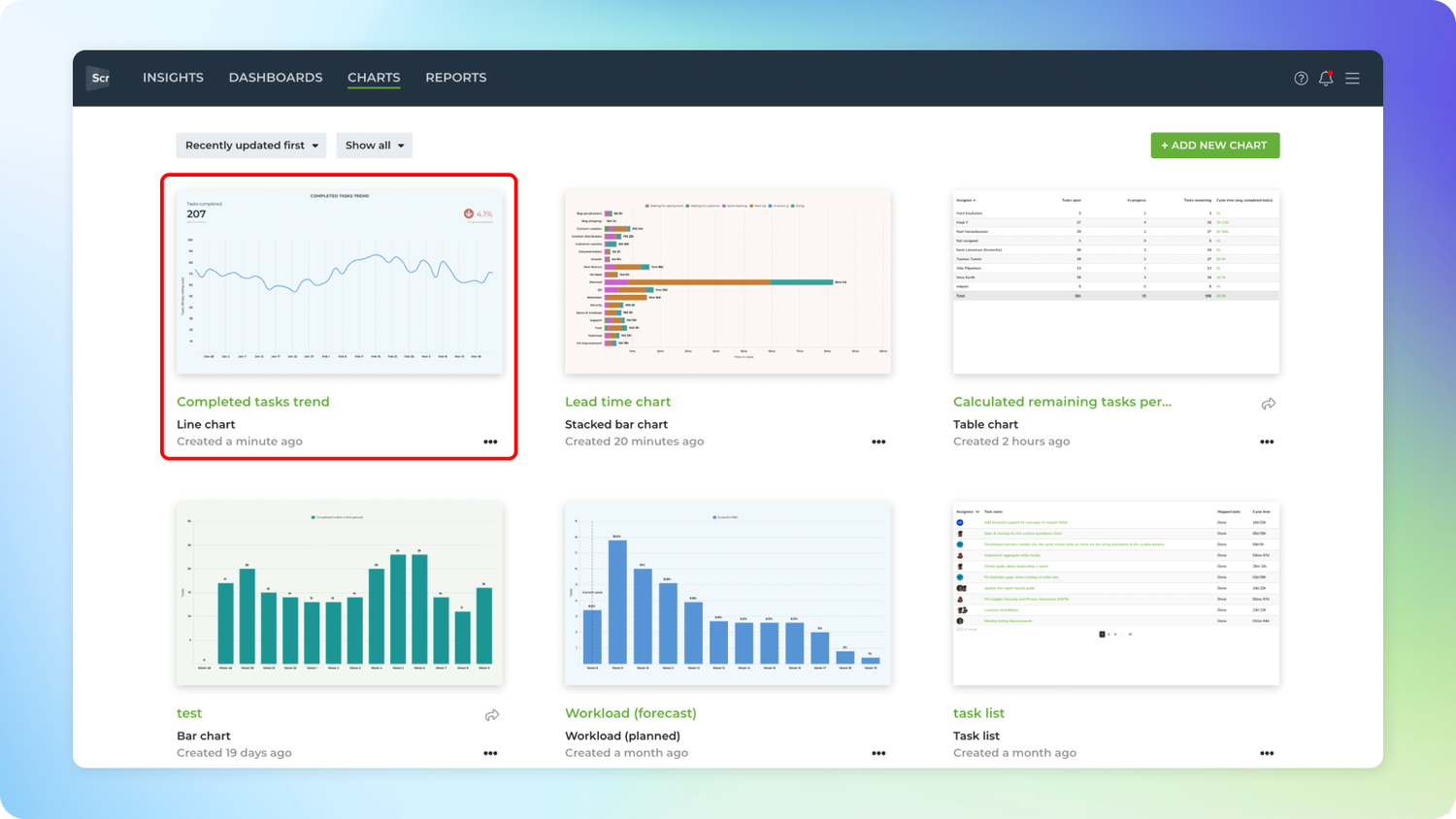
From there, you can assign it to a dashboard or a report, or share with others using the share links.In addition to the common ones like line, bar, and pie charts, we also have more advanced charts such as the Scatter plot, Burndown chart, Table chart, Workload, and the Forecasting chart.
Forecasting your delivery dates
As a project manager, the question you often hear from stakeholders is when will it be done? It’s an easy question to ask but much harder to answer with any level of certainty.
The traditional approach is to detail out all requirements and estimate each task in story points or hours/days, and then use that data to come up with the project timeline. The problem is that people, in general, are not very good at estimating how long some piece of work takes.
Fortunately, there is an alternative approach, which is based on looking at your historical data and extrapolating that to your future work.
Here’s a chart that shows how much work a team has completed per week during the last 3 months:
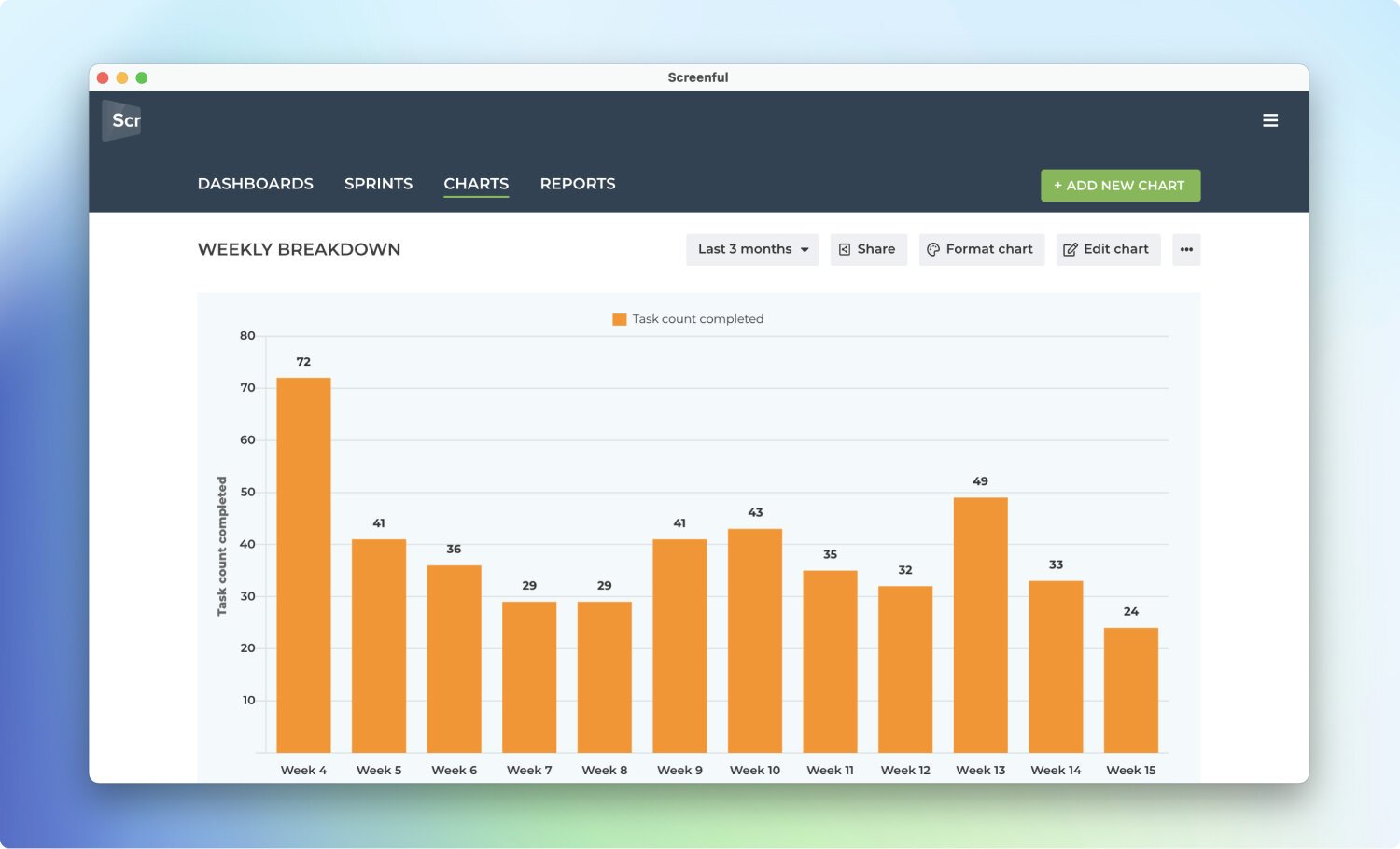
If team composition is the same for the remainder of the project, wouldn’t it be helpful to use this information to estimate how long it takes to complete the remaining work?
A data-driven approach looks at your historical throughput and makes a prediction based on that. Here’s an example of such a forecast using the Forecasting chart

This chart looks at the weekly history of the team’s throughput and creates three scenarios based on the distribution of the work completed per week:
Optimistic: 80th percentile
Most likely: 50th percentile
Pessimistic: 20th percentile
The optimistic scenario expects that your team will complete more work than in 80% of the past weeks. In the most likely scenario, your team completes the equal amount as what is the median week. In the pessimistic scenario, the team completes only as much as 20% of the past weeks.
You can learn more about the Forecasting chart from this how-to guide.
Sharing with reports
If you want to schedule charts to be sent via email or Slack, you can use reports to achieve that. You can add any custom chart to a report, and reorder them by drag & drop. You can also add text fragments between the chart to include your comments or descriptions.
To create a new report, go to the Reports tab and click Add new report in the top right corner.
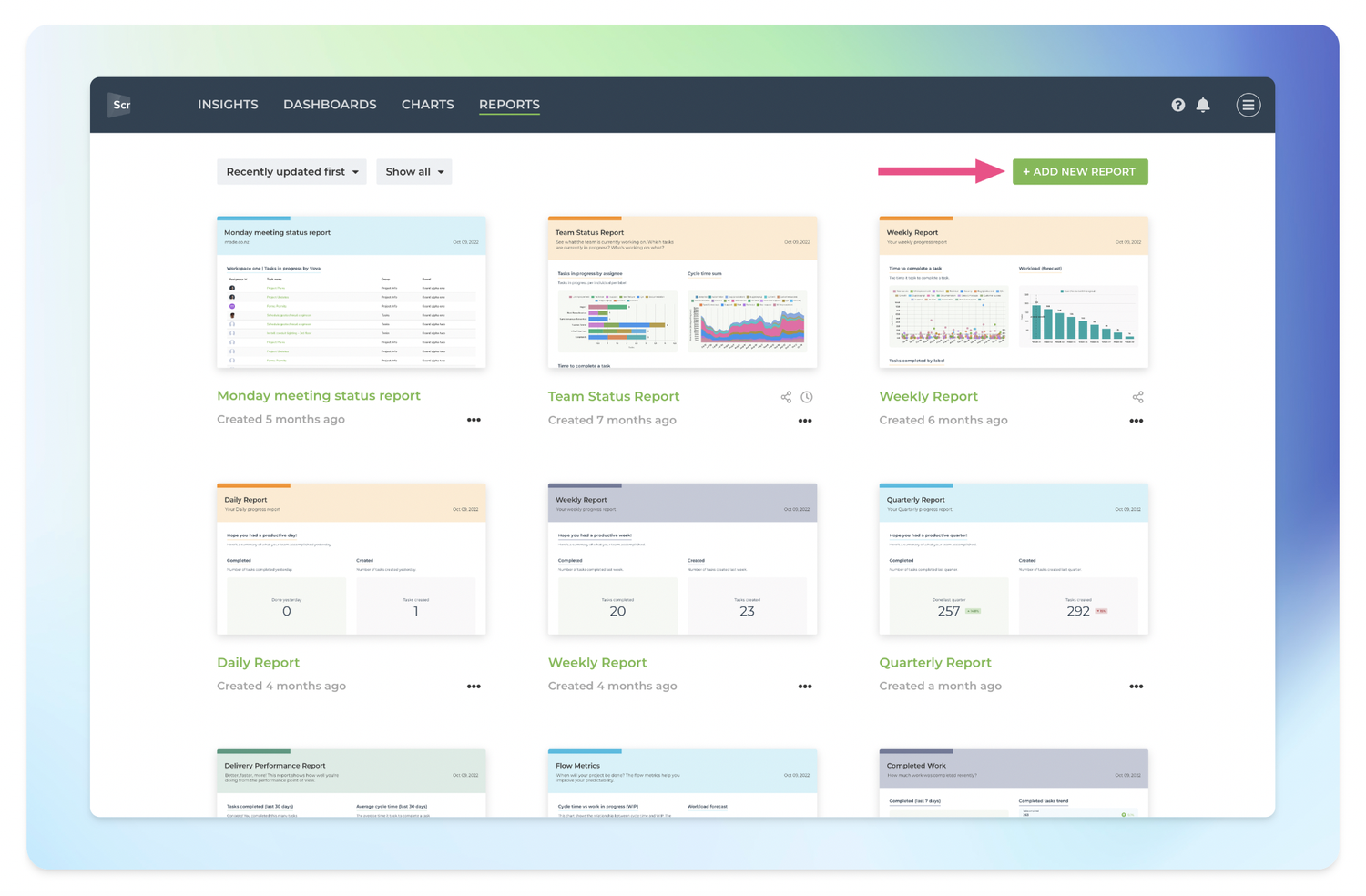
Once you’re in the report editor, you can start adding charts and text blocks.
You can reorder the content blocks with drag & drop.
Once you’ve done adding content to the report, clicking Create report saves the report and it becomes available under the Reports tab. From there, you can share it with the share link, or schedule it to be sent by email or Slack.
Let us know if you have questions or feedback by contacting hello@screenful.com. To stay on the loop, read our blog, or follow us on LinkedIn.
